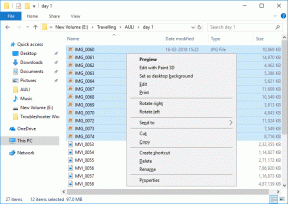Kuinka luoda sääntöjä sähköpostien suodattamiseksi Gmailissa
Sekalaista / / August 28, 2023
Useimmat Gmailin käyttäjät tuntevat sähköpostipalvelun käyttöliittymä. Oletusarvoisesti sähköpostit jakautuvat kolmeen pääluokkaan: Ensisijainen, Tarjoukset ja Sosiaalinen. Gmail käyttää näitä luokkia markkinointi- tai medianjakosivustojen lähettämien sähköpostien erottamiseen. Jos sinun on kuitenkin seulottava useita sähköposteja kerralla, nämä luokat voivat tehdä työstäsi työläämpää.

Voit parantaa sähköpostin hallintaa luomalla sääntöjä, jotka suodattavat sähköpostit edelleen postilaatikossasi. Näiden sääntöjen avulla voit lähettää sähköposteja tunnisteisiin, roskakoriin, tähdellä tai lähettää sähköposteja edelleen. Tällä tavalla voit napsauttaa näitä suodattimia tai tunnisteita tarkistaaksesi tietyn sähköpostijoukon. Näin voit luoda sääntöjä Gmailin suodattamiseksi:
Suodattimen luominen Gmailissa
Tietyillä säännöillä voit lähettää sähköpostit edelleen, lisätä ne tunnisteisiin tai lähettää ne roskakoriin. Jotta näitä sääntöjä sovelletaan sähköpostiisi, sinun on luotava suodatin. Voit luoda suodattimen Gmailissa kolmella eri tavalla.
Suodattimen luominen hakuehtojen avulla
Gmailin hakupalkki toimii jo suodatustyökaluna. Kun sitä käytetään, se luo kohdistettuja tuloksia hakukyselyiden perusteella. Näin voit luoda suodattimen hakuehtojen avulla.
Vaihe 1: Avaa Gmail haluamassasi verkkoselaimessa.
Vaihe 2: Napsauta hakupalkissa Näytä hakuvaihtoehdot -kuvaketta.

Vaihe 3: Kirjoita hakuehtosi johonkin tai kaikkiin alla oleviin kenttiin:
- From
- Vastaanottaja
- Aihe
- On sanoja
- Ei ole
- Koko
- Päivämäärä sisällä
- Hae
- Sisältää liitteen

Vaihe 3: Napsauta Luo suodatin -painiketta hakuikkunan alaosassa.

Vaihe 4: Valitse uudessa ikkunassa, mitä haluat suodattimen tekevän, kun viesti vastaa hakuehtojasi.

Jos päätät lähettää edelleen viestejä, tämä toiminto koskee vain tulevia sähköposteja.
Vaihe 5: Kun olet valinnut haluamasi toiminnon, napsauta Luo suodatin ikkunan alareunassa.

Suodattimen luominen tietyn sähköpostin avulla
Sen sijaan, että käyttäisit hakupalkkia ja määrität suodattimen sähköposteillesi, voit joukkovalita sähköpostit postilaatikossasi ja määrittää niille tietyn toiminnon. Näin voit tehdä sen:
Vaihe 1: Avaa Gmail haluamassasi verkkoselaimessa.
Vaihe 2: Valitse sen sähköpostin vieressä oleva valintaruutu, jota haluat käyttää suodattimessa.

Vaihe 3: Napsauta kolmen pystysuoran pisteen valikkoa oikeassa yläkulmassa.

Vaihe 4: Napsauta "Suodata tällaiset viestit" näytetyistä vaihtoehdoista.
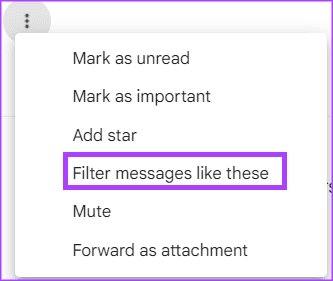
Vaihe 5: Kirjoita hakuehdot uuteen ikkunaan, joka tulee näkyviin.

Vaihe 6: Napsauta Luo suodatin -painiketta hakuikkunan alaosassa.

Vaihe 7: Valitse uudessa ikkunassa, mitä haluat suodattimen tekevän, kun viesti vastaa hakuehtojasi.

Vaihe 8: Kun olet valinnut haluamasi toiminnon, napsauta Luo suodatin ikkunan alareunassa.

Suodattimen luominen Gmailin asetuksista
Voit myös käyttää Gmail-asetuksiasi suodattimen luomiseen. Näin voit tehdä sen:
Vaihe 1: Avaa Gmail haluamassasi verkkoselaimessa.
Vaihe 2: Napsauta Asetukset-kuvaketta.

Vaihe 3: Napsauta Näytä kaikki asetukset.

Vaihe 4: Napsauta Suodattimet ja estetyt osoitteet -välilehteä.

Vaihe 5: Napsauta Luo uusi suodatin.

Vaihe 6: Kirjoita hakuehdot uuteen ikkunaan, joka tulee näkyviin.

Vaihe 7: Napsauta Luo suodatin -painiketta hakuikkunan alaosassa.

Vaihe 8: Valitse uudessa ikkunassa, mitä haluat suodattimen tekevän, kun viesti vastaa hakuehtojasi.

Vaihe 9: Kun olet valinnut haluamasi toiminnon, napsauta Luo suodatin ikkunan alareunassa.

Suodattimen muokkaaminen tai poistaminen
Jos haluat tehdä lisämuutoksia suodattimeen sen luomisen jälkeen tai haluat poistaa sen, toimi seuraavasti:
Vaihe 1: Avaa Gmail haluamassasi verkkoselaimessa.
Vaihe 2: Napsauta Asetukset-kuvaketta.

Vaihe 3: Napsauta Näytä kaikki asetukset.

Vaihe 4: Napsauta Suodattimet ja estetyt osoitteet -välilehteä.

Vaihe 5: Valitse muokattavan tai poistettavan suodattimen vieressä oleva valintaruutu.
Vaihe 6: Päivitä suodatin valitsemalla Muokkaa tai poista se valitsemalla Poista.

Jos valitset Muokkaa, näkyviin tulee hakuikkuna, josta voit vaihtaa suodatinta.
Suodattimen vieminen Gmailissa
Jos haluat määrittää samat säännöt kaikille Gmail-tileillesi, voit tehdä sen viemällä suodattimen. Näin:
Vaihe 1: Avaa Gmail haluamassasi verkkoselaimessa.
Vaihe 2: Napsauta Asetukset-kuvaketta.

Vaihe 3: Napsauta Näytä kaikki asetukset.

Vaihe 4: Napsauta Suodattimet ja estetyt osoitteet -välilehteä.

Vaihe 5: Valitse vietävän suodattimen vieressä oleva valintaruutu.
Vaihe 6: Napsauta sivun alareunassa Vie, niin saat .XML-tiedoston.

Suodattimen tuominen Gmailiin
Kun olet vienyt .xml-tiedoston, voit tuoda sen muille Gmail-tileille seuraavasti.
Vaihe 1: Avaa Gmail haluamassasi verkkoselaimessa.
Vaihe 2: Napsauta Asetukset-kuvaketta.

Vaihe 3: Napsauta Näytä kaikki asetukset.

Vaihe 4: Napsauta Suodattimet ja estetyt osoitteet -välilehteä.

Vaihe 5: Napsauta sivun alareunassa Tuo suodattimet.

Vaihe 6: Napsauta Valitse tiedosto -painiketta ja valitse tiedosto suodattimella, jonka haluat tuoda.

Vaihe 7: Napsauta Avaa tiedosto.

Vaihe 8: Napsauta Luo suodattimia.

Sähköpostien massapoisto Gmailissa
Vaikka sääntöjen luominen auttaa parantamaan sähköpostin hallintaa, se ei välttämättä auta tyhjentämään Gmail-tallennustilaasi. Voit varmistaa, että asiaankuulumattomat sähköpostit eivät vie tallennustilaasi viestien massapoisto.
Päivitetty viimeksi 19. kesäkuuta 2023
Yllä oleva artikkeli saattaa sisältää kumppanilinkkejä, jotka auttavat tukemaan Guiding Techiä. Se ei kuitenkaan vaikuta toimitukselliseen eheyteemme. Sisältö pysyy puolueettomana ja autenttisena.