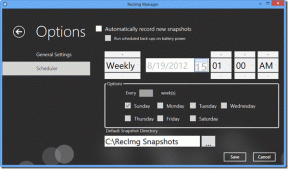6 parasta korjausta oikeinkirjoituksen tarkistukseen, joka ei toimi Microsoft Outlook for Windowsissa
Sekalaista / / August 28, 2023
Selkeän ja virheettömän viestinnän varmistaminen on erittäin tärkeää erityisesti työhön liittyvissä sähköpostiviesteissä. Microsoft Outlookin oikeinkirjoituksen tarkistusominaisuuden avulla voit helposti tunnistaa sähköpostisi virheet ja korjata ne. On kuitenkin aikoja, jolloin oikeinkirjoituksen tarkistustoiminto otetaan käyttöön Microsoft Outlook saattaa lakata toimimasta, jolloin vältettävät virheet pääsevät viesteihin.

Jos olet yrittänyt käynnistää Outlookin tai tietokoneesi uudelleen, älä huoli, jos se ei auta. Alla on joitain nopeita ja helppoja vinkkejä, joiden avulla Outlookin oikeinkirjoituksen tarkistus toimii taas Windows 10- tai Windows 11 -tietokoneellasi.
1. Tarkista oikeinkirjoituksen ja automaattisen korjauksen asetukset
Varmista ensin, että oikeinkirjoituksen tarkistus on käytössä ja määritetty oikein Outlookissa. Näin voit tehdä sen.
Vaihe 1: Avaa Outlook-sovellus tietokoneellasi ja napsauta Tiedosto-valikkoa vasemmassa yläkulmassa.

Vaihe 2: Valitse Asetukset vasemmasta sivupalkista.

Vaihe 3: Siirry Mail-välilehdelle ja valitse "Tarkista aina oikeinkirjoitus ennen lähettämistä" -valintaruutu. Tyhjennä sitten "Ohita alkuperäisen viestin teksti vastauksessa tai edelleen" -valintaruudusta.

Vaihe 4: Napsauta Oikeinkirjoitus ja automaattinen korjaus -painiketta.
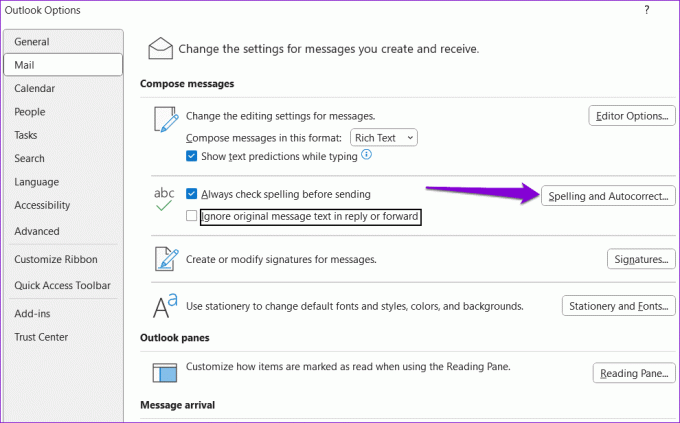
Vaihe 5: Valitse "Tarkista oikeinkirjoitus kirjoittaessasi" ja "Merkitse kielioppivirheet kirjoittaessasi" -ruudut. Napsauta sitten OK.

2. Tarkista oikolukukieli
Jos oikeinkirjoituksen tarkistus ei toimi edes sen päälle kytkemisen jälkeen, olet saattanut asettaa väärän oikolukukielen. Näin voit muuttaa sen.
Vaihe 1: Avaa Microsoft Outlook ja napsauta Uusi sähköposti -painiketta vasemmassa yläkulmassa.

Vaihe 2: Napsauta Tarkista-välilehdellä Kieli, napsauta Kieli-painiketta ja valitse Aseta vedoskieli.

Vaihe 3: Valitse haluamasi kieli luettelosta ja napsauta Aseta oletukseksi -painiketta.

Vaihe 4: Poista valinta Älä tarkista oikeinkirjoitusta tai kielioppia -valintaruudusta. Napsauta sitten OK.

3. Suorita oikeinkirjoituksen tarkistus manuaalisesti
Toinen asia, jonka voit tehdä, on suorittaa oikeinkirjoituksen tarkistus manuaalisesti. Kirjoita tätä varten sähköposti tavalliseen tapaan ja kirjoita tarkoituksella muutama väärin kirjoitettu sana. Siirry sitten Tarkista-välilehdelle ja napsauta Oikeinkirjoitus ja kielioppi -vaihtoehtoa yläreunassa.

Jos Outlookin oikeinkirjoituksen tarkistus ei toimi, vaikka suoritat sen manuaalisesti, kolmannen osapuolen apuohjelma tai vioittuneet tiedostot saattaa olla vastuussa asiasta.
4. Suorita Outlook vikasietotilassa
Vanhentunut tai viallinen kolmannen osapuolen apuohjelma voi aiheuttaa sen, että tietyt ominaisuudet, kuten oikeinkirjoituksen tarkistus, lakkaavat toimimasta Outlookissa. Voit tarkistaa tämän mahdollisuuden avaamalla Outlookin vikasietotilassa.
Pidä näppäimistön Control-näppäintä painettuna ja kaksoisnapsauta Outlook-pikakuvaketta. Napsauta Kyllä, kun vahvistuskehote tulee näkyviin.

Jos oikeinkirjoituksen tarkistustoiminto toimii odotetulla tavalla, kun Outlook on vikasietotilassa, poista kaikki apuohjelmat käytöstä ja ota ne uudelleen käyttöön yksi kerrallaan. Tämä auttaa sinua tunnistamaan ongelmallisen lisäosan.
Vaihe 1: Napsauta Outlook-sovelluksen yläreunassa olevaa Tiedosto-valikkoa.

Vaihe 2: Käytä vasenta ruutua siirtyäksesi kohtaan Asetukset.

Vaihe 3: Siirry Outlookin asetukset -ikkunassa Apuohjelmat-välilehteen. Napsauta Hallinnoi-kohdan vieressä olevaa avattavaa valikkoa ja valitse COM-apuohjelmat. Napsauta sitten sen vieressä olevaa Go-painiketta.

Vaihe 4: Poista lisäosat käytöstä poistamalla valintaruudut ja napsauta OK.

Käynnistä Outlook-sovellus uudelleen tämän jälkeen ja ota apuohjelmat käyttöön yksitellen, kunnes ongelma toistuu. Kun olet löytänyt ongelmallisen apuohjelman, harkitse sen päivittämistä tai poistamista.
5. Varmista, että Outlook on päivitetty
Käytössäsi saattaa olla vanhentunut Outlook-versio, jos sinulla on automaattiset Office-päivitykset poistettu käytöstä tietokoneellasi. Tämä voi johtaa kaikenlaisiin ongelmiin, myös täällä käsiteltyyn. Siksi on hyvä idea varmistaa, että käytät Outlook-sovelluksen uusinta versiota.
Vaihe 1: Avaa Microsoft Outlook ja napsauta Tiedosto-valikkoa vasemmassa yläkulmassa.

Vaihe 2: Vaihda Office-tili -välilehteen. Laajenna Päivitysasetukset ja napsauta Päivitä nyt.

6. Suorita Office Repair Tool -työkalu
Office-korjaustyökalun suorittaminen on tehokas tapa korjata Office-sovellusten, kuten Outlookin, ongelmia. Työkalu voi skannata automaattisesti Office-sovellukset asennusongelmiin tai vioittuneet tiedostot ja korjaa ne. Näin voit suorittaa sen.
Vaihe 1: Napsauta hiiren kakkospainikkeella Käynnistä-kuvaketta ja valitse luettelosta Asennetut sovellukset.

Vaihe 2: Vieritä alas löytääksesi Microsoft Office -tuotepaketin luettelosta. Napsauta sen vieressä olevaa kolmen vaakapisteen valikkokuvaketta ja valitse Muokkaa.

Vaihe 3: Valitse Pikakorjaus ja napsauta Korjaa.

Jos ongelma jatkuu, suorita online-korjaus toistamalla yllä olevat vaiheet. Se suorittaa kattavamman korjaustoimenpiteen Outlook-sovelluksen ongelmien ratkaisemiseksi.

Kirjoitusvirheitä ei enää
Tyhmän kirjoitus- tai kielioppivirheen tekeminen sähköpostiisi on asia, jota haluat ehdottomasti välttää. Siksi on tärkeää korjata Outlookin oikeinkirjoituksen tarkistukseen liittyvät ongelmat Windows 10- tai 11-tietokoneellasi heti. Kerro meille, mikä ratkaisu toimii sinulle alla olevissa kommenteissa.
Päivitetty viimeksi 24. heinäkuuta 2023
Yllä oleva artikkeli saattaa sisältää kumppanilinkkejä, jotka auttavat tukemaan Guiding Techiä. Se ei kuitenkaan vaikuta toimitukselliseen eheyteemme. Sisältö pysyy puolueettomana ja autenttisena.

Kirjoittanut
Pankil on ammatiltaan rakennusinsinööri, joka aloitti matkansa kirjailijana EOTO.techissä. Hän liittyi äskettäin Guiding Techiin freelance-kirjoittajaksi käsittelemään ohjeita, selityksiä, ostooppaita, vinkkejä ja temppuja Androidille, iOS: lle, Windowsille ja Webille.