Kuinka tallentaa valokuvia SD-kortille Android-puhelimessa
Sekalaista / / November 28, 2021
Oletusarvoisesti kaikki valokuvat, joita napsautat älypuhelimen kameralla, tallennetaan sisäiseen tallennustilaan. Pitkällä aikavälillä tämä voi kuitenkin johtaa sisäisen muistin tallennustilan loppumiseen. Paras ratkaisu on vaihtaa Kamera-sovelluksen oletustallennuspaikka SD-kortille. Kun teet tämän, kaikki valokuvasi tallennetaan automaattisesti SD-kortille. Jotta tämä asetus voidaan ottaa käyttöön, älypuhelimessa on oltava laajennettava muistipaikka ja ulkoinen micro-SD-kortti. Tässä artikkelissa käymme läpi koko prosessin vaihe vaiheelta "Kuinka tallennat valokuvia SD-kortille Android-puhelimellasi."

Sisällys
- Kuinka tallentaa valokuvia SD-kortille Android-puhelimessa
- Aseta ja asenna SD-kortti
- Tallenna valokuvat SD-kortille Android 8:ssa (Oreo) tai uudemmassa
- Tallenna valokuvia SD-kortille Nougatissa (Android 7)
- Tallenna valokuvat SD-kortille Marshmallowissa (Android 6)
- Tallenna valokuvat Samsung-laitteiden SD-kortille
Kuinka tallentaa valokuvia SD-kortille Android-puhelimessa
Tässä on kokoelma vaiheita valokuvien tallentamisesta SD-kortille Android-puhelimessa; Toimii Androidin eri versioissa – (10,9,8,7 ja 6):
Aseta ja asenna SD-kortti
Ensimmäinen asia, joka sinun on tehtävä, on ostaa oikea SD-kortti, joka on yhteensopiva laitteesi kanssa. Markkinoilta löydät muistikortteja, joissa on erilaisia tallennuskapasiteettia (jotkut jopa 1 Tt). Jokaisella älypuhelimella on kuitenkin rajoitus siihen, kuinka paljon voit laajentaa sen sisäänrakennettua muistia. Olisi turhaa hankkia SD-kortti, joka ylittää laitteesi suurimman sallitun tallennuskapasiteetin.
Kun olet hankkinut oikean ulkoisen muistikortin, voit jatkaa sen asettamista laitteeseen. Vanhemmissa laitteissa muistikorttipaikka on akun alla, joten sinun on irrotettava takakansi ja irrotettava akku ennen SD-kortin asettamista. Uusissa Android-älypuhelimissa sen sijaan on erillinen lokero SIM-kortille ja micro-SD-kortille tai molemmille yhdessä. Takakantta ei tarvitse irrottaa. Voit käyttää SIM-korttikelkan poistotyökalua kelkan poistamiseen ja micro-SD-kortin asettamiseen. Varmista, että kohdistat sen oikein ja niin, että se sopii täydellisesti.
OEM-valmistajastasi riippuen saatat saada ilmoituksen, jossa kysytään, haluatko vaihtaa oletustallennussijainnin SD-kortille vai laajentaa sisäistä tallennustilaa. Napauta vain 'Joo,' ja olet valmis. Tämä on luultavasti helpoin tapa varmistaa, että tietosi, mukaan lukien valokuvat, tallennetaan SD-kortille. Kaikki laitteet eivät kuitenkaan tarjoa tätä vaihtoehtoa, ja tässä tapauksessa sinun on vaihdettava tallennuspaikka manuaalisesti. Tästä keskustellaan seuraavassa osiossa.
Lue myös:Kuinka korjata SD-kortti, jota ei havaittu Windows 10:ssä
Tallenna valokuvat SD-kortille Android 8:ssa (Oreo) tai uudemmassa
Jos olet ostanut matkapuhelimesi äskettäin, käytössäsi on todennäköisesti Android 8.0 tai uudempi. Edellisessä Androidin versiot, ei ole mahdollista muuttaa Kamera-sovelluksen oletustallennuspaikkaa. Google haluaa sinun luottavan sisäiseen tallennustilaan tai käyttävän pilvitallennustilaa ja on vähitellen siirtymässä ulkoisen SD-kortin poistamiseen. Tämän seurauksena sovelluksia ja ohjelmia ei voi enää asentaa tai siirtää SD-kortille. Vastaavasti oletuskamerasovellus ei salli tallennuspaikan valitsemista. Se on oletusarvoisesti asetettu tallentamaan kaikki valokuvat sisäiseen muistiin.
Ainoa käytettävissä oleva ratkaisu on käyttää kolmannen osapuolen kamerasovellusta Play Kaupasta, jonka avulla voit valita mukautetun tallennuspaikan. Suosittelemme käyttämään "Kamera MX" tähän tarkoitukseen. Lataa ja asenna sovellus napsauttamalla annettua linkkiä ja muuta sitten kuvien oletustallennuspaikkaa noudattamalla alla annettuja ohjeita.
1. Ensimmäinen asia, joka sinun on tehtävä, on avata Kamera MX.
2. Napauta nyt Asetukset-kuvake (hammaspyöräkuvake).
3. Vieritä täällä alas ja siirry kohtaan Tallenna osio ja napauta valintaruutua "Mukautettu säilytyspaikka” vaihtoehto ottaa se käyttöön.
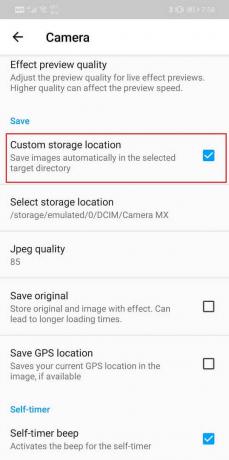
4. Kun otat valintaruudun käyttöön, napauta Valitse tallennuspaikka -vaihtoehto, joka on juuri mukautetun tallennuspaikan alapuolella.
5. Napauttamalla Valitse tallennuspaikka, sinua pyydetään nyt valitsemaan a kansio tai määränpäähän laitteellasi, johon haluat tallentaa valokuvasi.
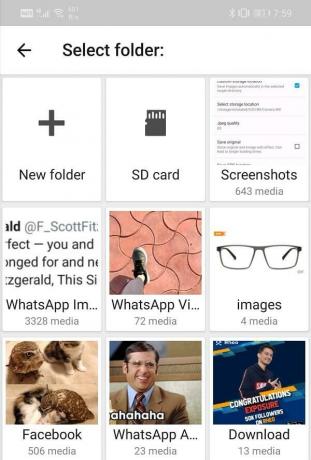
6. Napauta "Sd-kortti" -vaihtoehto ja valitse sitten kansio, johon haluat tallentaa valokuvasi. Voit myös luoda uuden kansion ja tallentaa sen oletustallennushakemistoksi.
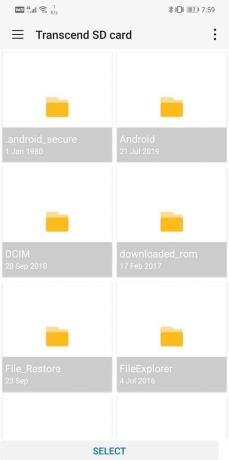
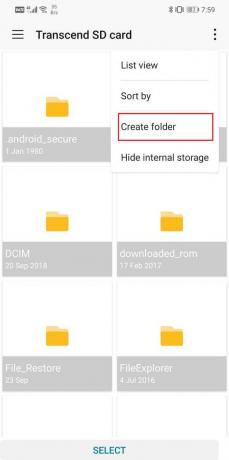
Tallenna valokuvat Nougatin SD-kortille (Android 7)
Jos älypuhelimesi käyttöjärjestelmä on Android 7 (Nougat), kuvien tallentaminen SD-kortille on sinulle hieman helpompaa. Vanhemmissa Android-versioissa sinulla on vapaus vaihtaa kuviesi oletustallennuspaikkaa. Sisäänrakennettu Kamera-sovellus mahdollistaa sen, eikä sinun tarvitse asentaa muita kolmannen osapuolen sovelluksia. Noudata alla annettuja ohjeita tallentaaksesi valokuvat SD-kortille Android 7:ssä.
1. Ensimmäinen asia, joka sinun on tehtävä, on asettaa micro-SD-kortti ja avata sitten Oletuskamerasovellus.
2. Järjestelmä havaitsee automaattisesti uuden Saatavilla oleva säilytysvaihtoehto, ja näytölle tulee ponnahdusviesti.
3. Sinulle annetaan mahdollisuus vaihtaa oletustallennussijaintiksi Sd-kortti.
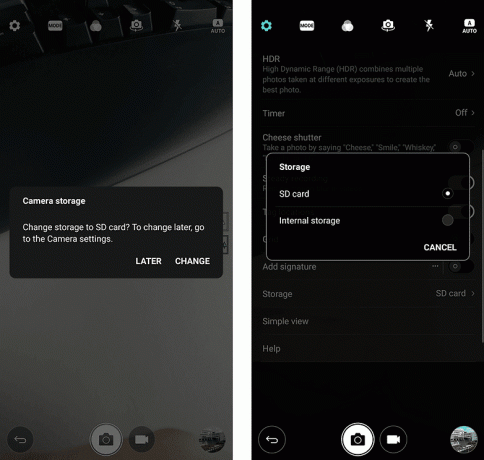
4. Napauta vain sitä, niin olet valmis.
5. Jos unohdat sen tai et saa sellaista ponnahdusikkunaa, voit asettaa sen myös manuaalisesti Sovelluksen asetukset.
6. Napauta asetukset -vaihtoehto, etsi tallennusvaihtoehto ja valitse sitten Sd-kortti kuin varastointisijainti. Kun vaihdat tallennuspaikan SD-kortille, kuvat tallennetaan SD-kortille automaattisesti.
Tallenna valokuvat SD on Marshmallow (Android 6)
Prosessi on enemmän tai vähemmän samanlainen kuin Android Nougat. Sinun tarvitsee vain asettaa SD-kortti ja käynnistää "Oletuskamerasovellus. Saat ponnahdusviestin, jossa kysytään, haluatko vaihtaa oletustallennuspaikan SD-kortille. Hyväksy se, ja olet valmis. Kaikki kameralla ottamasi kuvat tallennetaan tästä lähtien SD-kortille.
Voit myös muuttaa sitä myöhemmin manuaalisesti sovelluksen asetuksista. Avaa "Kameran asetukset" ja mene kohtaan "Säilytys" -osio. Tässä, voit valita laitteen tai muistikortin välillä.
Ainoa ero on, että Marshmallowissa sinulla on mahdollisuus alustaa SD-korttisi ja määrittää se sisäiseksi tallennustilaksi. Kun asetat SD-kortin ensimmäistä kertaa, voit käyttää sitä sisäisenä tallennustilana. Laitteesi alustaa sitten muistikortin ja muuntaa sen sisäiseksi tallennustilaksi. Tämä poistaa tarpeen muuttaa valokuviesi tallennuspaikkaa kokonaan. Ainoa haittapuoli on, että mikään muu laite ei tunnista tätä muistikorttia. Tämä tarkoittaa, että et voi siirtää valokuvia muistikortin kautta. Sen sijaan se on liitettävä tietokoneeseen USB-kaapelilla.
Tallenna valokuvat Samsung-laitteiden SD-kortille
Samsung antaa sinun muuttaa valokuviesi oletustallennuspaikkaa. Riippumatta käyttämästäsi Android-versiosta Samsungin mukautetun käyttöliittymän avulla voit halutessasi tallentaa valokuvia SD-kortille. Prosessi on yksinkertainen, ja alla on vaiheittainen opas samalle.
1. Ensinnäkin aseta SD-kortti paikalleen puhelimessa ja avaa sitten Kamera-sovellus.
2. Nyt saatat saada ponnahdusikkunan, jossa sinua pyydetään muuttamaan Varastointisijainti sovellukselle.
3. Jos et saa ilmoitusta, voit napauttaa Asetukset-vaihtoehto.
4. Etsi "Varastointisijainti" vaihtoehto ja napauta sitä.
5. Valitse lopuksi Muistikorttivaihtoehto, ja olet valmis.
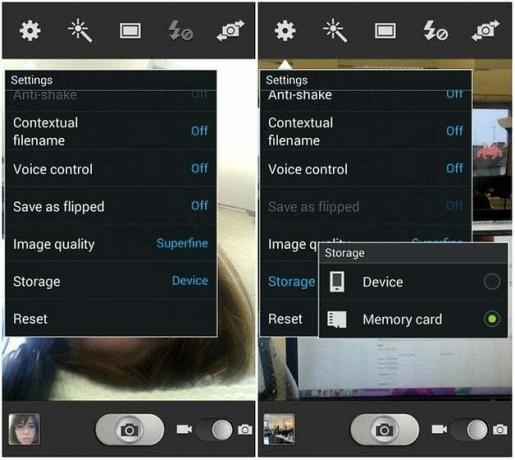
6. Kaikki valokuvasi ottamasi sisäänrakennettu kamerasovellus tallennetaan SD-kortille.
Suositus:
- Sovellusten pakottaminen SD-kortille Androidissa
- Kuinka löytää Wi-Fi-salasana Androidista
- Korjataanko Snapchat, joka ei lataa Snapsia?
Tämän myötä pääsemme tämän artikkelin loppuun. Toivomme, että tämä tieto on sinulle hyödyllistä ja pystyt siihen tallenna valokuvia Android-puhelimesi SD-kortille. Sisäisen tallennustilan loppuminen on yleinen ongelma, ja valokuvat ja videot vaikuttavat siihen merkittävästi.
Siksi Android-älypuhelimesi mahdollistaa muistin lisäämisen SD-kortin avulla, minkä jälkeen sinun tulee alkaa käyttää sitä kuvien tallentamiseen. Sinun tarvitsee vain vaihtaa kamerasovelluksesi oletustallennuspaikka tai käyttää toista sovellusta, jos sisäänrakennettu Kamera-sovellus ei salli sinun tehdä samaa. Olemme käsitelleet melkein kaikki Android-versiot ja selittäneet, kuinka voit tallentaa valokuvia SD-kortille helposti.



