Muotoilun tyhjentäminen Excelissä pikakuvakkeen avulla - TechCult
Sekalaista / / August 30, 2023
Microsoft Excel on laajalti käytetty tiedonsyöttöohjelmisto, jossa on useita sisäänrakennettuja tietojenkäsittelykomentoja. Mutta toisinaan on helppo tuntea olonsa hämmentyneeksi yrittäessään muotoilla asioita. Monet käyttäjät hämmentyvät erilaisista muotoiluvaihtoehdoista ja niiden kumoamisesta. Jos olet epävarma samasta, tässä oppaassa selitetään, kuinka muotoilu tyhjennetään Excelissä pikanäppäimillä.
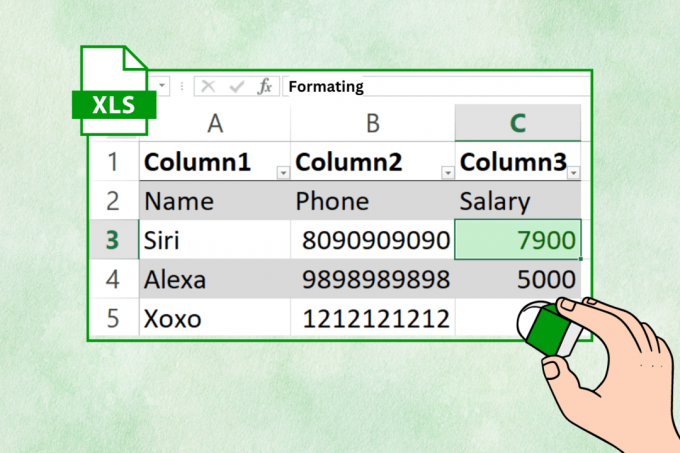
Sisällysluettelo
Kuinka tyhjentää muotoilu Excelissä pikakuvakkeen avulla
Muotoilu auttaa järjestämään tiedot siististi, mikä helpottaa niiden ymmärtämistä. Mutta jos olet tehnyt liikaa tai tehnyt virheitä, Excelillä on tapoja poistaa muotoilu. Tutustu eri menetelmiin tämän saavuttamiseksi alla.
Tapa 1: Valikon kautta
Jos haluat tyhjentää muotoillut solut Excelissä suoraan valikon kautta, voit noudattaa seuraavia ohjeita:
1. Klikkaa solu/taulukko haluat tyhjentää muotoilun.
2. Vuonna Koti Valikko, napsauta Pyyhekumi työkalu.

3. Klikkaa Tyhjennä muodot vaihtoehto.

Tapa 2: Pikanäppäinten käyttäminen
Voit myös käyttää Excelin tarjoamia pikanäppäimiä muodon helppoon tyhjentämiseen Excelissä. Noudata alla mainittuja vaiheita:
1. Valitse solu haluat.
2. Klikkaa Altavain näppäimistölläsi.
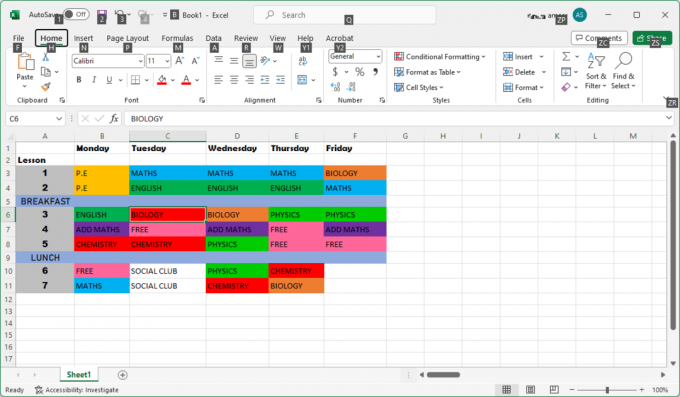
Huomautus: Tämä avaa joukon näppäimistöyhdistelmiä, joten sinun ei tarvitse käyttää hiirtä.
3. Napauta Havain valitaksesi KotiValikko.
4. Toinen joukko näppäimistöyhdistelmiä avautuu, josta sinun on kirjoitettava kirjeE.

5. Kirjoita kirjeF tyhjentääksesi muotoilun.
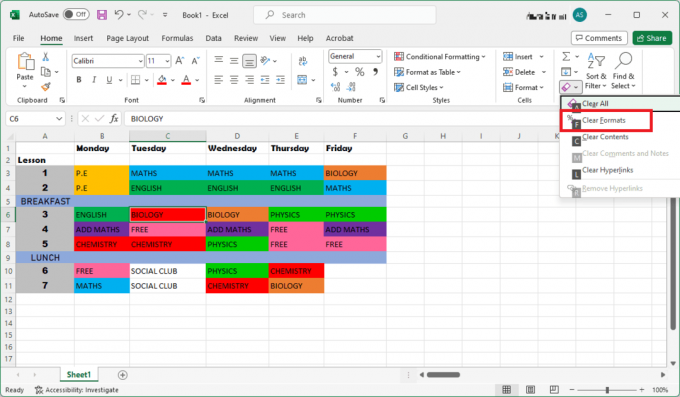
Yhteenvetona edellä käytetyt komennot ovat Alt + H + E + F.
Lue myös:3 tapaa suojata soluja Excelissä ilman suojausarkkia
Kuinka poistaa muotoilu Excelissä tyhjentämättä sisältöä
Microsoft Excel tarjoaa lukuisia tapoja, joiden avulla voit myös valita alustamisen ilman, että sinun tarvitsee tyhjentää koko sisältöä, mikä säästää paljon aikaa ja vaivaa. Alla on luettelo eri tavoista, joilla voit saavuttaa tämän:
Menetelmä 1: Tietyistä soluista
Voit poistaa muotoilun tehokkaasti tietyistä Excelin soluista tyhjentämättä sisältöä seuraavasti:
1. Valitse solujen ryhmä haluat tyhjentää muotoilun.
2. Napsauta Koti-valikossa -kuvaketta Pyyhekumi työkalu.
3. Napauta Tyhjennä muoto vaihtoehto.

Kaikki solujen muodot poistetaan nyt.
Tapa 2: Käytä pikanäppäintä
Jos haluat poistaa tietyn solun muotoilun suoraan pikanäppäimillä, voit saavuttaa tämän seuraavasti:
1. Valitse solujen ryhmä haluat poistaa muotoilun.
2. Klikkaa Altavain näppäimistöltä avataksesi näppäimistöyhdistelmät.

3. Kirjoita pikakuvake H + E + F. Kaikki solujen muotoilut poistetaan nyt.
Tapa 3: Koko tietojoukosta
Voit myös valita täyden tietojoukon tyhjentääksesi tietyt muodot noudattamalla alla olevia ohjeita:
1. Valitse kaikki arkin solut napsauttamalla Nuoli merkki pöydän vasemmassa yläkulmassa.
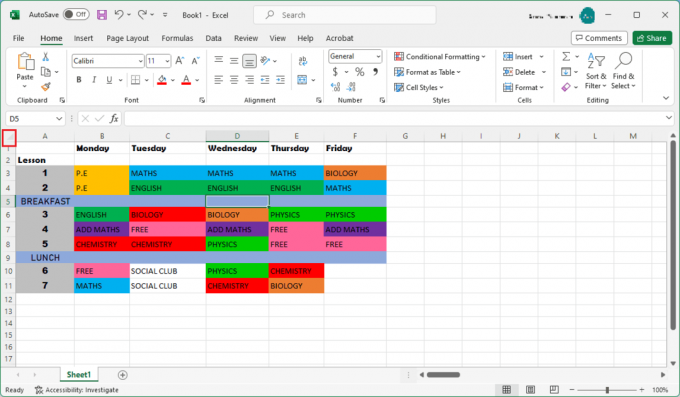
2. Klikkaa Koti, Valitse Pyyhekumi työkaluja napsauta sitten Tyhjennä muodot.

Kun olet valmis, koko taulukossasi ei ole muotoilua.
Lue myös:Kuinka palauttaa tallentamaton Excel-tiedosto
Menetelmä 4: Tyhjistä soluista
Toinen tapa poistaa muotoilut Excelistä poistamatta sisältöä on käyttää tiettyjä tyhjiä soluja. Seuraa alla mainittuja ohjeita saadaksesi lisätietoja:
1. Valitse solujoukko, josta muotoilu poistetaan. Klikkaa Ctrl + G avaamaan Siirry ikkunaan.
2. Klikkaa Erikoisvaihtoehto ikkunasta.
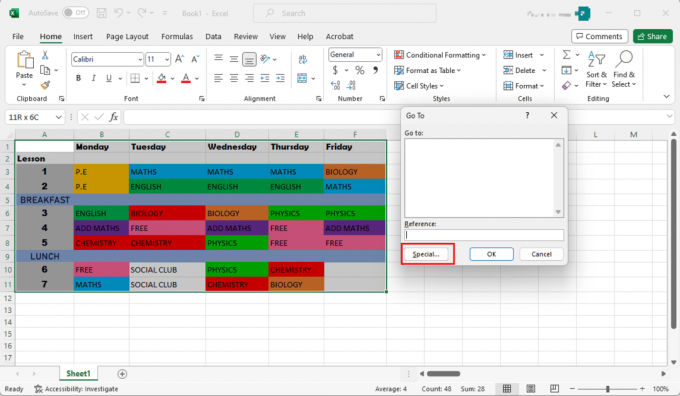
3. Valitse Tyhjät vaihtoehto luetteloista.

Huomautus: Kaikki tyhjät solut valitaan.
4. Voit tyhjentää muodon nyt yksinkertaisesti seuraamalla Vaihe 2 / Menetelmä 3.
Menetelmä 5: Poistaminen tietyistä soluista
Jos haluat tyhjentää muotoillut solut Excelissä suoraan valitsemalla tietyt solut, voit noudattaa seuraavia ohjeita:
Huomautus: Tässä menetelmässä käytämme taulukkoa, jossa tietyissä soluissa on sininen taustatäyttö. Joten seuraavat vaiheet muotoilun poistamiseksi näistä soluista.
1. Vuonna Koti valikko siirtyy kohtaan Etsi ja valitse vaihtoehto.

2. Klikkaa löytö ja valitse Vaihtoehdot.
3. Klikkaa Muoto vaihtoehto. Uusi ikkuna avautuu.

4. Siirry kohtaan Täytä välilehti ja valitse tiettyjen solujen väri. Valitsemasi väri näytetään Esikatseluruutu.

5. Klikkaa Etsi kaikki. Luettelo kaikista valitun värisistä soluista tulee näkyviin ikkunan alaosaan.
6. Valitse kaikki solut luettelosta ja tyhjennä muoto seuraavasti Vaihe 2 / Menetelmä 3.
Lue myös:Nimettyjen alueiden poistaminen Excelissä
Tapa 6: Ehdollinen muotoilu
Ehdollinen muotoilu suoritetaan seuraavasti:
1. Valitse koko tietojoukko napsauttamalla nuoli rivien ja sarakkeiden risteyksen vasemmassa yläkulmassa.
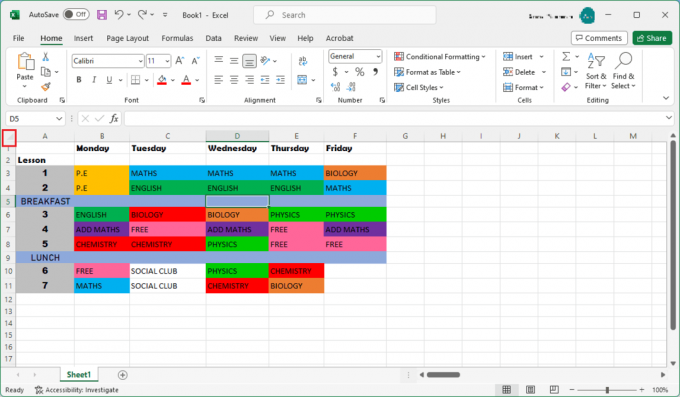
2. Vuonna Koti -välilehteä, napsauta Ehdollinen muotoilu vaihtoehto.
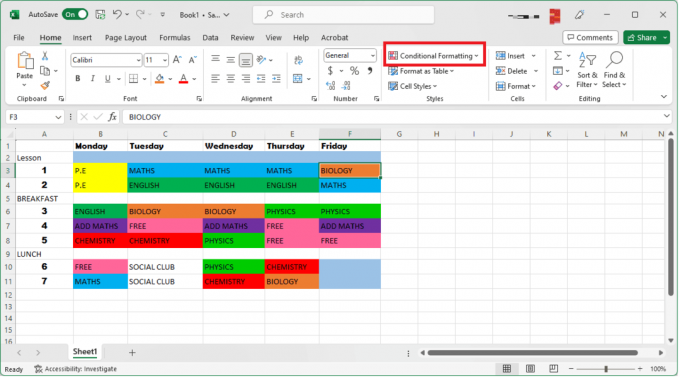
3. Valitse Selkeät säännöt vaihtoehto.
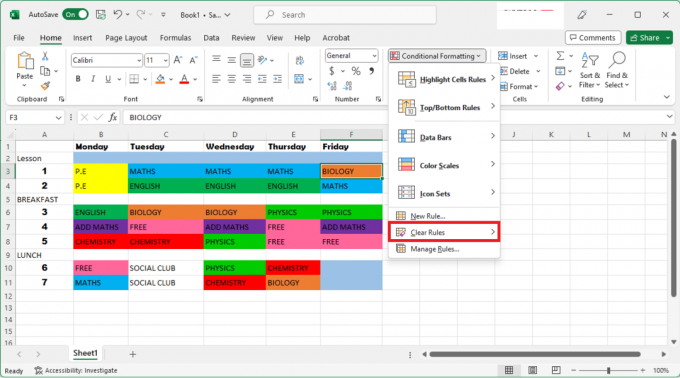
4. Klikkaa Poista säännöt valituista soluista päästä eroon ehdollisesta muotoilusta.
Voitko käyttää pikanäppäimiä muotoilun tyhjentämiseen Wordissa?
Joo, voit tyhjentää muotoilun Wordissa pikanäppäimellä. Koska Word ja Excel tulevat Microsoftilta, niillä on samanlaiset pikanäppäimet. Mitä tulee muotoiluun, Wordilla on kuitenkin erilainen joukko näppäimistöyhdistelmiä. Wordin selkeä muotoilun pikanäppäin on Ctrl + välilyönti.
Voitko käyttää samoja pikanäppäimiä Excelissä ja Google Sheetsissa?
Ei, et voi käyttää samoja pikanäppäimiä Excelissä ja Google Sheetsissä. Tämä johtuu siitä, että vaikka molemmilla käyttöliittymillä on samanlaiset toiminnot, niiden pikanäppäimet ovat täysin erilaisia. Jotkin pikakuvakkeet voivat olla samat. Niillä jokaisella on kuitenkin oma ainutlaatuinen sarja näppäimistön yhdistelmiä, jotka helpottavat käyttöä.
Vaikka pikanäppäinten käyttö säästää aikaa, on tärkeää tietää myös erilaiset menetelmät muotoilun säätämiseen. Toivomme, että tämä artikkeli auttoi sinua oppimaan Excelin selkeät muotoilupikakuvakkeet. Jatka lukemista blogeistamme saadaksesi tällaisia hyödyllisiä oppaita. Voit vapaasti jättää ehdotuksesi ja kysymyksesi alla olevaan kommenttiosaan!
Henry on kokenut teknologiakirjailija, jonka intohimona on tehdä monimutkaisista teknologiaaiheista jokapäiväisten lukijoiden ulottuvilla. Yli vuosikymmenen kokemuksella teknologia-alalta Henrystä on tullut lukijoilleen luotettava tietolähde.



