Kuinka korjata automaattisen korjaussilmukan valmistelu Windows 10:ssä – TechCult
Sekalaista / / September 14, 2023
Oletko turhautunut siihen, että Windows 10 -tietokoneesi on juuttunut loputtomiin? Automaattisen korjauksen valmistelu silmukka? Tämä ongelma voi olla todellinen päänsärky, mutta älä pelkää! Tässä kattavassa oppaassa opastamme sinut useiden tehokkaiden menetelmien läpi päästäksesi irti tästä silmukasta ja palauttaaksesi järjestelmäsi toiminnallisuuden. Olipa kyseessä järjestelmän palautuspisteiden käyttäminen, järjestelmätiedostojen korjaaminen tai järjestelmän kokoonpanojen säätäminen, me autamme sinua.

Sisällysluettelo
Kuinka korjata automaattisen korjaussilmukan valmistelu Windows 10:ssä
The Automaattisen korjauksen valmistelu silmukka sisään Windows 10 voi olla turhauttava kokemus, jolloin tietokoneeseen ei pääse käsiksi. Onneksi voit paeta tätä sykliä ja saada järjestelmäsi toimimaan taas kunnolla hetkessä. Tässä oppaassa tutkimme kymmentä todistettua ratkaisua tämän ongelman ratkaisemiseksi suoraan. Joten, aloitetaan!
Nopea vastaus
Voit päästä eroon tietokoneesi automaattisesta korjaussilmukasta korjaamalla Windows DISM: n avulla:
1. Pääsy Turva tila Lisäasetukset-valikon kautta.
2. Avata Windows PowerShell (järjestelmänvalvoja) napsauttamalla hiiren oikealla painikkeella Windows-kuvake.
3. Suorita seuraava komento: DISM /Online /Cleanup-Image /RestoreHealth.
4. Suorita skannauksen jälkeen sfc /scannow komento ja käynnistä tietokone uudelleen.
Mikä aiheuttaa automaattisen korjaussilmukan valmistelun Windows 10:ssä?
Tässä on joitain syitä, jotka voivat johtaa mainittuun ongelmaan:
- Windowsin rekisteriongelmat
- Windowsin käynnistyksenhallinnan ongelma
- Ongelma äskettäin asennettujen laitteiden tai sovellusten kanssa
- Puuttuvat tai vaurioituneet järjestelmätiedostot
- Muut tunnistamattomat järjestelmäongelmat
Nyt kun tiedät tämän ongelman mahdolliset syyt, keskitytään korjaamaan se seuraavilla menetelmillä:
Tapa 1: Suorita kova uudelleenkäynnistys
Kova uudelleenkäynnistys sisältää tietokoneen voimakkaan uudelleenkäynnistyksen pitämällä virtapainiketta painettuna. Tämä voi auttaa ratkaisemaan pieniä häiriöitä, jäätymistä ja Automaattisen korjauksen valmistelu silmukka.
1. Paina ja pidä painettuna virtanappi kunnes tietokoneesi sammuu.

2. Irrota sähköjohto.

3. Paina virtapainiketta 30 sekuntia tyhjentääksesi kaikki akut kondensaattoreista.
4. Yhdistä uudelleen sähköjohto ja käynnistä tietokone nähdäksesi, onko ongelma ratkaistu.
Tapa 2: Irrota äskettäin asennetut laitteet tai sovellukset
Äskettäin asennetut laitteet tai sovellukset voivat joskus aiheuttaa yhteensopivuusongelmia. Windowsin korjaamiseen Automaattisen korjauksen valmistelu Boot Loop of Death, yritä irrottaa tai poistaa äskettäin asennetut oheislaitteet ja käynnistä tietokone uudelleen, jotta voit selvittää, aiheuttavatko ne ongelman.

Tapa 3: Käynnistä vikasietotilassa
Jos kohtaat jatkuvia automaattisen korjauksen ongelmia Windows 10:ssä, jolloin järjestelmäsi ei voi lopettaa käynnistystä ja kaatuu käynnistyksen yhteydessä, vikasietotilaan siirtyminen saattaa tarjota ratkaisun. Voit lukea oppaamme osoitteessa Kuinka käynnistää vikasietotilaan Windows 10:ssä suorittaaksesi tämän menetelmän tarkasti.
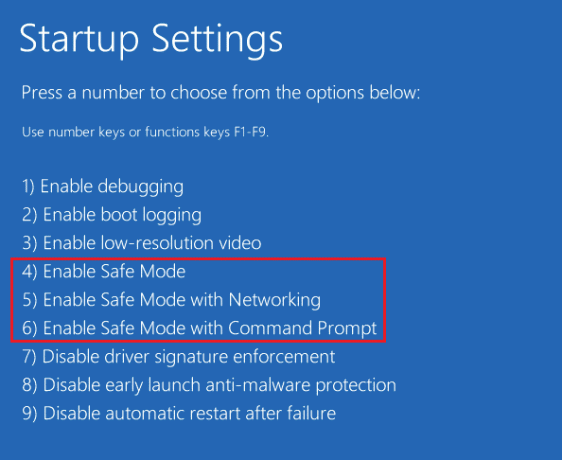
Lue myös:Korjaa Windows-järjestelmän osat on korjattava -ongelma
Tapa 4: Korjaa Windows Image DISM: n avulla
Tarkistukset vikasietotilassa kohdistuvat mahdollisiin haittaohjelmiin tai ohjaimiin liittyviin ongelmiin, jotka voivat laukaista silmukan. Näin voit suorittaa järjestelmän tarkistuksen vikasietotilassa Windowsin korjaamiseksi Automaattisen korjauksen valmistelu boot loop of death.
1. Pääsy Turva tila Lisäasetukset-valikon kautta vaiheet alkaen Menetelmä 3.
2. Avata Windows PowerShell (järjestelmänvalvoja) napsauttamalla hiiren oikealla painikkeella Windows-kuvake.
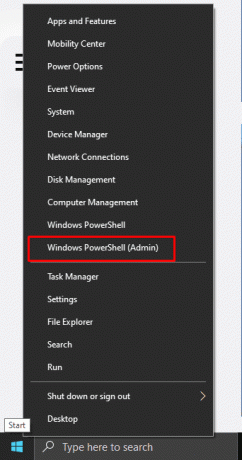
3. Suorita seuraava komento:
DISM /Online /Cleanup-Image /RestoreHealth
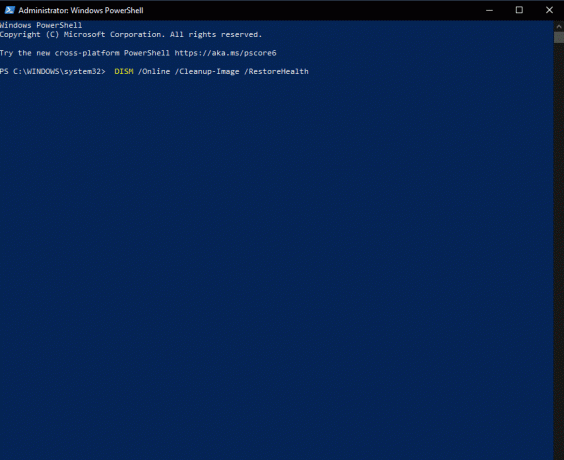
4. Suorita skannauksen jälkeen sfc /scannow komento ja käynnistä tietokone uudelleen.
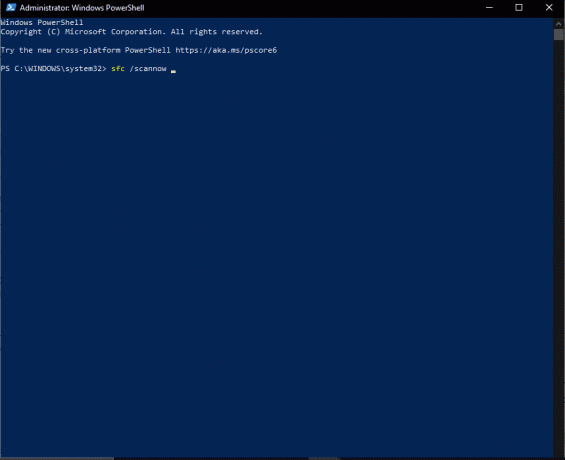
Tapa 5: Rakenna BCD uudelleen komentokehotteen avulla
Boot Configuration Data (BCD) hallitsee käynnistysprosessia. Jos BCD on vioittunut tai määritetty väärin, se voi aiheuttaa käynnistysongelmia ja Automaattisen korjauksen valmistelu silmukka jumissa Windows 10:ssä.
1. Käynnistä tietokone uudelleen ja paina F8-näppäin (tai Fn-näppäin joissakin tapauksissa), kun käynnistysnäyttö näkyy, jotta pääset Windowsin palautusympäristöön (WinRE).
2. Valitse Vianetsintä.
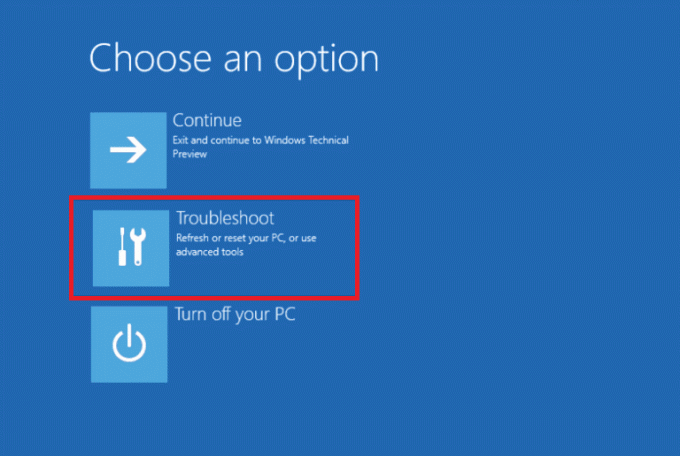
3. Klikkaa Edistyneet asetukset.
4. Avata Komentokehote winRE: ssä (Windows Recovery Environment).
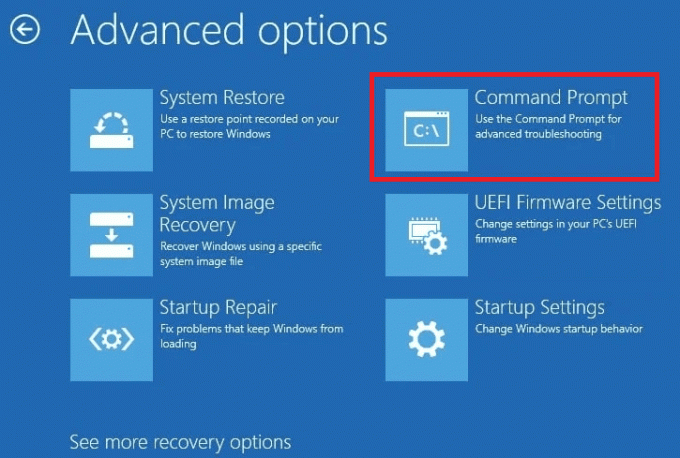
5. Suorita seuraavat komennot:
bootrec /fixmbrbootrec /fixbootbootrec /scanosbootrec /rebuildbcd
6. Kun korjausprosessi on valmis, PC näyttää sanoman Windows-asennukset tarkistettu onnistuneesti.
7. Kirjoita tämän jälkeen poistu sulkeaksesi cmd ja käynnistä PC uudelleen.
Tapa 6: Suorita Fixboot- ja CHKDSK-komennot
Jos Windows 10 -tietokoneesi ei pysty siirtymään vikasietotilaan ja on jumissa automaattisessa korjaussilmukassa, alla annettujen vaiheiden avulla voit käyttää Windowsin palautusympäristöä. Fixboot-komennon suorittaminen voi korjata käynnistykseen liittyvät virheet, kun taas CHKDSK tarkistaa ja korjaa tiedostojärjestelmävirheet.
1. Aloittaa, valmistele käynnistettävä USB-asema sisältää Windows 10:n.
2. Katkaise seuraavaksi tietokoneesta virta ja käynnistä se sitten uudelleen. Siirry BIOS-asetuksiin ja valitse USB-asema käynnistyslähteeksi.
3. Valitse haluamasi kieli ja napsauta Seuraava.
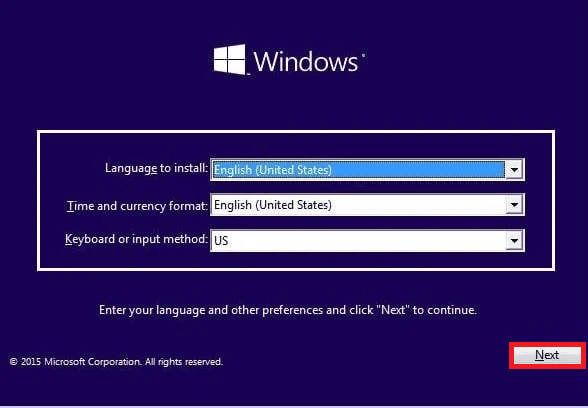
4. Valitse Korjaa tietokoneesi vaihtoehto.
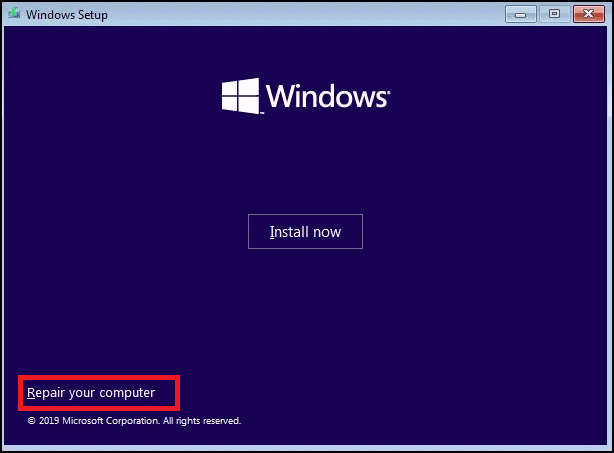
5. Valitse Vianetsintä ja klikkaa Edistyneet asetukset.
6. Avata Komentokehote ja juosta chkdsk C: /r tiedostojärjestelmän virheiden skannaukseen ja korjaamiseen.
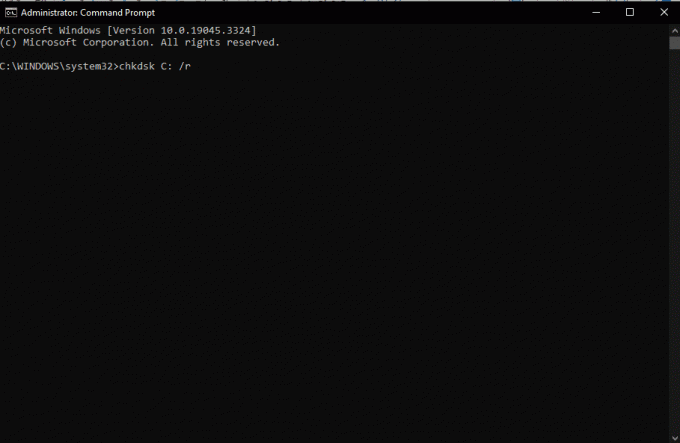
7. Jos chkdsk-komento ei toimi, suorita fixboot C: korjataksesi käynnistykseen liittyviä ongelmia.
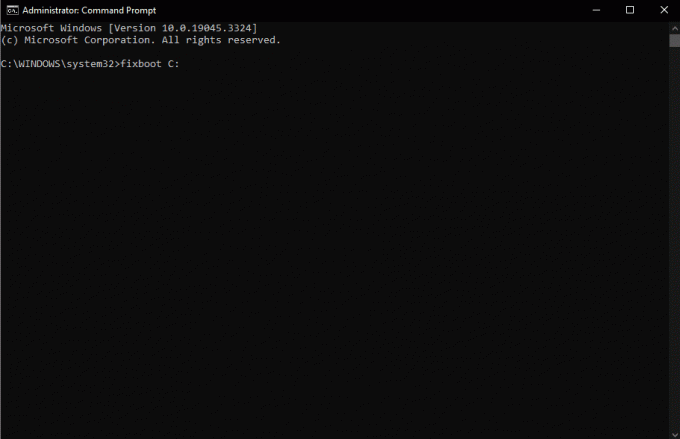
Lue myös: Automaattisen korjauksen korjaaminen ei voinut korjata tietokonettasi
Tapa 7: Palauta Windowsin rekisteri
Vioittunut Windowsin rekisteri voi johtaa erilaisiin järjestelmävirheisiin. Palautamalla rekisterin aiempaan tilaan pyrit kumoamaan mahdolliset rekisteriin liittyvät muutokset, jotka ovat saattaneet vaikuttaa silmukaan. Voit tehdä niin lukemalla yksityiskohtaisen oppaamme osoitteessa Kuinka varmuuskopioida ja palauttaa rekisteri Windowsissa.

Tapa 8: Poista automaattinen korjaustyökalu käytöstä
Automaattisen korjaustyökalun poistaminen käytöstä estää sitä häiritsemästä käynnistysprosessia. Jos automaattinen korjaus aiheuttaa ongelmia, voit poistaa sen käytöstä seuraavien ohjeiden avulla:
1. Käytä Komentokehote winRE: ssä.

2. Suorita seuraava komento poistaaksesi työkalun käytöstä:
bcdedit /set {default} recoveryenabled no
Jos tämä komento ei toimi, korvaa oletusarvo nykyisellä sanalla seuraavasti:
bcdedit /set {current} recoveryenabled no
Tapa 9: Käytä järjestelmän palautusta
Jos Windows 10:n automaattinen korjaussilmukka ei vikasietotilaa, Järjestelmän palauttaminen mahdollistaa järjestelmän palauttamisen aiempaan tilaan. Jos et kuitenkaan ole luonut palautuspisteitä aiemmin, järjestelmän palauttaminen ei ehkä ole tehokasta. Suorittaaksesi tämän menetelmän, katso oppaamme Järjestelmän palauttamisen käyttäminen Windows 10:ssä.
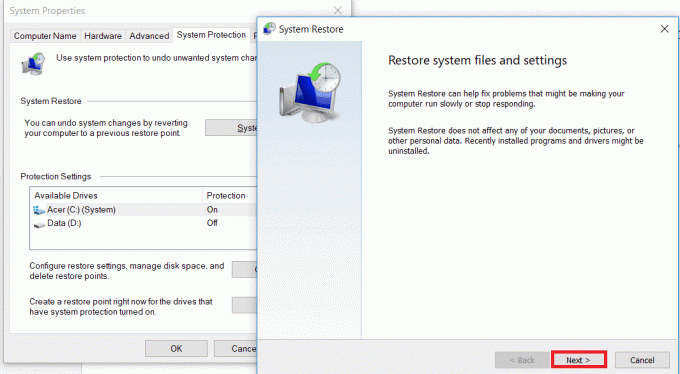
Tapa 10: Palauta PC
Tietokoneen nollaaminen on viimeinen keino. Se asentaa Windowsin uudelleen joko säilyttäen tai poistaen henkilökohtaisia tiedostoja. Vaikka tämä voi auttaa ratkaisemaan jatkuvia ongelmia, se sisältää myös järjestelmän täydellisen nollauksen, mikä voi johtaa tietojen menetykseen. Siksi tietojen häviämisen estämiseksi tutustu oppaaseemme Kuinka nollata Windows 10 menettämättä tietoja tälle menetelmälle.

The Automaattisen korjaussilmukan valmistelu Windows 10:ssä voi olla turhauttava este, mutta oikeilla menetelmillä voit voittaa sen. Tähän mennessä sinun on täytynyt korjata se onnistuneesti, mutta jos sinulla on vielä kysyttävää tästä oppaasta, voit kysyä niitä kommenttiosiossa.
Henry on kokenut teknologiakirjailija, jonka intohimona on tehdä monimutkaisista teknologiaaiheista jokapäiväisten lukijoiden ulottuvilla. Yli vuosikymmenen kokemuksella teknologia-alalta Henrystä on tullut lukijoilleen luotettava tietolähde.



