Chromebook Powerwash vs Reset: Milloin niitä käytetään? – TechCult
Sekalaista / / September 14, 2023
Joskus uusi alku on tarpeen, jotta Chromebookisi saadaan uutta elämää ja parannettaisiin sen suorituskykyä. Mutta pitäisikö sinun Powerwash vai Reset? Tämä päätös voi olla hämmentävä, koska nämä kaksi ominaisuutta palvelevat usein samanlaisia tarkoituksia, mutta niillä on selkeät edut. Ymmärtääksemme nämä prosessit täysin, selitämme Chromebookisi Powerwashin ja Resetin väliset erot.
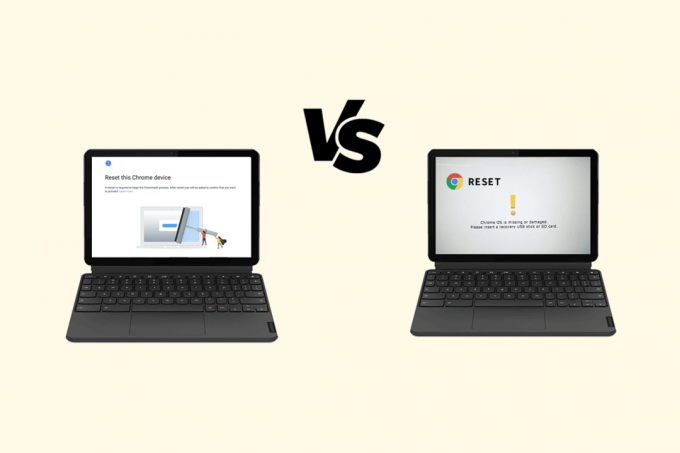
Sisällysluettelo
Chromebook Powerwash vs Reset: Milloin niitä käytetään?
Powerwash ja Reset ovat molemmat tehdasasetusten palautukset Chromebookeille, mutta niillä on erilaiset tehosteet. Powerwash poistaa kaikki tiedot, mukaan lukien asetukset, sovellukset ja tiedostot. Nollaus kuitenkin palauttaa Chromebookisi alkuperäisiin asetuksiinsa poistamatta tietojasi. Joten jos haluat oppia käyttämään kutakin ominaisuutta, jatka lukemista!
Milloin sinun pitäisi Powerwash Chromebook?
Powerwash on hyödyllinen, jos olet sinulla on ongelmia Chromebookin kanssa, kuten virustartunta tai ohjelmistohäiriö, jota ei voida korjata muilla keinoin.
Erityisesti sitä suositellaan seuraavissa tilanteissa:
- Myydään Chromebook
- Omistajan vaihto
- Todistamassa suurta vikaa
Aina kun on olemassa tilanne, joka jää ratkaisematta jopa verkossa saatavilla olevien ratkaisujen käyttöönoton jälkeen, Chromebookin Powerwash kannattaa tehdä. Se on myös hyvä idea Powerwash Chromebookisi säännöllisesti, esimerkiksi kerran vuodessa, poistaaksesi kaikki tarpeettomat tiedostot ja pitääksesi laitteesi sujuvana.
Onko Powerwash hyvä Chromebookille?
Joo. Vaikka Chrome-käyttöjärjestelmä on melko kevyt useimmissa prosessoreissa ja laitteissa, laitteesi saattaa hidastua muutaman vuoden kuluttua. Tällaisessa tilanteessa tai tilanteissa, joissa kaikki muut ratkaisut näyttävät menevän alamäkeen, Powerwashing on todella hyvä Chromebookeille.
Kuinka Chromebookin Powerwash-ohjelma tehdään?
Voit palauttaa Powerwashin tai palauttaa tehdasasetukset, jos mikään muu ei ratkaise ongelmaa. Noudata vain alla mainittuja vaiheita.
Huomautus: Tehdasasetusten palauttaminen voi poistaa Chromebookisi tiedot. siksi varmista aina, että sinulla on varmuuskopiot tärkeistä tiedostoistasi.
1. Klikkaa Pika-asetuksetpaneeli oikeassa alakulmassa.
2. Klikkaa Asetukset rataskuvake.
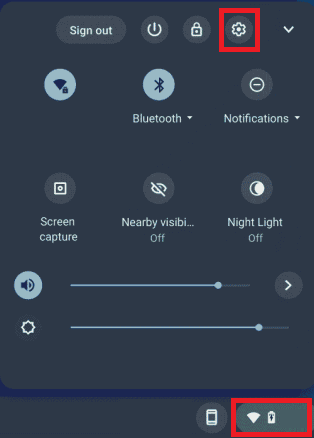
3. Napsauta vasemmasta ruudusta Pitkälle kehittynyt.

4. Klikkaa Palauta asetukset.
5. alkaen Powerwash -osiosta, napsauta Nollaa vaihtoehto.

6. Seuraa näytön ohjeita lopettaaksesi laitteen Powerwashingin.
Lue myös: Korjaa nopeasti Chromebook Powerwash, joka ei toimi
Milloin hallitun Chromebookin Powerwash kannattaa suorittaa?
Huomautus: Seuraavat kaksi osiota on tarkoitettu vain oikeudellisiin ja koulutustarkoituksiin – suostumuksella. Hallitun Chromebookin Powerwashing poistaa laitteen rekisteröinnin mistä tahansa hallinnoidusta verkkotunnuksesta ja avaa sen lukituksen omassa verkossa on laitonta tehdä mainittuja ilman koulusi, yrityksesi tai yrityksesi asianmukaista lupaa. Emme ole vastuussa mahdollisista seurauksista.
Ennen kuin opit Powerwashin hallitun Chromebookin, voi olla olemassa muutamia oikeutettuja skenaarioita, joissa voi olla todellinen tarve tehdä niin. Nämä mahdolliset syyt voivat olla:
- Jos ostit käytetyn Chromebookin, joka oli aiemmin koulupiirin hallinnoima tai lukittu yrityksiin mutta ei ole ilmoittautumatta.
- Jos ostit käytetyn tai kunnostettu Chromebook, mutta sitä ei poistettu kunnolla.
- Sinulla on rekisteröity laite, joka myytiin nimellä valmistettu kunnostettuna tai käytettynä.
Muista siis aina, että tällaisten säätöjen tekeminen hallinnoiduissa Chromebookeissa on laitonta, ja sinun tulee tehdä kaikki omalla vastuullasi.
Poistaako Chromebookin Powerwashing järjestelmänvalvojan?
Joo. Koska Powerwashing puhdistaa kirjaimellisesti kaiken laitteessa ja palauttaa sen alkuperäiseen tehdastilaan prosessin ohella, se pyyhkii pois myös laitteen järjestelmänvalvojan.
Voitko nollata lukitun Chromebookin?
Joo, on mahdollista nollata lukittu Chromebook, ja yllättäen prosessi on erittäin helppoa.
Kuinka Powerwash hallinnoidaan Chromebookissa?
Huomautus: Powerwashin suorittaminen pyyhkii kaiken kannettavaltasi, mukaan lukien, mutta ei rajoittuen:
- Ladatut tiedostot Internetistä
- Tietyn Chromebookin Chrome-käyttöjärjestelmän asetukset
- Kaikki tiedostot, kuvat, videot ja muu media tallennetaan Lataukset-kansioon
- Tallennetut salasanat ja langattomat verkot
- Tiedostot, jotka on tallennettu luomiisi mukautettuihin kansioihin
Muista myös varmuuskopioida tiedot ennen laitteesi Powerwashingin käyttöä.
Hallitun Chromebookin tehdasasetukset on mahdollista nollata muutamassa vaiheessa. Näin:
Huomautus: Chromebookin Powerwashing pyyhkii kaikki tiedot ja palauttaa sen tehdasasetuksiin. Muista siis pitää varmuuskopio ennen kuin jatkat.
1. paina Esc + Refresh + virtanäppäinyhdistelmä vaihtaaksesi Kehittäjätila.
Huomautus: Ystävällisesti lue ja hyväksy teksti seuraavassa näytössä ymmärtääksesi mahdolliset riskit, jotka liittyvät kehittäjätilaan siirtymiseen.
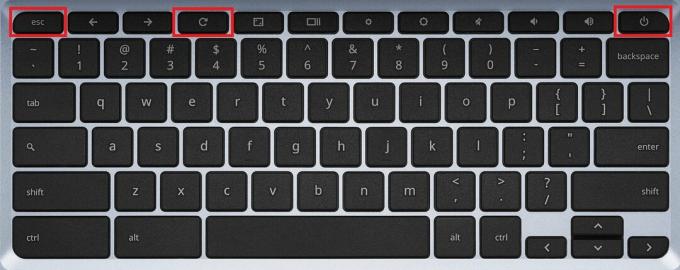
2. paina Ctrl + D näppäinyhdistelmä ja paina Enter-näppäin.
Huomautus: Lue ja hyväksy kaikki seuraava varoitusteksti ymmärtääksesi, mitä tapahtuu seuraavaksi.

3. paina Ctrl + D näppäinyhdistelmä uudelleen.
Nyt Chromebookisi aloittaa Powerwashin automaattisesti.
Ennen kuin siirrymme tämän oppaan seuraavaan Chromebook Powerwash vs Reset -osioon, saatat haluta rekisteröidä laitteesi uudelleen aiempaan tai uuteen hallinnoituun verkkotunnukseen. Katsotaanpa siis saman vaiheita.
Lue myös: Koulun Chromebookin järjestelmänvalvojan ohittaminen
Kuinka rekisteröidä Chromebook uudelleen hallinnoituun verkkotunnukseen?
Jos aiot rekisteröidä Chromebookisi uudelleen, sinun on toteutettava seuraavat vaiheet.
Huomautus: Seuraava menetelmä koskee vain järjestelmänvalvojia, jotka hallinnoivat yrityksen, koulun tai minkä tahansa muun ryhmän Google-tilejä.
Vaihe I: Hyväksy käyttöehtosopimus (TOS).
Mutta ensin sinun on hyväksyttävä käyttöehdot (TOS) noudattamalla näitä vaiheita:
1. Käytä omaasi Google Admin -tili.
2. Syötä sähköpostiosoite järjestelmänvalvojan tilillesi.
Huomautus: Järjestelmänvalvojan tilin sähköpostiosoite ei pääty @gmail.com.
3. Klikkaa Seuraava.
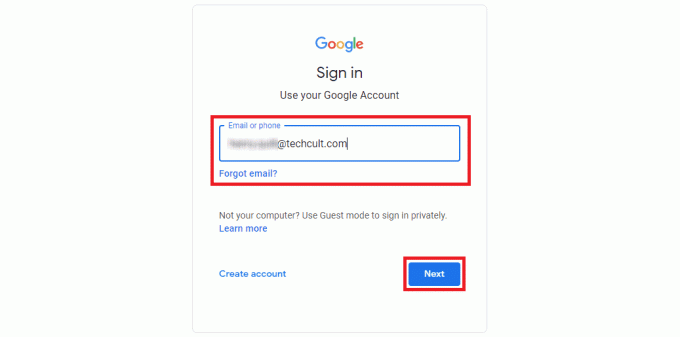
4. Syötä sinun tilin salasana.
5. Klikkaa Seuraava.
6. Siirry kohtaan Hallintakonsolin kotisivu.
7. Klikkaa Laitteet.
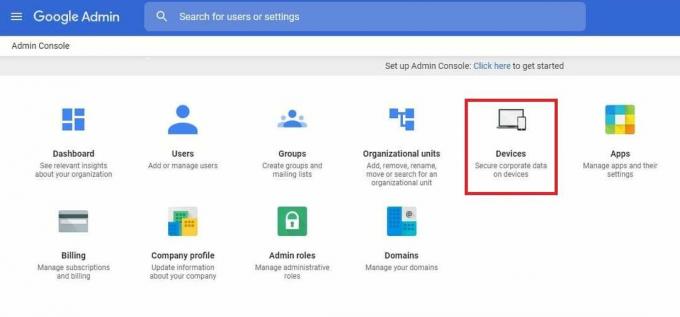
8. Klikkaa Kromi.
9. Klikkaa Laitteet.
10. Napsauta seuraavan TOS-ponnahdusikkunan alla Hyväksyn.
Tämä on kaikki mitä sinun tarvitsee tehdä hyväksyäksesi käyttöehdot. Tässä oppaassa, jossa selitetään Chromebook Powerwash vs Reset, katsotaan kuinka rekisteröidä yritys Chromebook-laite uudelleen.
Vaihe II: Rekisteröi Chromebook uudelleen
Rekisteröi yritys Chromebook-laitteesi jälleen näiden ohjeiden mukaisesti.
1. Kiihottua the Chromebook laite.
2. Suorita näytön ohjeita kunnes kirjautumisnäyttö tulee näkyviin.
3. Klikkaa Yritysten ilmoittautuminen pohjalta.
Huomautus: Jos olet tekemässä Chrome Enterprise Upgradea tai Chrome Education Upgradea, paina Ctrl + Alt + E-näppäinyhdistelmä.
4. Syötä sinun sähköpostiosoite.
5. Klikkaa Seuraava.
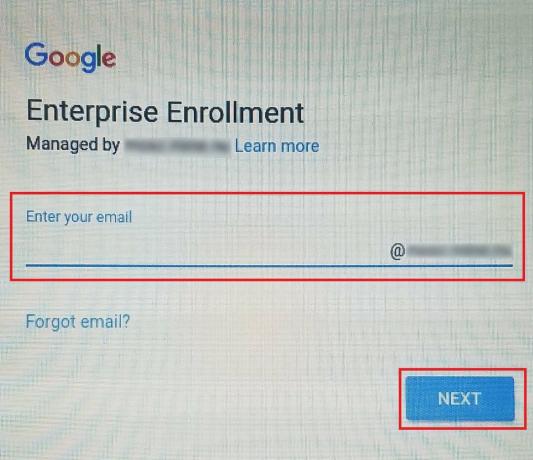
6. Syötä Salasana ja klikkaa Seuraava.
7. Tulla sisään omaisuuden tunnus ja sijainti jos kysytään.
8. Jos sinulla on laite, jossa ChromeOS-versio 103 tai vanhempi, Klikkaa Seuraava.
9. Jos laitteessasi on ChromeOS-versio 104 tai uudempi:
- Klikkaa Rekisteröi yrityslaite Chrome Enterprise Upgrade tai Chrome Education Upgrade.
- Klikkaa Rekisteröi kioski tai kylttilaite kioskien ja opasteiden päivitykseen.
10. Klikkaa Vahvistaa.
11. Klikkaa Tehty kun näet vahvistusviestin, joka ilmaisee, että laite on rekisteröity onnistuneesti.
Kuten nyt näet, hallitun laitteen Powerwashin tai Chromebookin uudelleenrekisteröinnin edellyttämä työ on melko yksinkertaista ja helppoa.
Lue myös: Kuinka saada TikTokin esto pois koulutietokoneeltani
Milloin Chromebookisi kannattaa nollata?
Tämä oppaamme osio, Chromebook Powerwash vs Reset -vertailu, käsittelee kovaa nollausta. Toisin kuin Powerwash Chromebook, molemmat laitteistot ja ohjelmistot palautetaan tehdasasetuksiin hard resetissä. Tämä tarkoittaa, että lähes kaikissa tilanteissa kova nollaus poistaa kaikki tietosi ja asetuksesi.
Alla tietyt olosuhteet, voit harkita Chromebookin tehdasasetusten palauttamista:
- Käyttäjätietojen poistaminen
- Chromebook ei toimi tai on jumissa
- Laitteen palauttaminen valmistajalle
- Laitteen hävittäminen
- Chromebook on myöhässä
Chromebookin tehdasasetusten palauttaminen?
Kun kyse on tietyn Chromebook-laitteen tehdasasetusten palauttamisesta, sinun on tehtävä sama Palautus tila kyseisestä Chromebookista. Joten, katsotaanpa vaiheet palautustilaan siirtymiseksi ja sitten palauttamiseksi.
Huomautus: Kova nollaus poistaa kaikki käyttäjätiedot Chromebookistasi. Muista siis tallentaa tiedoistasi varmuuskopio, jota tarvitset myöhemmin.
1. Käytä Virtanappi sammuttaaksesi Chromebook täysin.
2. Paina ja pidä painettuna Päivitä + Virtanäppäimet samanaikaisesti.

3. Vapauta kaikki avaimet kun näet seuraavan tekstin näytöllä: Chrome-käyttöjärjestelmä puuttuu tai on vioittunut.
4. paina Ctrl + D näppäimet avaamaan Chrome-käyttöjärjestelmän palautusnäyttö.
5. Noudata viimeisinä vaiheina Chromebookin tehdasasetusten palauttamiseksi näytön ohjeita.
Kun kaikki on tehty hyvin, Chromebookisi on puhdas kuin uusi, ja voit aloittaa sen asennuksen alusta.
Toivomme, että olet ymmärtänyt näiden kahden nollaustyypin väliset erot, Chromebook Powerwash vs Resetja niiden yleisanalyysi. Nyt on sinun vuorosi tutkia näitä vaihtoehtoja ja valita tarpeisiisi parhaiten sopiva. Jos sinulla on epäilyksiä tai ehdotuksia, voit jättää kommenttisi alle. Pysy myös ajan tasalla verkkosivuillamme saadaksesi lisää informatiivista sisältöä!
Pete on TechCultin vanhempi kirjailija. Pete rakastaa kaikkea teknologiaa ja on myös sydämestään innokas tee-se-itse-mies. Hänellä on vuosikymmenen kokemus ohjeiden, ominaisuuksien ja teknologiaoppaiden kirjoittamisesta Internetiin.



