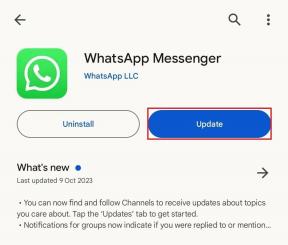6 parasta tapaa korjata "Tämä asennus on kielletty järjestelmäkäytännön mukaan" -virheen Windows 11: ssä
Sekalaista / / September 14, 2023
Voit helposti asentaa virallisia ja kolmannen osapuolen ohjelmistoja Windows-tietokoneellesi. Jotkut käyttäjät eivät kuitenkaan voi tehdä sitä useista syistä. He kohtaavat "Tämä asennus on järjestelmäkäytännön mukaan kielletty" -virheen Windows 11:ssä eivätkä pysty suorittamaan asennusta loppuun.

Ensisijainen syy tähän virheeseen on vioittunut asennustiedosto, viallinen Windows Installer -palvelu ja väärin määritetty järjestelmäkäytäntö. Kokeile näitä kuutta tapaa korjataksesi virhe ja onnistuneesti asenna sovellus Windows 11 -tietokoneellasi.
1. Käytä toista asennustiedostoa
Ensimmäinen tapa on ladata ja yrittää käyttää uutta asennustiedostoa ja tarkistaa sitten, päättyykö asennus ilman virhettä. Lataa sovelluksen asennustiedosto uudelleen viralliselta verkkosivustolta välttääksesi haittaohjelmaongelmia. Toista sen jälkeen seuraavat vaiheet:
Vaihe 1: Avaa Resurssienhallinta painamalla Windows + E -pikanäppäintä.
Vaihe 2: Siirry Lataukset-osioon ja napsauta asennustiedostoa hiiren kakkospainikkeella. Valitse Suorita järjestelmänvalvojana -vaihtoehto.
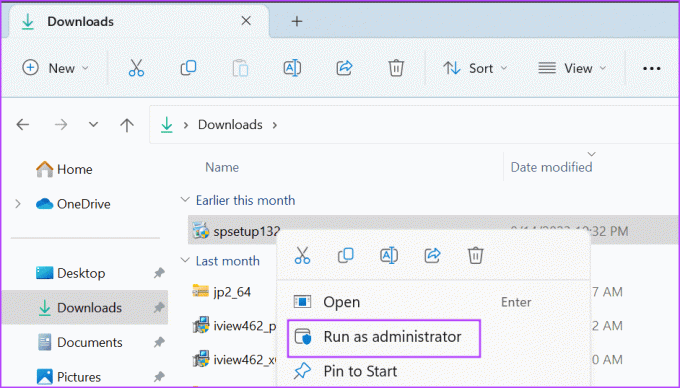
Vaihe 3: Käyttäjätilien valvonta -ikkuna avautuu. Napsauta Kyllä-painiketta käynnistääksesi asennustiedoston järjestelmänvalvojan oikeuksin.
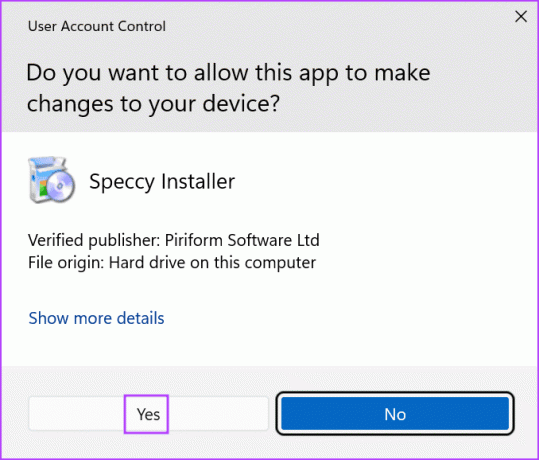
Vaihe 4: Tarkista, ilmestyykö virhe nyt.
2. Säädä Windows Installer -palvelua
Windows Installer -palvelu hoitaa .msi- ja .msp-pakettien asennuksen ja poistamisen Windowsissa. Jos palvelu häiritsee ja lakkaa toimimasta kunnolla, et voi asentaa näitä paketteja ja joudut kohtaamaan "järjestelmän käytännön mukaan tämän laitteen asennuksen". Joten sinun on tarkistettava ja käynnistettävä palvelu uudelleen. Näin:
Vaihe 1: Avaa Käynnistä-valikko painamalla Windows-näppäintä. Tyyppi palvelut hakupalkissa ja käynnistä Palvelut-apuohjelma painamalla Enter.
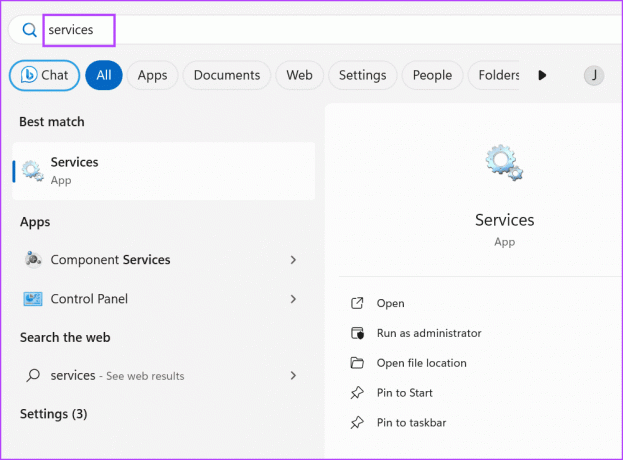
Vaihe 2: Vieritä alas ja etsi Windows Installer -palvelu. Napsauta sitä hiiren kakkospainikkeella ja valitse Käynnistä uudelleen.

Vaihe 3: Sulje Palvelut-apuohjelma.
3. Poista käyttäjätilien valvonta väliaikaisesti käytöstä
Käyttäjätilien valvonta voi toisinaan toimia liian suojaavasti ja estää asennusohjelmia suorittamasta. Joten sinun täytyy poista ominaisuus käytöstä tilapäisesti asentaa sovellus ja ottaa se uudelleen käyttöön, kun työ on valmis. Näin:
Vaihe 1: Avaa Käynnistä-valikko painamalla Windows-näppäintä. Tyyppi UAC hakupalkissa ja avaa käyttäjätilien valvonta painamalla Enter.
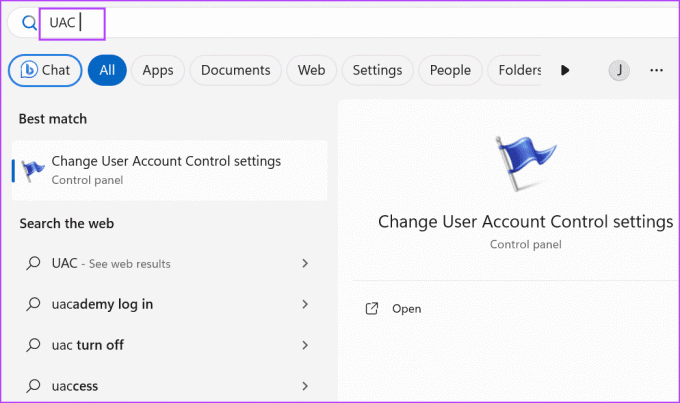
Vaihe 2: Vedä liukusäädin alas ja napsauta OK-painiketta.
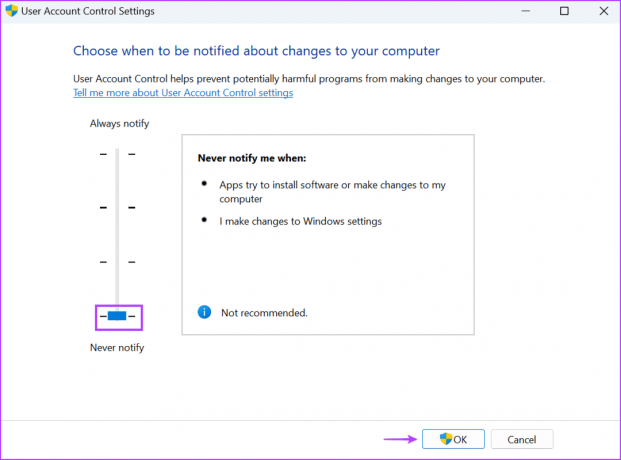
Vaihe 3: Käyttäjätilien valvonta -ikkuna avautuu. Napsauta Kyllä-painiketta.
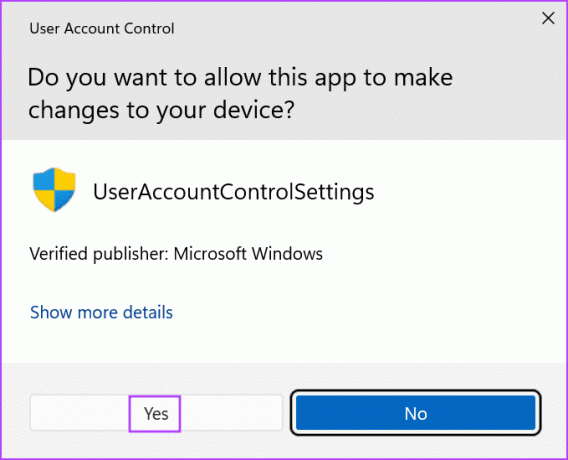
Vaihe 4: Yritä asennusta uudelleen ja varmista, että otat käyttäjätilien valvonta-asetukset uudelleen käyttöön myöhemmin.
4. Muuta ryhmäkäytäntöeditorin asetuksia
Järjestelmäkäytännön muutokset voivat estää sinua asentamasta sovelluksia ja johtaa "järjestelmäkäytännön (0x80070659) mukaan tämä asennus kielletty" -ilmoitukseen Windows 11 -tietokoneellasi. Jos käytät Windows 11 Pro-, Enterprise- tai Education-versiota, voit käyttää Ryhmäkäytäntöeditori muokataksesi käytäntöasetuksia. Näin:
Vaihe 1: Avaa Käynnistä-valikko painamalla Windows-näppäintä. Tyyppi gpedit.msc hakupalkissa ja paina Enter avataksesi ryhmäkäytäntöeditorin.
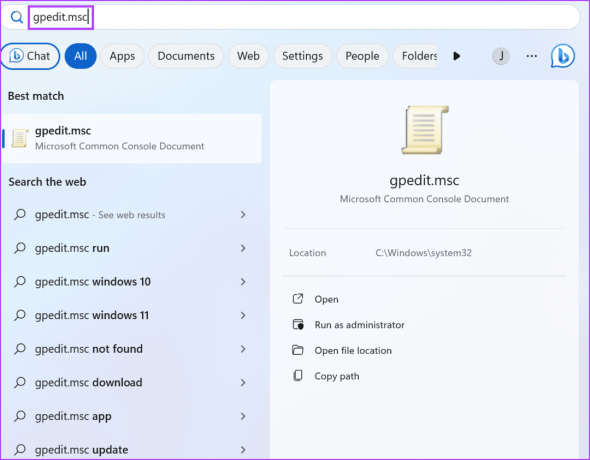
Vaihe 2: Siirry vasemmalla olevaan Tietokoneen kokoonpano -osioon. Napsauta Hallintamallit-vaihtoehtoa.

Vaihe 3: Napsauta Windows-komponentit.

Vaihe 4: Vieritä alas ja napsauta Windows Installer.
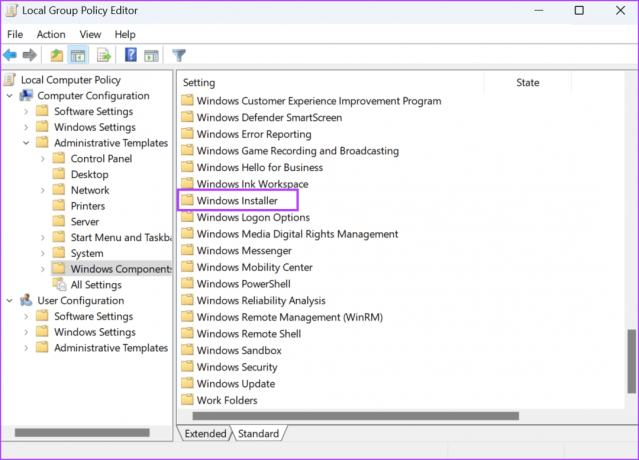
Vaihe 5: Kaksoisnapsauta "Estä muita kuin järjestelmänvalvojia käyttämästä toimittajan allekirjoittamia päivityksiä" -käytäntöä avataksesi sen ominaisuudet.
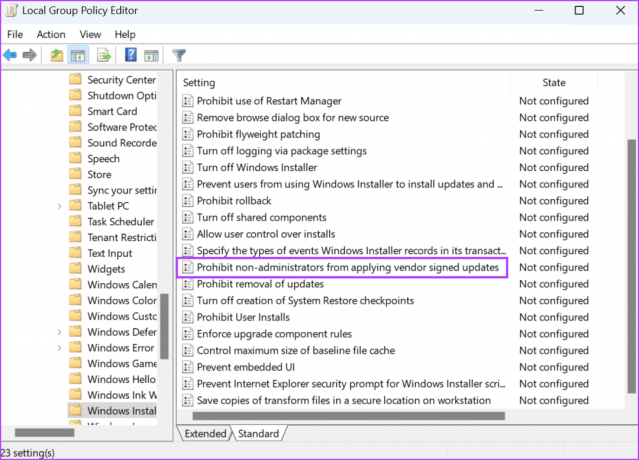
Vaihe 6: Valitse Disabled-vaihtoehto ja napsauta Käytä-painiketta. Napsauta sitten OK-painiketta.
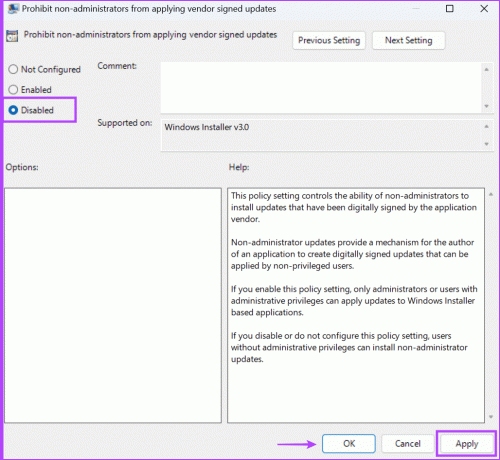
Vaihe 7: Sulje ryhmäkäytäntöeditori ja käynnistä sitten tietokoneesi uudelleen, jotta muutokset otetaan käyttöön.
5. Tweak System Registry
Jos käytät Windows 11 Home -versiota, sinun on käytettävä Rekisterieditori poistaaksesi käytännön käytöstä. Mutta ennen kuin teet sen, luo rekisterin varmuuskopio ja jatka sitten tällä menetelmällä.
Vaihe 1: Avaa Käynnistä-valikko painamalla Windows-näppäintä. Tyyppi regedit hakupalkissa ja paina Enter.
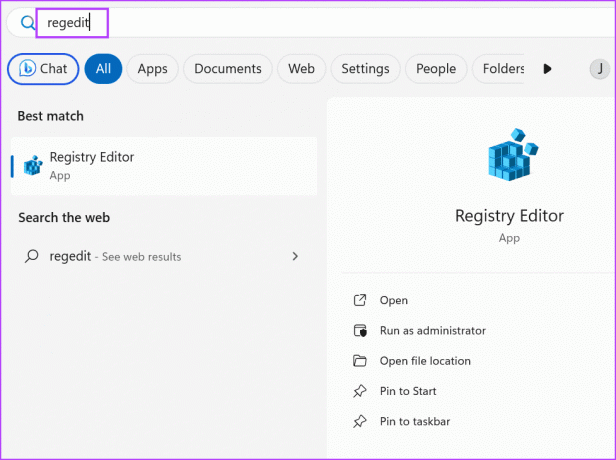
Vaihe 2: Käyttäjätilien valvontaikkuna avautuu. Napsauta Kyllä-painiketta avataksesi rekisterieditorin.
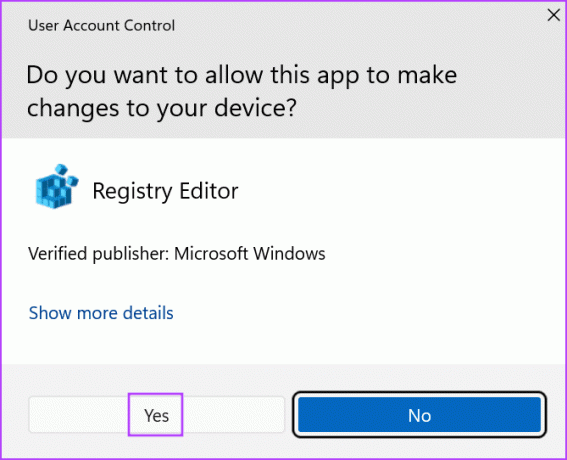
Vaihe 3: Siirry yläreunan osoitepalkkiin, liitä seuraava polku ja paina Enter:
Computer\HKEY_LOCAL_MACHINE\SOFTWARE\Policies\Microsoft\Windows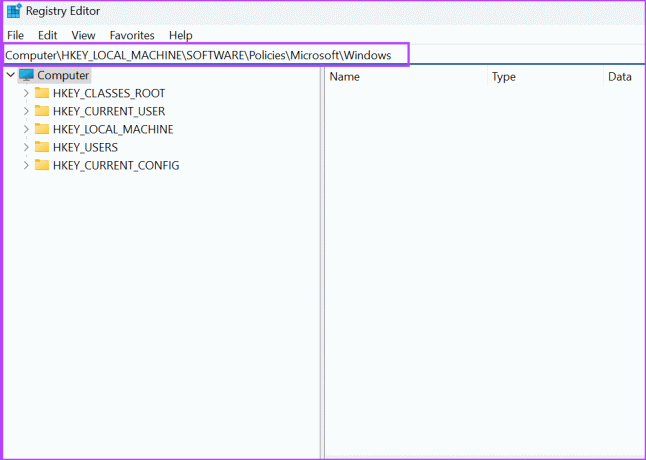
Vaihe 4: Napsauta hiiren kakkospainikkeella Ikkuna-näppäintä avataksesi kontekstivalikon. Napsauta Uusi-vaihtoehtoa ja valitse sitten Avain-vaihtoehto.

Vaihe 5: Nimeä avaimelle "Asentaja" ja paina sitten Enter.
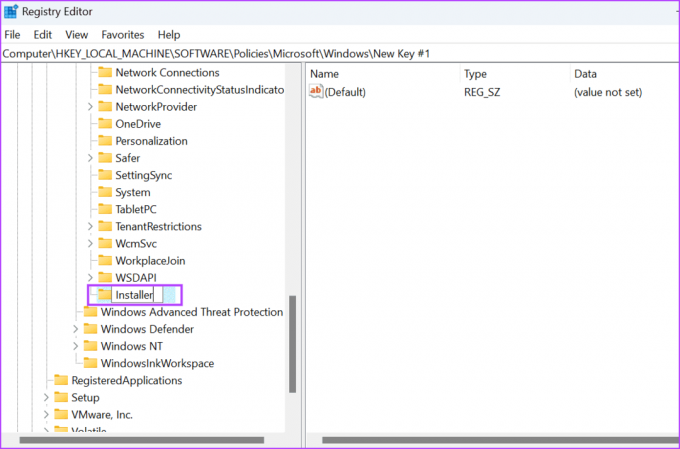
Vaihe 6: Siirry oikeaan ruutuun. Napsauta hiiren kakkospainikkeella tyhjää aluetta ja napsauta Uusi-vaihtoehtoa. Napsauta sitten DWORD-arvo (32-bittinen) -vaihtoehtoa.
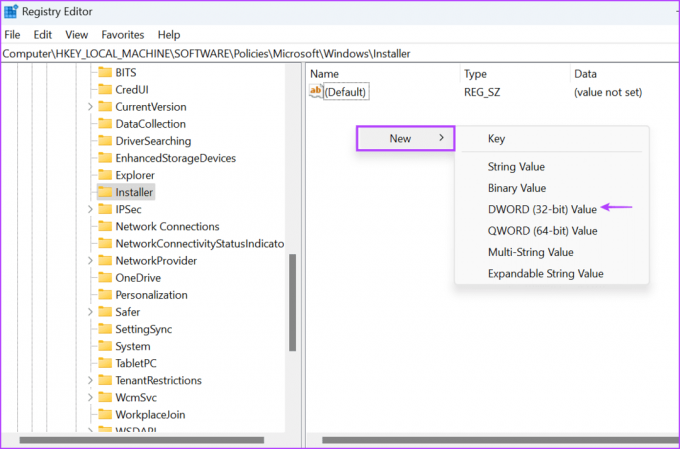
Vaihe 7: Nimeä juuri luotu DWORD-arvo nimellä "DisableLUAPatching".
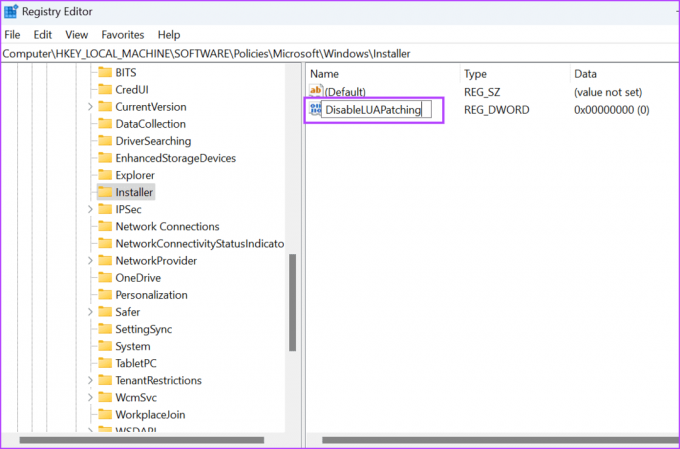
Vaihe 8: Kaksoisnapsauta DWORD-arvoa avataksesi Muokkaa-ikkunan. Kirjoita Arvotiedot-tekstiruutuun 1 ja säilytä kanta heksadesimaalilukuna.
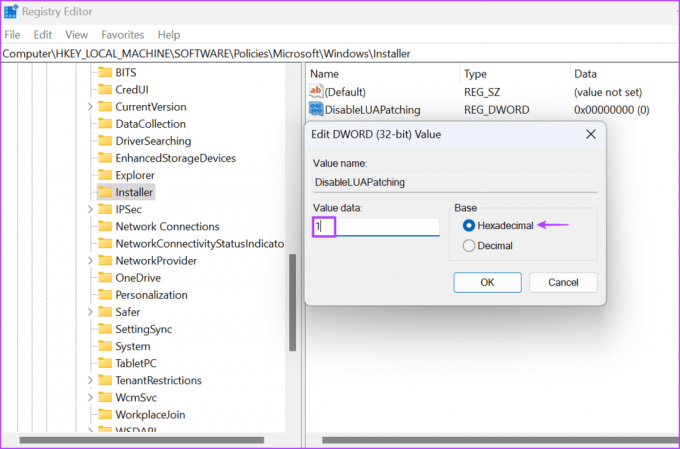
Vaihe 9: Napsauta OK-painiketta.

Vaihe 10: Sulje rekisterieditori ja käynnistä tietokoneesi uudelleen, jotta muutokset otetaan käyttöön.
6. Rekisteröi Windows Installer -palvelu uudelleen
Jos käytännön muuttamisella ei ole vaikutusta, sinun on rekisteröitävä Windows Installer -palvelu uudelleen käyttämällä komentokehotetta. Näin:
Vaihe 1: Avaa Käynnistä-valikko painamalla Windows-näppäintä. Tyyppi cmd hakupalkissa ja paina Ctrl + Shift + Enter -näppäimiä kerralla.

Vaihe 2: Käyttäjätilien valvonta -ikkuna avautuu. Napsauta Kyllä-painiketta avataksesi komentokehotteen järjestelmänvalvojan oikeuksilla.
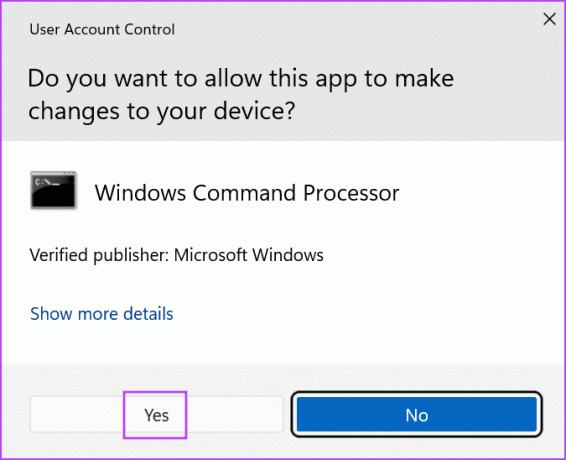
Vaihe 3: Kirjoita ja paina Enter suorittaaksesi seuraavat komennot yksitellen:
%windir%\system32\msiexec.exe /unregister
%windir%\system32\msiexec.exe /regserver
%windir%\syswow64\msiexec.exe /unregister
%windir%\syswow64\msiexec.exe /regserver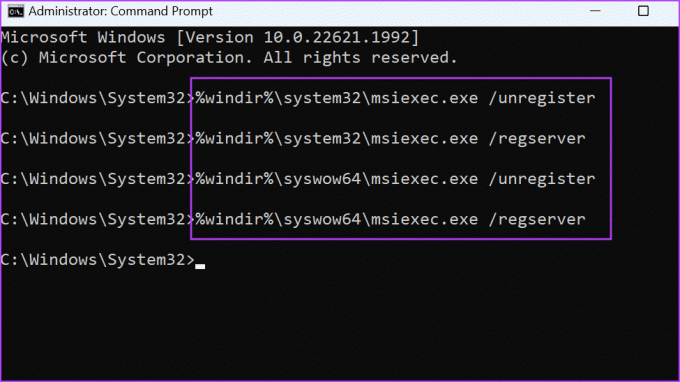
Vaihe 4: Kun komentoja on suoritettu, sulje komentokehote-ikkuna ja käynnistä tietokone uudelleen.
Asenna sovelluksia ilman ongelmia
"Tämä asennus on järjestelmäkäytännön kieltämä" -virhe estää sinua asentamasta sovelluksia Windows-tietokoneellesi. Aloita käyttämällä toista asennustiedostoa, poistamalla käyttäjätilien valvonta käytöstä ja säätämällä Windows Installer -palvelua. Muokkaa tämän jälkeen järjestelmäkäytäntöä ja korjaa ongelma rekisteröimällä Windows Installer uudelleen.
Päivitetty viimeksi 31. elokuuta 2023
Yllä oleva artikkeli saattaa sisältää kumppanilinkkejä, jotka auttavat tukemaan Guiding Techiä. Se ei kuitenkaan vaikuta toimitukselliseen eheyteemme. Sisältö pysyy puolueettomana ja autenttisena.

Kirjoittanut
Abhishek pysyi Windows-käyttöjärjestelmässä Lenovo G570:n ostosta lähtien. Niin ilmeistä kuin se onkin, hän rakastaa kirjoittaa Windowsista ja Androidista, kahdesta yleisimmästä mutta kiehtovimmista käyttöjärjestelmistä ihmiskunnan käytettävissä. Kun hän ei ole laatimassa postausta, hän rakastaa ahmimaan OnePieceä ja kaikkea mitä Netflixillä on tarjottavanaan.