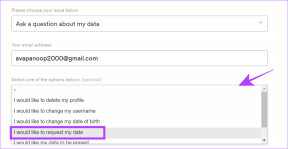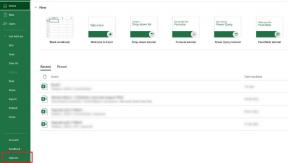5 parasta tapaa estää Microsoft Edge -pikakuvakkeen näkyminen Windows 11:ssä
Sekalaista / / September 14, 2023
Microsoft Edge on alkuperäinen Windows 11 -selain. Se on hyvin rakennettu, kestävä Kromi-based selain. Saattaa kuitenkin tuntua, että Microsoft melkein pakottaa sinut käyttämään tätä selainta tuomalla Edge-pikakuvakkeen toistuvasti näkyviin Windows 11 -tietokoneellesi.
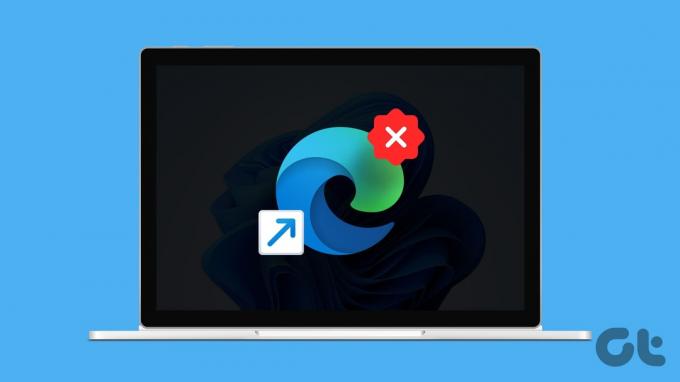
Joillakin käyttäjillä on valitti ei-toivotusta Edge-pikakuvakkeesta heidän työpöydällään. Se voi olla huolestuttavaa, jos jaat tietokoneesi muiden kanssa. Tässä oppaassa meillä on helppoja tapoja korjata ja poistaa pysyvästi pikakuvakkeet, jos ne ovat myös häiritseviä.
Miksi Windows laittaa Edge-pikakuvakkeen työpöydälleni?
Windows tulee Microsoft Edgen oletusselaimeksi, koska se korvaa Internet Explorerin. Joten se luo oletuksena pikakuvakkeen työpöydälle. Lisäksi se avaa suurimman osan Internet-linkeistä oletuksena, ja se voi olla ärsyttävää. Tilanne pahenee, kun jaat tietokoneesi muiden kanssa.
Jotkut käyttäjät ilmaisivat myös huolet siitä, että pikakuvakkeet tulevat uudelleen näkyviin käynnistyksen yhteydessä. Näin voi olla, jos Edge päivittyy automaattisesti käynnistyksen yhteydessä ja pakottaa joitain muutoksia sovellukseen. Syystä riippumatta voit päästä eroon Microsoft Edge -pikakuvakkeesta alla olevilla ratkaisuilla.
1. Vaihda Windowsin oletusselain
Kuten aiemmin mainittiin, Edge on oletusselain, ja siksi Windows luo automaattisesti pikakuvakkeen. Voit käyttää alla olevia ohjeita vaihtaaksesi oletusselaimesi kiertotapana.
Vaihe 1: Avaa Asetukset-sovellus painamalla Windows + I -pikanäppäintä.
Vaihe 2: Napsauta vasemmasta sivupalkista Sovellukset ja napsauta sitten oikealta Oletussovellukset.
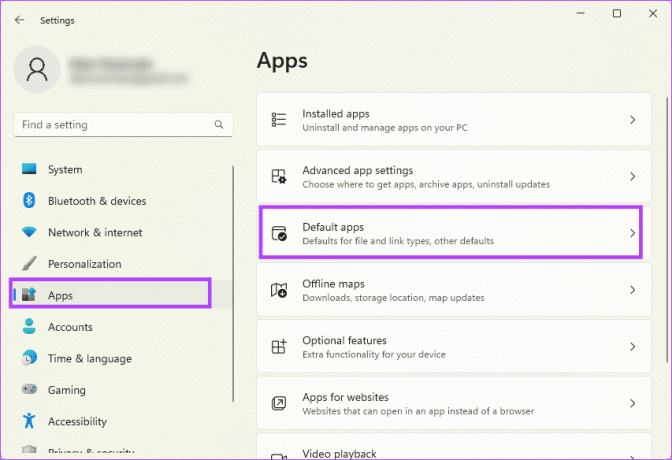
Vaihe 3: Etsi vaihtoehtoinen selain Aseta oletusasetukset sovelluksille -hakukentässä.

Vaihe 4: Napsauta Aseta oletus -painiketta.
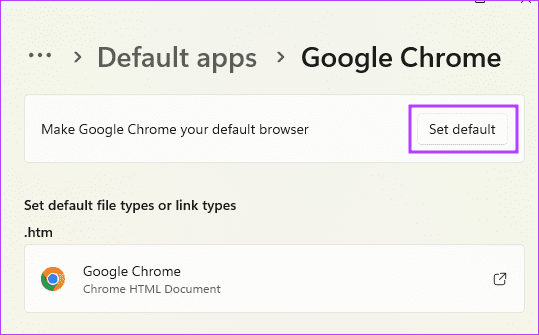
2. Poista Microsoft Edge käynnistyssovelluksista
Koska Microsoft Edge on Windows 11:n oletusselain, se käynnistyy, kun Windows käynnistyy. Joten kaikki Edge-selainpäivitykset tulevat voimaan automaattisesti, kun käynnistät tietokoneen uudelleen. Nämä muutokset voivat johtaa pikakuvakkeen luomiseen. Selaimen poistaminen käynnistyssovellusten luettelosta on hyödyllistä.
Vaihe 1: Avaa Tehtävienhallinta painamalla Ctrl + Shift + Esc-pikanäppäintä.
Vaihe 2: Napsauta Käynnistyssovellukset vasemmassa ruudussa; oikealla, valitse msedge ja napsauta sitten Pois käytöstä -vaihtoehtoa yläreunassa.
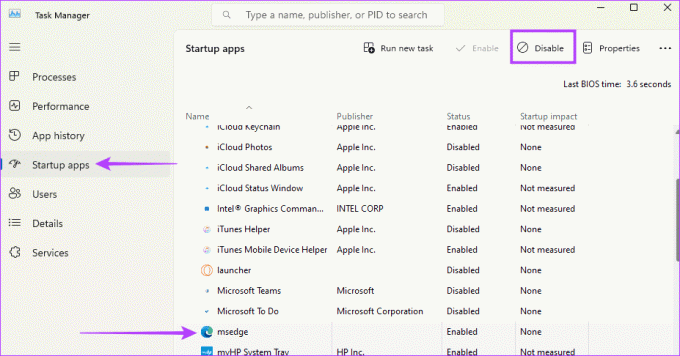
3. End Edge ajoitetut tehtävät
Windowsin ajoitettu tehtävä suoritetaan automaattisesti tiettyinä aikoina tai tiettyjen tapahtumien sattuessa. Jos haluat estää Microsoft Edge -pikakuvakkeen näkymisen Windows 11:ssä, sinun on varmistettava, että siihen ei liity ajoitettuja tehtäviä. Näin voit poistaa Edgeen liittyvät tehtävät käytöstä:
Vaihe 1: Napsauta Windows-hakua (suurennuslasikuvake) tehtäväpalkissa, kirjoita Tehtävien ajoitusja avaa se painamalla Enter.

Vaihe 2: Valitse vasemmasta ruudusta Task Scheduler Library; Napsauta keskiruudussa MicrosoftEdgeUpdateTaskMachineCore ja napsauta sitten Poista käytöstä oikeanpuoleisesta ruudusta.

Vaihe 3: Suorita sama prosessi vaiheessa 2 MicrosoftEdgeUpdateTaskMachineUA-tehtävälle.
4. Säädä rekisteriasetuksia
The Windowsin rekisterieditori sisältää arvoja ja parametreja, jotka ohjaavat sovellusten toimintaa. Tämän keskeisen tietovaraston avulla voidaan muuttaa Microsoft Edgen toimintaa tietokoneellasi ja estää sitä luomasta pikakuvakkeita. Tässä ovat vaiheet:
Vaihe 1: Avaa Suorita-valintaikkuna painamalla Windows + R-pikanäppäintä ja kirjoita sitten regedit ja paina Enter.
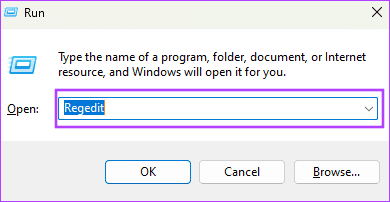
Vaihe 2: Siirry alla olevaan polkuun:
Computer\HKEY_LOCAL_MACHINE\SOFTWARE\Policies\MicrosoftVaihe 3: Napsauta hiiren kakkospainikkeella vasemmalla olevaa välilyöntiä ja valitse Uusi ja sitten Avain.
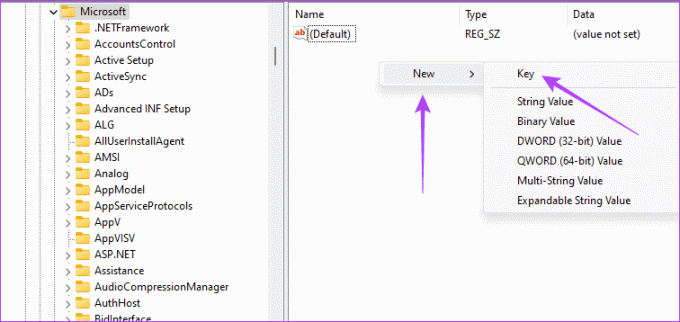
Vaihe 4: Nimeä uusi avain EdgeUpdate.
Vaihe 5: Napsauta äskettäin luotua avainta, napsauta hiiren kakkospainikkeella välilyöntiä oikeanpuoleisessa ruudussa ja valitse Uusi ja DWORD-arvo (32-bittinen).
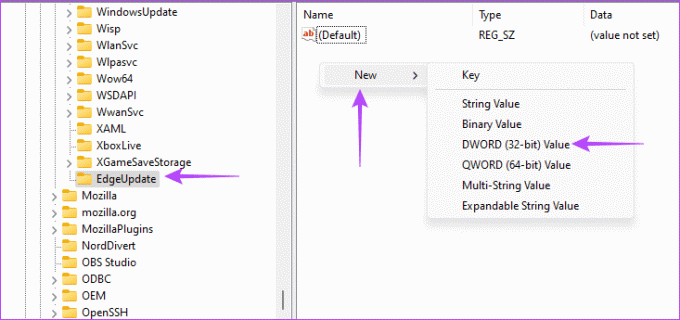
Vaihe 6: Nimeä DWORD-arvo (32-bittinen) uudelleen CreateDesktopShortcutDefault, anna sille arvo 0 ja paina OK.
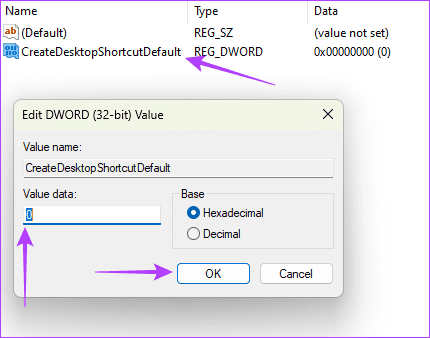
Vaihe 7: Käytä samaa lähestymistapaa vaiheessa 5, luo uusi DWORD (32-bittinen) Arvo-rekisterielementti, anna sille nimi RemoveDesktopShortcutDefault, ja anna sille arvo 1.
Vaihe 8: Sulje rekisterieditori ja käynnistä tietokone uudelleen.
5. Päivitä Microsoft Edgen ryhmäkäytäntöasetukset
Ryhmäkäytäntöeditori on apuohjelma, joka sisältää käytäntöjä, jotka ohjaavat käyttäjien tai muiden tietokoneen ominaisuuksien toimintaa. Voit käyttää ryhmäkäytäntöeditoria poistamaan käytöstä tietyt käytännöt estääksesi Microsoft Edge -pikakuvakkeen näkymisen Windows 11:ssä. Tässä ovat vaiheet:
Vaihe 1: Avaa Suorita-valintaikkuna painamalla Windows + R-pikanäppäintä ja kirjoita sitten gpedit.msc ja paina Enter.
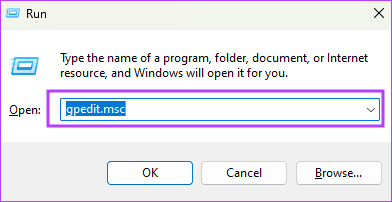
Vaihe 2: Siirry alla olevaan polkuun:
Computer Configuration / Administrative Templates / Windows Components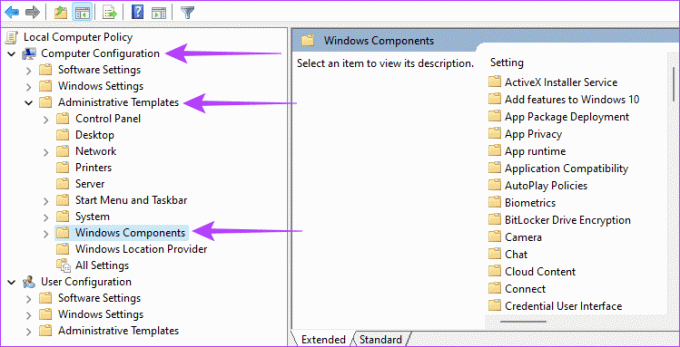
Vaihe 3: Napsauta Microsoft Edgeä vasemmassa sivupalkissa ja kaksoisnapsauta sitten Salli Microsoft Edgen esikäynnistys Windowsin käynnistyksen yhteydessä -vaihtoehtoa.
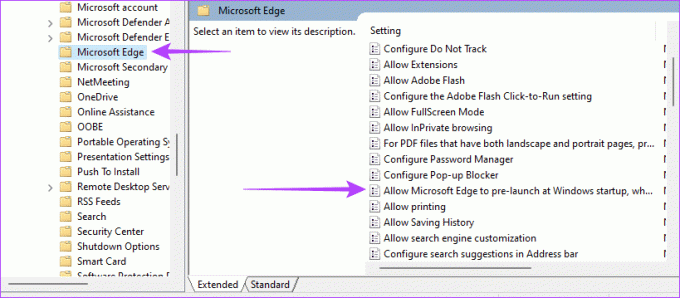
Vaihe 4: Valitse Ei käytössä, napsauta sitten Käytä ja OK.
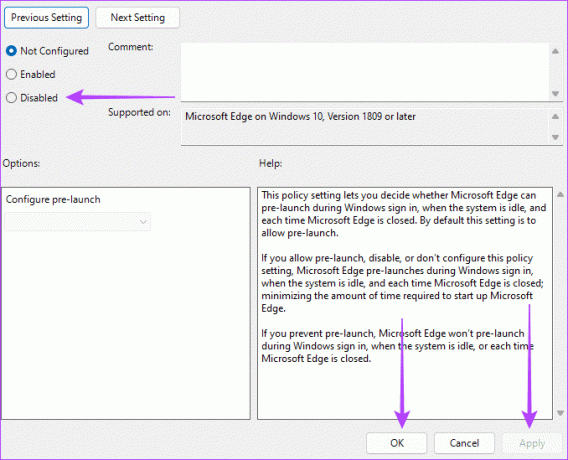
Vaihe 4: Toista vaiheet 3 ja 4, mutta tällä kertaa "Salli Microsoft Edgen käynnistää ja ladata Aloitus- ja Uusi välilehti -sivu Windowsin käynnistyksen yhteydessä ja aina, kun Microsoft Edge suljetaan".
Päästä irti jatkuvasta Microsoft Edgestä
Niitä on monia kestäviä ja nopeita selaimet Windows 11:lle, ja sinun pitäisi pystyä valitsemaan mikä tahansa ilman, että jatkuva Microsoft Edge -pikakuvake häiritsee sinua. Korjaa ongelma noudattamalla mitä tahansa tämän oppaan ratkaisuja. Kerro meille kommenttiosiossa, mikä oli mielestäsi tehokkain.
Päivitetty viimeksi 28. elokuuta 2023
Yllä oleva artikkeli saattaa sisältää kumppanilinkkejä, jotka auttavat tukemaan Guiding Techiä. Se ei kuitenkaan vaikuta toimitukselliseen eheyteemme. Sisältö pysyy puolueettomana ja autenttisena.