Kuinka käyttää iMessage Group Chatia iPhonessa ja iPadissa
Sekalaista / / September 14, 2023
Ryhmäkeskustelut ovat erittäin tehokkaita, kun tietoja välitetään useille ihmisille samanaikaisesti. Ja iPhonen ja iPadin Viestit-sovelluksella voit luoda helposti SMS- ja MMS-ryhmäkeskusteluja. Jos ryhmäsi jäsenet kuitenkin käyttävät Applen laitteita, voit käyttää Applen ainutlaatuisia ominaisuuksia luomalla sen sijaan iMessage-ryhmäkeskustelun.
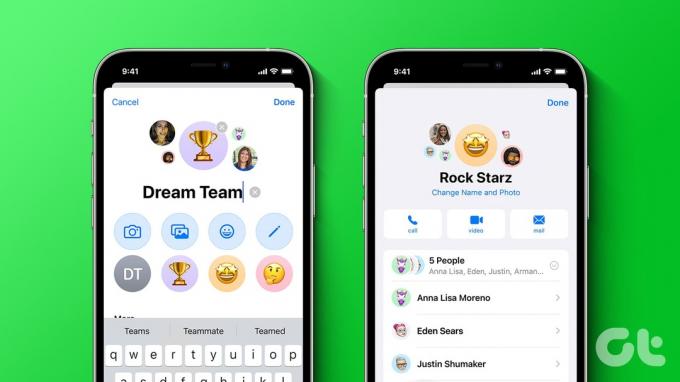
Kun luot iMessage-ryhmäkeskusteluja, voit lisätä enintään 32 henkilöä, itse mukaan lukien, ja viestisi näkyvät sinisinä kuplina. Sinun on kuitenkin lisättävä ryhmään enemmän kuin kolme osallistujaa, jotta voit käyttää tiettyjä iMessage-ryhmäkeskusteluominaisuuksia, kuten mahdollisuuden poistua ryhmäkeskustelusta tai poistaa jonkun siitä. Joten mennään suoraan asiaan ilman pitkiä puheita.
Ryhmäkeskustelun luominen iMessagessa
Ryhmäkeskustelun tekeminen iMessagessa on samanlainen kuin viestin lähettäminen. Ainoa ero on niiden kontaktien määrä, joille lähetät viestin. Tässä sinun on lähetettävä viesti kahdelle tai useammalle yhteyshenkilölle samanaikaisesti, jotta iMessage tunnistaa sen ryhmäkeskusteluksi. Tee se noudattamalla alla olevia ohjeita.
Vaihe 1: Avaa Viestit-sovellus.
Vaihe 2: Napauta oikeassa yläkulmassa Luo-kuvaketta.
Vaihe 3: Napauta nyt Hakupalkkia.
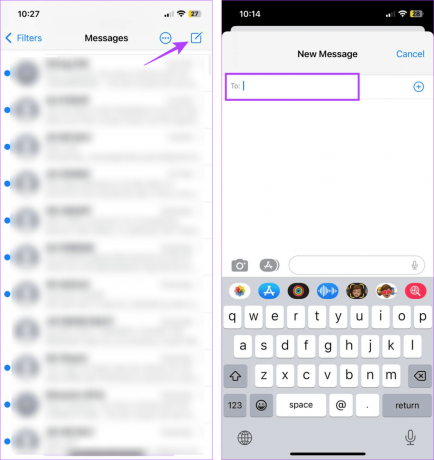
Vaihe 4: Kirjoita niiden kontaktien nimet, jotka haluat lisätä ryhmäkeskusteluun, ja valitse ne hakutuloksista.
Vaihe 5: Kun olet lisännyt kaksi tai useampia yhteystietoja, käytä viestipalkkia viestin kirjoittamiseen.
Vaihe 6: Napauta sitten lähetyskuvaketta.

Kun viesti on lähetetty, se tekee siitä automaattisesti ryhmäkeskustelun iPhonessa tai iPadissa.
Mitä voit tehdä iMessage-ryhmäkeskusteluissa
Kun olet luonut ryhmäkeskustelun iMessagessa, saat alkuperäiset vaihtoehdot varmistaaksesi, että viestisi ei katoa osallistujien joukkoon. Tämä sisältää mahdollisuuden reagoida viesteihin ryhmäkeskustelussa, lähettää upotettuja vastauksia tai aloittaa viestiketjuja missä tahansa tietyssä viestissä ja jopa merkitä tiettyjä yhteystietoja viestiriville.
Jatka lukemista saadaksesi tietää, miten se tehdään iPhonen tai iPadin Viestit-sovelluksella.
Kärki: Katso toinen artikkelimme kuinka voit luoda ja käyttää tarroja iMessagen kanssa.
1. Reagoi viesteihin
Vaihe 1: Avaa Viestit-sovellus ja napauta asianmukaista ryhmäkeskustelua.

Vaihe 2: Paina tässä pitkään viestiä, johon haluat reagoida.
Vaihe 3: Napauta asiaankuuluvaa reaktiota.

Tämä lisää välittömästi reaktiosi viestin päälle ryhmäkeskustelussa. Voit myös tarkistaa selittäjämme saadaksesi lisätietoja korosti reaktioita iPhonessa.
2. Lähetä upotettuja vastauksia tai viestiketjuja
Vaihe 1: Avaa Viestit-sovellus ja napauta ryhmäkeskustelua.
Vaihe 2: Paina nyt sopivaa viestiä pitkään.

Vaihe 3: Kun vaihtoehdot tulevat näkyviin, valitse Vastaa.
Vaihe 4: Kirjoita nyt suora vastaus viestipalkkiin ja napauta lähetyskuvaketta.
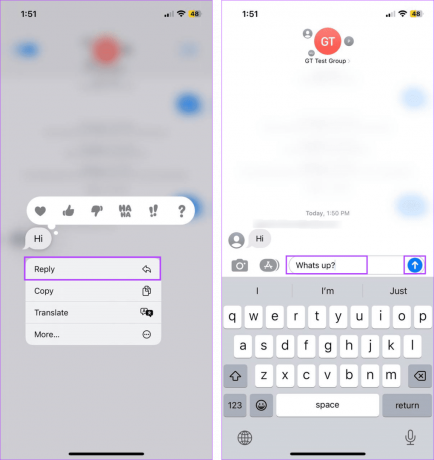
Tämä lähettää vastauksesi suoraan valittuun viestiin. Lisäksi useamman kuin kahden vastauksen lähettäminen samaan viestiin luo vastausketjun ryhmäkeskusteluun. Näin pääset siihen käsiksi.
Vaihe 5: Napauta valitun viestin alla olevaa Vastaukset-vaihtoehtoa.
Vaihe 6: Katso viestin vastausketju.

3. Mainitse ihmiset viesteissä
Vaihe 1: Avaa Viestit-sovellus laitteellasi.
Vaihe 2: Napauta tässä sopivaa ryhmäkeskustelua.

Vaihe 3: Kirjoita tekstiruutuun @ ja sen jälkeen yhteyshenkilön nimi, jolle haluat lähettää viestin. Varmista, että heidät on lisätty ryhmäkeskusteluun.
Vaihe 4: Kun yhteystietokortti näkyy ehdotuksissa, napauta sitä.
Vaihe 5: Kirjoita nyt viestisi ja napauta lähetä.

Tämä merkitsee nimenomaisesti valitun yhteystiedon lähettäessään viestin ryhmäkeskustelussa.
Vaikka ryhmäkeskustelut ovat erinomainen tapa saada porukka kasaan, saatat aiheuttaa kitkaa, jos unohdat lisätä jonkun. Tässä tapauksessa voit aina lisätä kontaktin erikseen ryhmäkeskustelun luomisen jälkeen. Samalla tavalla saat myös mahdollisuuden poistaa ei-toivotut yhteystiedot.
Noudata siis alla olevia ohjeita lisätäksesi tai poistaaksesi yhteystiedon iMessage-ryhmäkeskustelusta.
Huomautus: Muut ryhmän osallistujat saavat ilmoituksia, kun lisäät tai poistat yhteystiedon. Lisäksi lisätty yhteyshenkilö ei näe aiempia ryhmäkeskusteluja.
Vaihe 1: Avaa Viestit-sovellus ja napauta asianmukaista ryhmäkeskustelua.

Vaihe 2: Napauta tässä ryhmän nimeä tai kuvaketta.
Vaihe 3: Napauta nyt lisättyjä yhteystietoja.
Vaihe 4: Kun vaihtoehdot laajenevat, napauta Lisää yhteystieto.
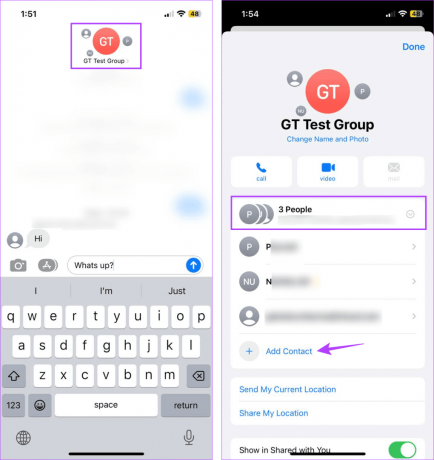
Vaihe 5: Kirjoita hakupalkkiin lisättävän yhteystiedon nimi ja napauta sitä hakutuloksista.
Huomautus: Varmista, että lisäämäsi yhteystiedot näkyvät sinisinä.
Vaihe 6: Toista yllä oleva prosessi muiden yhteystietojen lisäämiseksi.
Vaihe 7: Napauta Valmis.
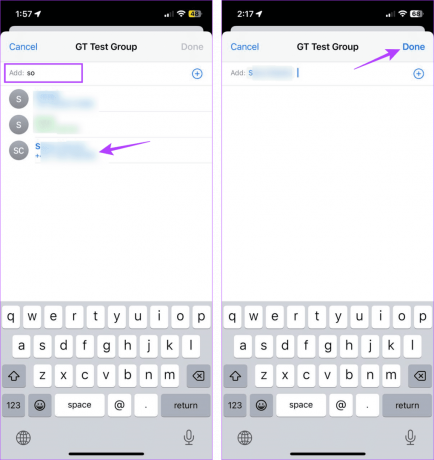
Tämä sulkee lisäysikkunan ja lisää valitut yhteystiedot iMessage-ryhmäkeskusteluun.
Vaihe 1: Avaa Viestit-sovellus ja siirry asianomaiseen ryhmäkeskusteluun.
Vaihe 2: Napauta tässä ryhmän nimeä tai kuvaketta avataksesi ryhmän tiedot.

Vaihe 3: Napauta yhteystietovaihtoehtoa nähdäksesi kaikki lisätyt yhteystiedot.
Vaihe 4: Siirry yhteystietoon, jonka haluat poistaa. Pidä nyt painettuna ja pyyhkäise vasemmalle, kunnes Poista-vaihtoehto tulee näkyviin.
Vaihe 5: Napauta sitten Poista.

Valittu yhteystieto poistetaan nyt. Vaikka he eivät voi lähettää viestejä ryhmäkeskusteluun, he voivat silti nähdä ryhmäviestit, joita seuraa "Poistuit keskustelusta" -viesti.
Ryhmäkeskustelun mukauttaminen iMessagessa
Sen lisäksi, että luot ryhmäkeskustelun iMessagessa, voit muokata sitä mieltymystesi mukaan. Tämä sisältää mahdollisuuden muuttaa ryhmän nimeä ja ryhmäkuvaa. Kun se on valmis, se voi auttaa ryhmäkeskusteluja erottumaan muista. Näin voit tehdä sen.
Vaihe 1: Avaa Viestit-sovellus ja napauta ryhmäkeskustelua.
Vaihe 2: Napauta sitten ryhmän nimeä tai kuvaketta.

Vaihe 3: Napauta täällä 'Vaihda nimi ja valokuva'.
Vaihe 4: Napauta ensin ryhmän nimeä ja muuta sitä haluamallasi tavalla.
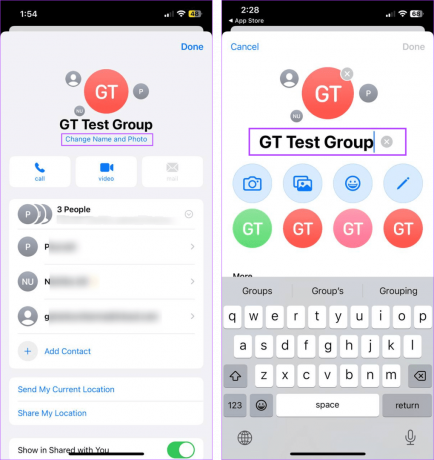
Vaihe 5: Selaa sitten sivua ja valitse ryhmäkuvakevaihtoehdot. Saat myös mahdollisuuden ladata kuvia tai ottaa uusia.
Vaihe 6: Muokkaa valittua kuvaa valikkovaihtoehtojen avulla ja napauta Valmis.

Vaihe 7: Kun kaikki tarvittavat muutokset on tehty, napauta Valmis.

Tämä sulkee mukautusikkunan ja muuttaa iMessage-ryhmäkeskustelun kuvan ja nimen. Ilmoitukset ryhmäkuvakkeen ja nimen muutoksesta lähetetään myös ryhmäkeskustelussa vastaavasti.
Kuinka mykistää ryhmäkeskustelu iMessagessa
Jos sinut on lisätty ryhmäkeskusteluun, jossa on kolme tai vähemmän osallistujaa, ryhmästä poistumisvaihtoehto ei ole näkyvissä. Tässä tapauksessa voit mykistää ryhmäilmoitukset. Näin voit tehdä sen.
Vaihe 1: Avaa Viesti-sovellus laitteessasi.
Vaihe 2: Napauta nyt ryhmäkeskustelua, jonka haluat mykistää.
Vaihe 3: Napauta sitten ryhmän nimeä tai kuvaketta.

Vaihe 4: Vieritä alas ja valitse Piilota varoitukset.

Tämä mykistää valitun ryhmäkeskustelun ilmoitukset laitteellasi.
Poistu iMessage-ryhmäkeskustelusta
Jos ryhmäkeskustelussasi iMessagessa on enemmän kuin kolme jäsentä, voit poistua siitä noudattamalla alla olevia ohjeita.
Vaihe 1: Avaa Viestit-sovellus ja napauta asianmukaista ryhmäkeskustelua.
Vaihe 2: Napauta ryhmän nimeä tai kuvaketta.

Vaihe 3: Napauta tässä "Poistu tästä keskustelusta".

Napauta pyydettäessä uudelleen "Jätä tämä keskustelu" vahvistaaksesi. Näin voit poistua ryhmäkeskustelusta iMessagessa.
Lue myös:Kuinka estää roskapostin ryhmäkeskustelut iPhonessa
Usein kysytyt kysymykset ryhmäkeskustelun luomiseen iPhonella ja iPadilla
Ryhmäkeskustelussasi on oltava vähintään neljä osallistujaa, jotta voit aktivoida Poistu tästä ryhmästä -vaihtoehdon. Tämä tarkoittaa, että voit poistua kolmen hengen ryhmästä vain, jos olet neljäs osallistuja. Muussa tapauksessa voit mykistää ryhmän, kunnes iMessage-ryhmäkeskusteluraja on saavutettu.
Ei, et voi lisätä estettyjä yhteystietoja ryhmäkeskusteluihin. Joten jos et voi lisätä ketään, tarkista, ovatko ne tukossa. Jos he todella ovat, poista kontaktin esto ennen kuin lisäät hänet ryhmäkeskusteluun iMessagessa.
Kokoa ystäväsi yhteen
Toivomme, että tämä artikkeli auttoi sinua ymmärtämään, kuinka voit luoda ja mukauttaa iMessage-ryhmäkeskustelun. Lisäksi, jos sinulla on käynnissä iPhone iOS 17, voit käyttää iOS 17:n uusimmat ominaisuudet iMessagelle.



