4 tapaa siirtää tiedostoja Macin ja Androidin välillä langattomasti
Sekalaista / / September 14, 2023
Jos omistat Macin ja Androidin, sinun on etsittävä tapaa siirtää tiedostoja Androidista Maciin ja päinvastoin, koska datakaapelin etsiminen joka kerta, kun haluat jakaa jotain, voi olla hankalaa. Joten tässä on neljä helpointa mutta luotettavinta tapaa siirtää tiedostoja Macin ja Android-laitteiden välillä.

The Android-tiedostonsiirtosovellus on altis virheille pienimmälläkin nykäyksellä siirrettäessä tiedostoja USB-kaapelilla. Siksi koko prosessin aloittaminen toistuvasti ja yhteen perinteiseen menetelmään luottaminen voi olla turhauttavaa. Katsotaanpa joitain yksinkertaisimmista tavoista tehdä se.
1. NearDrop ja WarpShare
Jos olet joskus halunnut käyttää AirDropia tai lähijakoa tiedostojen siirtämiseen Androidista Maciin, voit nyt. Kaksi GitHubin kehittäjää ovat tehneet tiedostojen jakamisesta Android-älypuhelimesta Maciin erittäin helppoa.
Kehittäjät eivät kuitenkaan ole vielä löytäneet tapaa käyttää sitä käänteisesti, eli Macista Android-puhelimiin. Sovellukset NearDrop ja WarpShare käytä Lähijakoa ja AirDrop-protokollat, ja tässä on kuinka niitä käytetään.
Nopea vinkki: Tällä hetkellä NearDrop, joka käyttää Nearby Share -protokollaa, on paljon nopeampi kuin WarpShare, joka käyttää AirDropia.
minä Siirrä NearDropilla
Vaihe 1: Lataa NearDrop alla olevasta linkistä Mac-tietokoneellesi. Siirry ladatun zip-tiedoston kohdalle ja pura se kaksoisnapsauttamalla sitä.
NearDrop GitHubissa
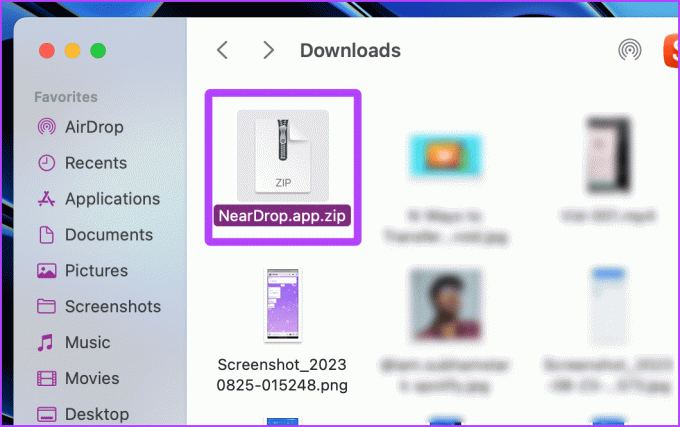
Vaihe 2: Napsauta purettua sovellusta hiiren kakkospainikkeella ja napsauta Avaa.

Vaihe 3: Näyttöön tulee ponnahdusikkuna; napsauta Avaa.

Kärki: Ladattu sovellus on oletuksena Lataukset-kansiossa; siirrä sovellus Sovellukset-kansioon mukavuuden vuoksi.
Nyt sovellus avautuu ja pienennetään valikkorivillä. Sinun on annettava NearDrop-ilmoitusoikeudet, jotta sovellus toimii oikein. Tässä on noudatettavat vaiheet.
Vaihe 4: Avaa Järjestelmäasetukset Macissa ja siirry kohtaan Ilmoitukset > NearDrop.

Vaihe 5: Ota käyttöön "Näytä ilmoitukset lukitusnäytöllä", "Näytä ilmoituskeskuksessa" ja "Toista ääni ilmoitukselle" -painikkeet.
Se siitä! Siirrytään nyt Androidiin.

Vaihe 6: Avaa valokuva, jonka haluat jakaa ja napauta sitten Jaa.
Vaihe 7: Napauta Nearby Share käytettävissä olevista vaihtoehdoista.

Vaihe 8: MacBookisi nimi näkyy käytettävissä olevissa laitteissa; napauta sitä. Tämän jälkeen sinun on hyväksyttävä MacBookistasi.

Vaihe 9: MacBookiin tulee ilmoitus; napsauta Hyväksy. Ja siinä se; nyt tiedosto siirretään Maciin.
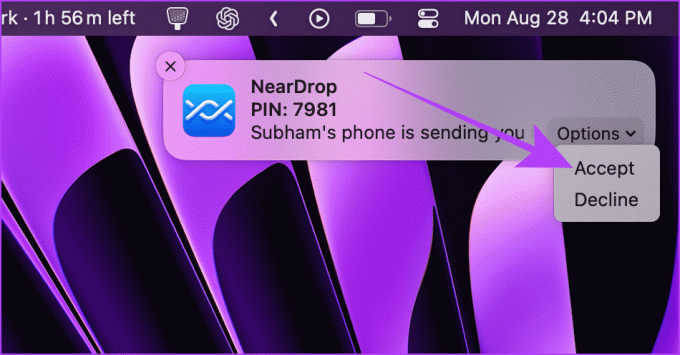
II. Siirrä WarpSharen avulla
Vaihe 1: Avaa Ohjauskeskus Macissasi ja napsauta AirDropia.

Vaihe 2: Aseta AirDrop kaikille.

Vaihe 3: Lataa ja asenna nyt WarpShare Android-laitteellesi käyttämällä alla olevaa linkkiä.
Vaihe 4: Avaa WarpShare. Macisi pitäisi olla näkyvissä. Napauta sitä.
WarpShare GitHubissa
Vaihe 5: Tiedostonhallinta avautuu. Valitse lähetettävät tiedostot ja napauta VALITSE.

Vaihe 6: Hyväksy nyt AirDrop Macissasi ja tiedosto siirretään.

2. Käytä Snapdropia tiedostojen jakamiseen ilman kaapelia tai sovellusta
Snapdropin avulla voit myös siirtää tiedostoja Androidista Maciin tai päinvastoin. Parasta Snapdropin käytössä on, että sinun ei tarvitse asentaa sovellusta Mac- tai Android-puhelimeesi. Tässä on yksinkertaiset vaiheet:
Huomautus: Jotta Snapdrop toimisi saumattomasti, sinun on yhdistettävä Mac ja Android samaan Wi-Fi-verkkoon.
Vaihe 1: Avaa Snapdrop Macissa ja Android-älypuhelimessa millä tahansa selaimella.
Snapdrop
Vaihe 2: Aloita siirto Macista napsauttamalla Android-puhelinta Snapdropin käytettävissä olevista laitteista.
Kärki: Kun yhteys on muodostettu, aloita siirto Androidista napauttamalla Macia Snapdrop-välilehden käytettävissä olevista laitteista.

Vaihe 4: Valitse tiedosto ja napsauta Avaa.
Ja nyt siirrytään Androidiin tiedostonsiirron viimeistelemiseksi.

Vaihe 3: Android-älypuhelimesi Snapdrop-välilehdelle tulee ponnahdusikkuna. Napauta TALLENNA.
Vaihe 4: Napauta Avaa avataksesi ja tarkastellaksesi ladattua tiedostoa.

3. SMB-tiedostonjako Macissa
Macissa voit myös luoda SMB-palvelimen ja käyttää sitä Android-puhelimellasi jakaaksesi tiedostoja Androidin ja Macin välillä langattomasti tai ilman kaapelia. Katsotaanpa vaiheita:
Huomautus: Androidin oletustiedostonhallinta ei salli sinun käyttää SMB-palvelimia. Siksi sinun on käytettävä kolmannen osapuolen sovellusta.
Macilla
Vaihe 1: Avaa Järjestelmäasetukset Macissa ja siirry kohtaan Yleiset > Jakaminen.

Vaihe 2: Napsauta Tiedostojen jakamisen vieressä olevaa i-painiketta.

Vaihe 3: Napsauta Asetukset.

Vaihe 4: Ota käyttöön "Jaa tiedostoja ja kansioita SMB: n avulla" ja Mac-käyttäjätilisi. Ja napsauta sitten Valmis.

Vaihe 5: Napsauta uudelleen Valmis; SMB-palvelin on luotu.

Siirrytään nyt Android-puhelimeesi SMB-palvelimen määrittämiseksi.
Androidilla
Vaihe 6: Lataa ja asenna EX File Explorer Android-älypuhelimeesi.
Lataa EX File Manager
Vaihe 7: Avaa EX File Explorer ja napauta hampurilaisvalikkoa.
Vaihe 8: Napauta Verkko.

Vaihe 9: Napauta LAN käytettävissä olevista vaihtoehdoista.
Vaihe 10: Lisää palvelin napauttamalla +-painiketta.

Vaihe 10: Napauta Uusi.
Vaihe 11: Täytä palvelimen tiedot Macistasi ja kirjoita Mac-käyttäjänimesi ja salasanasi vastaavaan kohtaan ja napauta sitten OK.
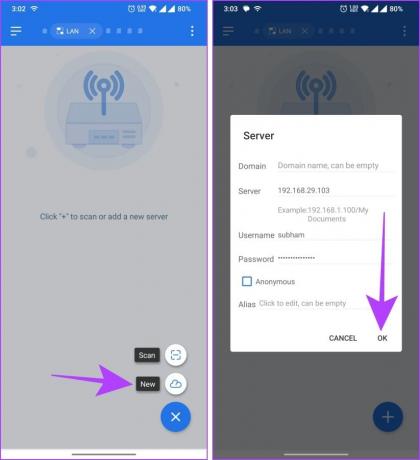
Vaihe 12: Palvelin avautuu nyt Android-laitteellasi; napauta sitä avataksesi ja tutkiaksesi sitä tarkemmin.
Vaihe 13: Siirry Mac-tietokoneesi kansioon, josta haluat siirtää tiedostoja Androidin ja Macin välillä.
Nopea vinkki: Kun yhteys on muodostettu, voit siirtää tiedostoja Macin ja Androidin välillä EX File Managerin avulla.
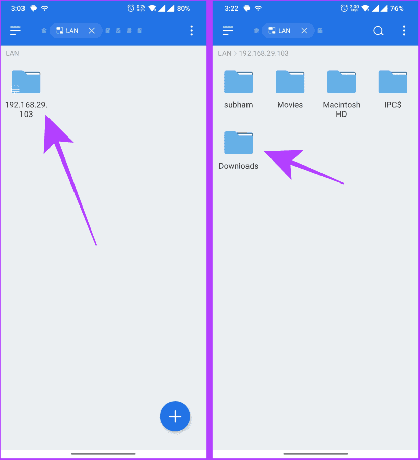
Vaihe 14: Valitse tiedosto painamalla sitä pitkään.
Vaihe 15: Kopioi tiedosto napauttamalla Kopioi. Nyt voit navigoida Android-puhelimesi haluamaasi hakemistoon ja liittää tiedoston sinne.
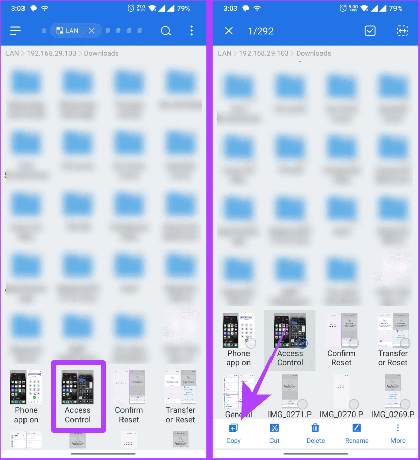
4. Käytä pilvipalvelua
Toinen tapa siirtää tiedostoja Macin ja Androidin välillä on käyttää pilvitallennuspalvelua, kuten Google Drive, One Drive, DropBox jne. Prosessi on suoraviivainen, ja käytämme tässä Google Drivea prosessin havainnollistamiseen. Tässä on yksinkertaiset vaiheet:
Androidista Maciin
Vaihe 1: Lataa ja asenna Google Drive Android-laitteellesi.
Lataa Google Drive Androidille
Vaihe 2: Avaa Google Drive ja kirjaudu sisään, jos et jo ole. Napauta seuraavaksi + (lisää) -painiketta.
Vaihe 3: Aloita napauttamalla Lataa.

Vaihe 4: Tiedostonhallinta avautuu. Napauta ja pidä painettuna valitaksesi tiedostot ja napauta VALITSE.
Tiedosto ladataan; siirrytään Maciin siirtoa varten.

Vaihe 5: Avaa Google Drive Mac-tietokoneellasi millä tahansa selaimella ja kirjaudu sisään samalle tilille kuin Android-laitteellasi.
Google Drive - verkko
Vaihe 6: Avaa Android-puhelimesta lataamaasi tiedostoa kaksoisnapsauttamalla sitä.

Vaihe 7: Lataa tiedosto Maciin napsauttamalla latauskuvaketta. Ja siinä se.
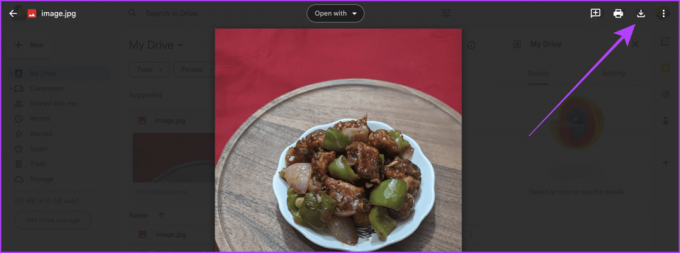
Macista Androidiin
Vaihe 1: Kirjaudu sisään samalla Google-tilillä Macin ja Android-puhelimen selaimessa.
Vaihe 2: Avaa Google Drive millä tahansa Macin selaimella ja napsauta + Uusi -painiketta.
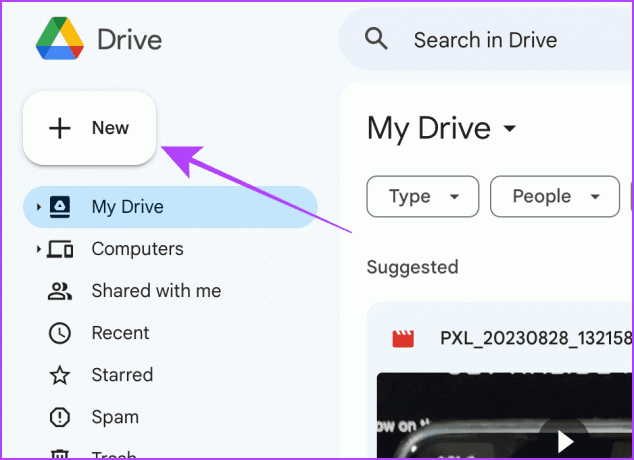
Vaihe 3: Napsauta avattavasta valikosta Tiedoston lataus.

Vaihe 4: Finder avautuu; valitse tiedosto ja napsauta Avaa.
Tiedosto ladataan; siirrytään Android-puhelimeesi.

Vaihe 5: Avaa Google Drive -sovellus Android-puhelimellasi ja napauta kolmea pistettä Macista lataamasi tiedoston vieressä.
Vaihe 6: Napauta Lataa tallentaaksesi tiedoston paikallisesti Android-älypuhelimeesi.

Siirrä tiedostoja saumattomasti
Näiden menetelmien avulla voit siirtää tiedostoja saumattomasti Macin ja Androidin välillä keskeytyksettä. Lyhyesti sanottuna, jos haluat lähettää tiedostoja Androidista Maciin nopeasti, NearDrop Macissa on paras vaihtoehto. Ja jos haluat jakaa tiedostoja nopeasti Macista Androidiin, voit valita Snapdropin.
Päivitetty viimeksi 29. elokuuta 2023
Yllä oleva artikkeli saattaa sisältää kumppanilinkkejä, jotka auttavat tukemaan Guiding Techiä. Se ei kuitenkaan vaikuta toimitukselliseen eheyteemme. Sisältö pysyy puolueettomana ja autenttisena.



