Kuinka ottaa kuvakaappauksia Steam Deckissä
Sekalaista / / September 14, 2023
The Steam Deck on fantastinen kädessä pidettävä pelilaite, jonka avulla voit pelata suosikki PC-pelejäsi tien päällä. Yksi sen tarjoama kätevä ominaisuus on kyky tallentaa kuvakaappauksia peliseikkailuistasi. Halusitpa sitten jakaa huipputuloksiasi, esitellä hienoja pelin sisäisiä hetkiä tai säilyttää muistoja pelikokemuksistasi, kuvakaappausten ottaminen Steam Deckillä on helppoa ja hauskaa.

Tässä oppaassa näytämme sinulle, kuinka voit helposti ottaa kuvakaappauksia Steam Deckillä. Korostamme myös, kuinka voit parantaa kuvakaappausten laatua varmistaaksesi, että kaikki kaapattu näyttää kristallinkirkkaalta. Eikä siinä vielä kaikki. Kun olet ottanut kuvakaappaukset, näytämme sinulle myös, kuinka voit jakaa nämä Steam Deck -kuvakaappaukset. Joten aloitetaan.
Lue myös: Kuinka tarkistaa, onko peli yhteensopiva Steam Deckin kanssa
Kuinka ottaa kuvakaappaus Steam Deckissä pelitilan kautta
Steam Deckissä on sisäänrakennettu kuvakaappausominaisuus, jonka avulla voit kaapata näytön milloin tahansa. Se on erittäin helppokäyttöinen. Ota kuvakaappaus pelitilassa painamalla Steam-painiketta ja R1-painiketta samanaikaisesti Steam Deckissä.

Sinun pitäisi nyt saada näytön oikeaan alakulmaan ilmoitus, joka vahvistaa, että kuvakaappaus on otettu.

Ja siinä se. Kuvakaappaus tulee tallentaa Steam Deckiin Media-osioon.
Aseta mukautetut painikkeet kuvakaappauksen ottamista varten
Vaihtoehtoisesti, jos haluat asettaa mukautettuja painikkeita kuvakaappauksen ottamista varten, Steam Deck mahdollistaa myös sen. Näin muutat ja asetat mukautetun kuvakaappauspainikkeen Steam Deckissä.
Vaihe 1: Avaa Steam-peli, jonka kuvakaappauspainiketta haluat muuttaa.
Vaihe 2: Paina Steam Deckin Steam-painiketta. Siirry nyt peliasetuksissa Ohjaimen asetuksiin.

Vaihe 3: Napsauta alareunassa olevaa Ohjainasetukset-vaihtoehtoa.

Vaihe 4: Sinut ohjataan kyseisen pelin ohjaimen asetuksiin. Napsauta Muokkaa asettelua jatkaaksesi.
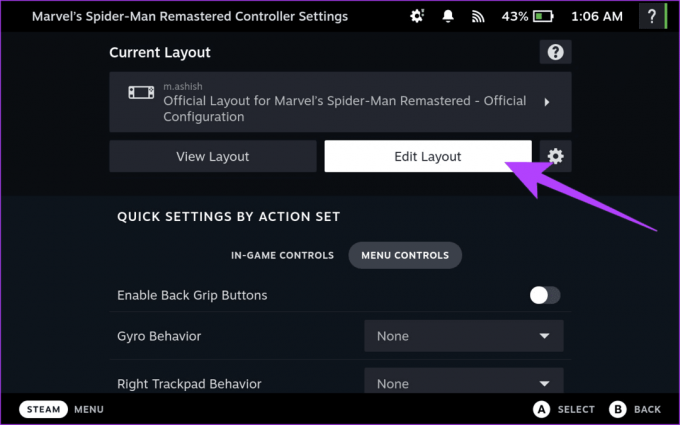
Vaihe 5: Aseta nyt mukautetut toiminnot jokaiselle Steam Deckin painikkeelle, liipaisimelle ja ohjaussauvalla. Valitse painike, jonka haluat asettaa ottamaan kuvakaappauksia.

Vaihe 6: Sinut ohjataan mukautetun toimintokartoituksen osioon. Siirry yläreunassa olevalle Järjestelmä-välilehdelle ja valitse Ota kuvakaappaus.

Ja siinä se. Olet nyt asettanut mukautetun kuvakaappauspainikkeen. Käytä tätä painiketta pelin sisällä ottaaksesi kuvakaappauksen helposti.
Kuinka ottaa kuvakaappauksia Steam Deckillä työpöytätilassa
Vaihtoehtoisesti, jos käytät Steam Deckiä työpöytätilassa, tämä painikeyhdistelmä ei toimi. Sen sijaan sinun on käytettävä Spectacle-nimistä sovellusta. Onneksi se on jo asennettu Steam Deckiin, joten sinun ei tarvitse asentaa mitään. Näin voit käyttää Spectacle-sovellusta kuvakaappausten ottamiseksi Steam Deckillä.
Vaihe 1: Vaihda ensin työpöytätilaan Steam Deckillä. Voit tehdä tämän painamalla Steam-painiketta Steam Deckissä ja valitsemalla Virta-vaihtoehdon.

Vaihe 2: Valitse avautuvasta uudesta valikosta "Switch to Desktop".

Vaihe 3: Steam Deckisi käynnistyy nyt uudelleen työpöytätilaan. Kun olet valmis, avaa Käynnistä-valikko napsauttamalla vasenta alakulmaa.

Vaihe 4: Vie hiiri Apuohjelmat-vaihtoehdon päälle ja napsauta Spectacle.

Vaihe 5: Napsauta "Ota uusi kuvakaappaus" -painiketta.

Ja siinä se. Kuvakaappaus tallennetaan kotihakemistosi Screenshots-kansioon.
Ota parempilaatuisia kuvakaappauksia Steam Deckillä
Oletuksena Steam Deck kaappaa ja tallentaa kuvakaappauksia JPEG-muodossa. Vaikka resoluutio on edelleen 1280 x 800 pikseliä, lopullinen kuva on pakattu ja häviöllinen. Onneksi voit saada Steam Deckin tallentamaan kuvakaappaukset pakkaamattomassa PNG-muodossa noudattamalla alla olevia ohjeita.
Vaihe 1: Käynnistä Steam-sovellus työpöytätilassa.
Vaihe 2: Napsauta Steam-kuvaketta vasemmassa yläkulmassa. Valitse nyt Asetukset.
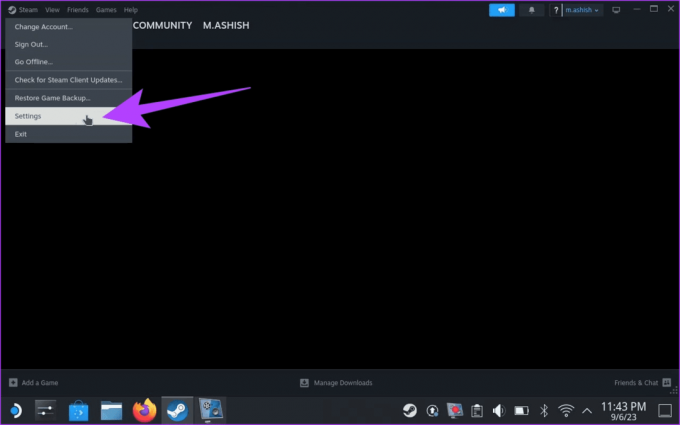
Vaihe 3: Napauta In Game -vaihtoehtoa vasemmassa sivupalkissa.

Vaihe 4: Vieritä nyt alas kuvakaappausosaan. Ota käyttöön "Tallenna pakkaamaton kopio kuvakaappauksistani" -kohdan vieressä oleva kytkin.

Ja siinä se. Kuvakaappaukset tallennetaan nyt pakkaamattomassa PNG-muodossa. Huomaa kuitenkin, että tämä vie enemmän tilaa tallennusasemaltasi.
Kuinka etsiä kuvakaappauksia Steam Deckistä
Joten olet ottanut kaikki nuo kuvakaappaukset Steam Deckilläsi. Mutta se on vain osa prosessia. Näin löydät Steam Deckiin tallennetut kuvakaappaukset.
Pelitilassa
Pelitilassa SteamOS: ssä on mukava Media-osio, johon voit tallentaa kaikki tallennetut kuvakaappaukset. Näin pääset siihen käsiksi.
Vaihe 1: Paina vain konsolin Steam-painiketta.
Vaihe 2: Valitse nyt avautuvasta valikosta Media.

Ja siinä se. Sinun pitäisi nyt siirtyä Media-osioon nähdäksesi kaikki tallennetut kuvakaappaukset.

Työpöytätilassa
Kun käytät työpöytätilaa, voit etsiä kuvakaappauksia Steam Deckistä, jotka Spectacle on tallentanut Kuvat-kansioon. Näin pääset siihen käsiksi.
Vaihe 1: Avaa aloitusvalikko ja siirry kohtaan Järjestelmä > Dolphin.

Vaihe 2: Tämä avaa Dolphin File Managerin Steam Deckissäsi. Napsauta nyt vasemman sivupalkin Kuvat-kansiota.

Ja siinä se. Voit helposti katsella kaikkia Spectaclen ottamia kuvakaappauksia täällä yhdessä paikassa.
Vaihtoehtoisesti sinun on käytettävä Steam-sovellusta päästäksesi pelitilassa ottamiisi kuvakaappauksiin. Voit tehdä tämän avaamalla Steam-sovelluksen Steam Deckissä. Napsauta Näytä ylävalikkopalkista ja valitse Kuvakaappaukset.
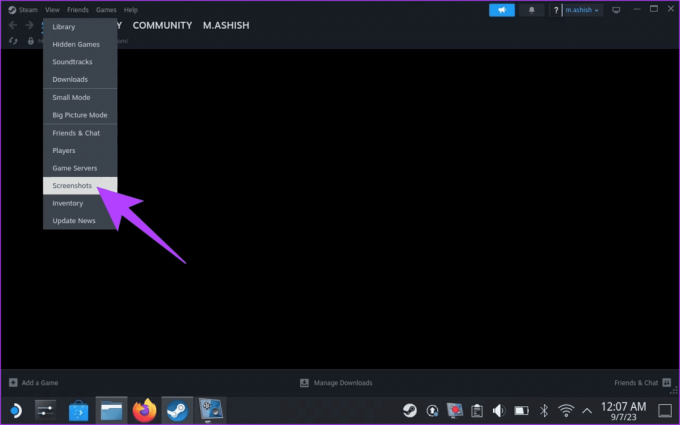
Ja voila. Steam-sovellus näyttää kaikki kuvakaappaukset, jotka otit pelitilassa Steam Deckillä.

Jaa Steam Deck -kuvakaappauksia
Vaikka kuvakaappausten ottaminen Steam Deckillä on helppoa, niiden jakaminen on aivan eri tarina. Jos haluat jakaa kuvakaappauksia, lataa ne ensin tilillesi ja julkaise ne. Oletuksena kaikki Steam Deckiin tallennetut kuvakaappaukset ovat yksityisiä. Näin voit ladata ja jakaa Steam Deck -kuvakaappauksiasi.
Vaihe 1: Avaa pelitilassa Media-osio, kuten aiemmin näytettiin. Valitse tästä kuvakaappaus, jonka haluat jakaa. Paina sitten Asetukset-painiketta Steam Deckissä.

Vaihe 3: Sinun pitäisi nyt saada ponnahdusikkuna. Jatka napauttamalla tai valitsemalla Lataa.

Vaihe 4: Sinun on ensin muutettava tietosuoja-asetuksia. Muuta Lataa kuvakaappaus -osiossa tietosuojatasoksi Julkinen.


Vaihe 5: Napsauta nyt Vahvista. Sinun pitäisi saada ilmoitus, joka vahvistaa, että kuvakaappaus on ladattu.

Vaihe 6: Siirry nyt yläreunassa olevaan Julkinen-osioon R1-painikkeella.

Vaihe 7: Korosta ladattu kuvakaappaus ja paina Asetukset-näppäintä Steam Deckissä. Valitse ponnahdusvalikosta Jaa.

Vaihe 8: Valitse haluamasi vaihtoehto Steam-toimintasyötteestä, QR-koodista tai Lähetä ystävälle.

Muista kuitenkin, että Lähetä kaverille -vaihtoehto toimii vain Steam-ystävillesi. Parempi vaihtoehto on skannata QR-koodi älypuhelimellasi ja jakaa kuva kenen tahansa kanssa. Vaihtoehtoisesti, jos olet työpöytätilassa, voit lähettää kuvakaappauksen sähköpostitse itsellesi tai siirtää ne microSD-kortti tai USB-asemaan siirtääksesi sen tietokoneellesi.
Usein kysytyt kysymykset kuvakaappausten ottamisesta Steam Deckillä
Kyllä, voit jakaa Steam Deck -kuvakaappauksiasi. Voit ladata kuvakaappaukset Steam-palvelimille ja jakaa linkin ystävillesi. Vaihtoehtoisesti voit siirtää kuvakaappaukset PC: llesi tai Macille ja jakaa ne helposti.
Kyllä, voit muuttaa kuvakaappauspainiketta Steam Deckissä. Oletuskuvakaappauspainike on Steam-painike ja R1-painike. Voit kuitenkin vaihtaa sen mihin tahansa painikkeeseen Steam Deckissä, mukaan lukien kosketuslevyt, takapainikkeet ja analogiset sauvat.
Ikuista hetkesi helposti
Ja no, se oli siinä. Toivottavasti voit nyt ottaa helposti kuvakaappauksia Steam Deckillä. Näiden yksinkertaisten vaiheiden avulla voit vaivattomasti vangita, käyttää ja jakaa suosikkipelihetkisi Steam Deckilläsi. Voit myös tarkistaa nämä Steam Deck kantolaukut.


