5 tapaa suorittaa ohjelmia tai pelejä järjestelmänvalvojana Windows 11:ssä
Sekalaista / / September 14, 2023
Kohdatko sovelluksen kaatumisia tai ongelmia, kun suoritat ohjelmaa järjestelmässäsi? Jos kyllä, sinun tulee opetella suorittamaan ohjelmia tai pelejä järjestelmänvalvojana Windows 11:ssä. Windows tarjoaa mahdollisuuden luoda useita käyttäjätilejä samalle tietokoneelle. Jotkut näistä tileistä antavat erityisiä oikeuksia, jotka tunnetaan järjestelmänvalvojatileinä.

Nämä tilit voivat tehdä tärkeitä muutoksia järjestelmään, mitä muut tilit eivät voi tehdä, ellet sinä antaa heille hallinnolliset oikeudet. Samoin jotkin sovellukset voivat myös tehdä tarvittavia muutoksia. Oikeutta ei kuitenkaan anneta kaikille järjestelmään asentamillesi sovelluksille. Sinun on sallittava näiden sovellusten avautuminen järjestelmänvalvojana Windows 11:ssä tätä varten.
Tämä opas näyttää, kuinka ominaisuus otetaan käyttöön Windows-järjestelmässäsi.
Miksi sinun pitäisi suorittaa sovelluksia tai pelejä järjestelmänvalvojana Windows 11:ssä
Ohjelman tai pelin suorittaminen järjestelmänvalvojana antaa sovellukselle mahdollisuuden käyttää enemmän resursseja ja käyttöoikeuksia järjestelmämuutosten tekemiseen. Tämä on tärkeää joillekin sovelluksille, jotka tarvitsevat enemmän resursseja ja käyttöoikeuksia kaatumisten estämiseksi.
Edes sovelluksen avaaminen järjestelmänvalvojatilillä ei kuitenkaan myönnä sovellukselle järjestelmänvalvojan lupaa. Tätä varten sinun on suoritettava sovellus järjestelmänvalvojana.

Muista, että Universal Windows Platform (UWP)- tai WinRT-sovellukset eivät voi toimia järjestelmänvalvojana. Nämä ovat sovelluksia asennettu Microsoft Storesta. Ne on suunniteltu rajoitetuilla ominaisuuksilla turvallisuussyistä; näin ollen et näe vaihtoehtoa edes tässä mainittujen vaiheiden noudattamisen jälkeen.
Jos kuitenkin latasit sovelluksen verkkoselaimen kautta, voit suorittaa sen järjestelmänvalvojan oikeuksin ilman ongelmia.
Kuinka avata sovelluksia tai pelejä järjestelmänvalvojana Windows 11:ssä
Voit avata sovelluksen tai pelin järjestelmänvalvojana Windows 11:ssä eri tavoin. Olemme maininneet ne kaikki alla.
1. Key Combon käyttö
Voit käyttää näppäinyhdistelmää Ctrl + Shift ja napsauttaa sitten sovelluskuvaketta suorittaaksesi sovelluksia tai pelejä järjestelmänvalvojana Windowsissa. Kun näet vaihtoehdon, jatka napsauttamalla Kyllä.
2. Käynnistä-valikosta
Vaihe 1: Etsi ohjelma, jonka haluat suorittaa järjestelmänvalvojana.
Vaihe 2: Napsauta hiiren kakkospainikkeella ja valitse Suorita järjestelmänvalvojana.
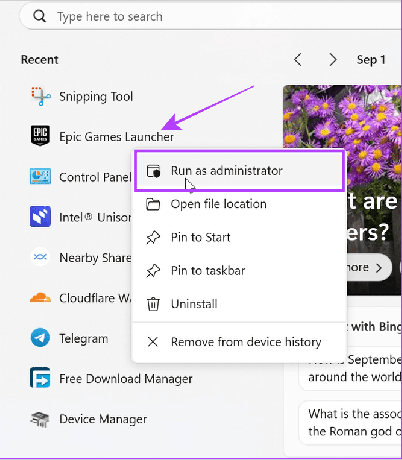
Vaihe 3: Vahvista valitsemalla Kyllä.
Lue myös: Mukauta Start Menu -kokemus Windows 11:ssä
3. Työpöydän pikakuvakkeen käyttäminen
Vaihe 1: Napsauta hiiren kakkospainikkeella sovellusta, jonka haluat avata järjestelmänvalvojana.
Kärki: Voit myös napsauttaa hiiren kakkospainikkeella mitä tahansa tehtäväpalkin sovelluskuvaketta ja seurata alla olevia ohjeita.
Vaihe 2: Valitse Suorita järjestelmänvalvojana.

Vaihe 3: Vahvista napsauttamalla Kyllä.

4. File Explorerista
Vaihe 1: Avaa File Explorer ja siirry kansioon, jossa sovellustiedosto on.
Vaihe 2: Napsauta sovellusta hiiren kakkospainikkeella ja napsauta "Suorita järjestelmänvalvojana".

Vaihe 3: Valitse Kyllä salliaksesi pääsyn.
5. Avaa järjestelmänvalvojana käyttämällä Suorita
Vaihe 1: Paina Win + R -näppäimiä yhdessä avataksesi Suorita-sovelluksen.
Vaihe 2: Kirjoita sovelluksen nimi ja napsauta OK.
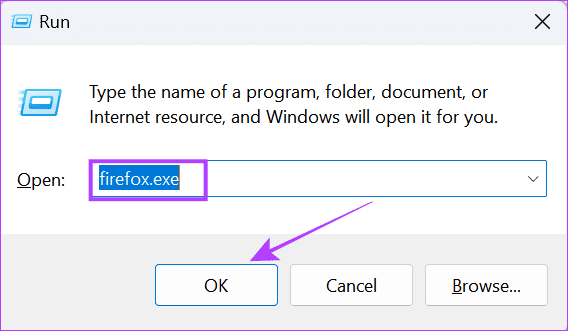
Kärki: Voit myös avata sovelluksen järjestelmänvalvojana Task Managerin avulla. Avaa Tehtävienhallinta > napsauta Tiedosto > valitse Suorita uusi tehtävä > kirjoita sovelluksen nimi ja valitse ruutu "Luo tämä tehtävä järjestelmänvalvojan oikeuksilla". Se siitä!
Ohjelman suorittaminen aina järjestelmänvalvojana
Vaikka Windows 11:ssä on monia tapoja suorittaa ohjelmia tai pelejä järjestelmänvalvojana, niiden toistaminen voi olla väsyttävää. Onneksi on aina mahdollisuus avata sovelluksia järjestelmänvalvojana Windowsissa:
Vaihe 1: Etsi sovellus, jota haluat aina käyttää järjestelmänvalvojana, ja napsauta sitä hiiren kakkospainikkeella.
Kärki: Jos et löydä vaihtoehtoa, napsauta hiiren kakkospainikkeella sovelluskuvaketta ja valitse "Avaa tiedoston sijainti".

Vaihe 2: Valitse Ominaisuudet.

Vaihe 3: Siirry Yhteensopivuus-välilehdelle ja valitse Suorita tämä ohjelma järjestelmänvalvojana -valintaruutu.

Voit noudattaa samoja vaiheita poistaaksesi järjestelmänvalvojan käyttöoikeudet sovellukseen.
Mistä tiedän, onko ohjelma käynnissä järjestelmänvalvojana
Nyt kun tiedät kuinka avata ohjelmia järjestelmänvalvojana Windows 11:ssä, varmistetaan, että ohjelmat toimivat järjestelmänvalvojan oikeuksin. Näin voit tarkistaa:
Vaihe 1: Avaa Task Manager painamalla Ctrl + Alt + Del näppäimiä.
Vaihe 2: Valitse Tiedot ja napsauta hiiren kakkospainikkeella minkä tahansa sarakkeen nimeä.
Vaihe 3: Napsauta Valitse sarakkeet.
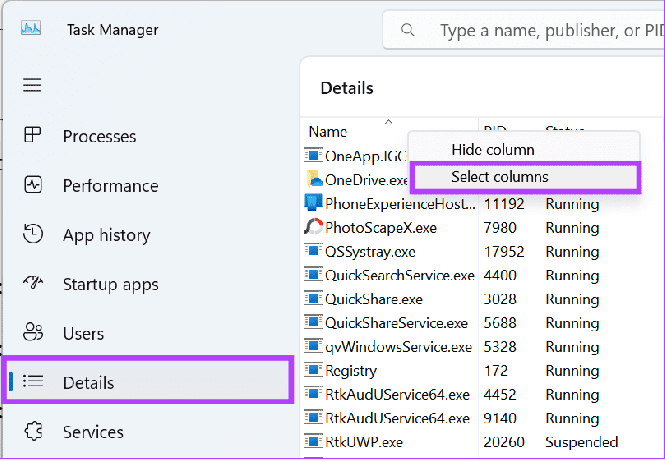
Vaihe 4: Valitse Elevated-valintaruutu.
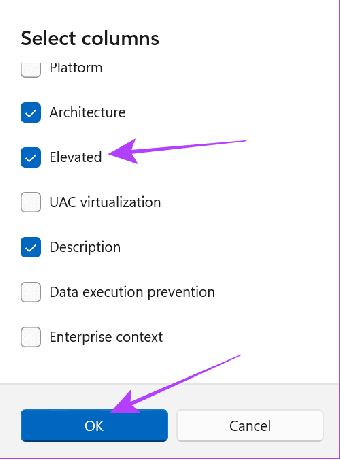
Kärki: Jos et löydä tätä saraketta, sulje ikkuna ja avaa se uudelleen koko näytön tilassa.
Usein kysytyt kysymykset sovellusten avaamisesta järjestelmänvalvojana
Ohjelman suorittaminen järjestelmänvalvojana voi antaa sen tehdä muutoksia järjestelmääsi. Tästä syystä vaihtoehto on poistettu käytöstä monissa järjestelmäsi sovelluksissa. Joten jos aiot antaa sovellukselle järjestelmänvalvojan oikeudet, varmista, että se on peräisin luotettavasta lähteestä. Suosittelemme, ettet koskaan anna minkään epäilyttävän sovelluksen käyttää tätä ominaisuutta.
Kun käytät peliä järjestelmänvalvojan oikeuksilla, sillä on täydet luku- ja kirjoitusoikeudet, mikä voi auttaa sovellusten kaatumisissa tai jäätymisongelmissa.
Suorita ohjelmia varoen
Vaikka voit nyt ajaa ohjelmia tai pelejä järjestelmänvalvojana Windows 11:ssä, muista Spidermanin loistava lainaus: "Suurella voimalla tulee hienoa vastuuta." Varmista siis aina, mille sovelluksille annat järjestelmänvalvojan käyttöoikeudet, sillä vääriin sovelluksiin pääseminen voi uhata tietojasi yksityisyyttä.
Päivitetty viimeksi 4.9.2023
Yllä oleva artikkeli saattaa sisältää kumppanilinkkejä, jotka auttavat tukemaan Guiding Techiä. Se ei kuitenkaan vaikuta toimitukselliseen eheyteemme. Sisältö pysyy puolueettomana ja autenttisena.

Kirjoittanut
Anoop on sisällöntuottaja, jolla on yli 3 vuoden kokemus. GT: ssä hän käsittelee Androidia, Windowsia ja myös Applen ekosysteemiä. Hänen teoksiaan on esitetty monissa julkaisuissa, mukaan lukien iGeeksBlog, TechPP ja 91 mobiles. Kun hän ei kirjoita, hänet voidaan nähdä Twitterissä, jossa hän jakaa uusimmat päivitykset tekniikasta, tieteestä ja monista muista asioista.



