Kuvien ja videoiden pakkaaminen PowerPoint-tiedostossa
Sekalaista / / September 14, 2023
PowerPoint-esityksesi sisältää todennäköisesti kiinnostavaa mediasisältöä, kuten silmiinpistäviä kuvia, jotka välittävät tunteita yhdellä silmäyksellä, ja videoita, jotka herättävät konseptit eloon. Kuitenkin, kun nämä mediapitoiset esitykset muuttuvat monimutkaisiksi, niiden tiedostokoot voivat tulla hallitsemattomiksi. Onneksi Microsoft PowerPoint mahdollistaa sen pakkaa kuvat ja videoita esitystiedostossasi.

Suuri PowerPoint-tiedosto vie enemmän tallennustilaa ja vaikeuttaa sen jakamista sähköpostitse. Tämä opas opastaa sinut läpi tarvittavat vaiheet valokuvien ja videoiden pakkaamiseen PowerPoint-tiedostossa, mikä pienentää tehokkaasti sen kokoa.
Kuvien pakkaaminen PowerPoint-esityksessä
Microsoft PowerPointin avulla on suhteellisen helppoa pienentää esityksesi kuvien kokoa. Jos haluat pakata vain muutaman valitun kuvan PowerPoint-tiedostosta, toimi seuraavasti:
Vaihe 1: Käynnistä PowerPoint tietokoneellasi ja avaa esitys, johon haluat pakata kuvat.
Vaihe 2: Valitse kuva, jonka haluat pakata. Voit myös valita useita kuvia pitämällä Control-näppäintä painettuna näppäimistöllä.
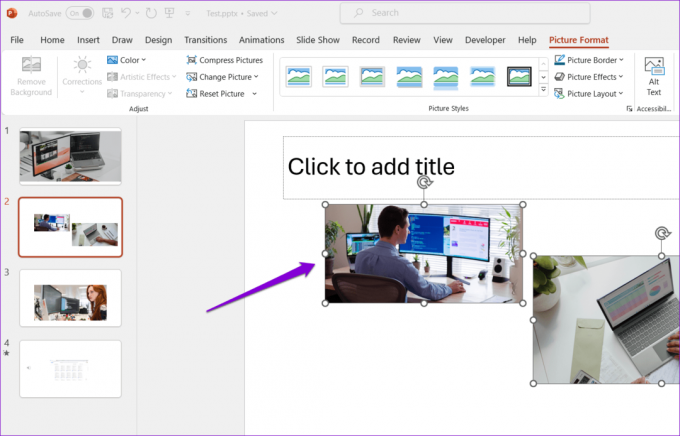
Vaihe 3: Napsauta Kuvamuoto-välilehden Pakkaa kuvat -vaihtoehtoa.

Vaihe 4: Valitse valintaruudut, joissa lukee "Käytä vain tässä kuvassa" ja "Poista kuvien rajatut alueet".
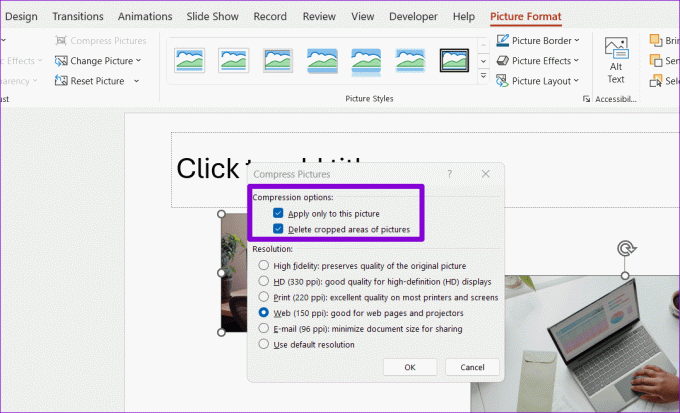
Vaihe 5: Valitse Resoluutio-kohdassa haluamasi vaihtoehto sen mukaan, miten aiot käyttää kuvaa, kuten katsoaksesi näytöllä tai tulostamalla. Napsauta sitten OK.

Kun olet suorittanut yllä olevat vaiheet, PowerPoint pakkaa valitut kuvat. Jos haluat pakata kaikki PowerPoint-esityksen kuvat samanaikaisesti, käytä yllä mainittuja vaiheita ja poista valinta "Käytä vain tässä kuvassa" vaiheessa 4.

PowerPoint-tiedoston kuvien oletusresoluution muuttaminen
Vaikka PowerPoint tekee esityksen kuvien pakkaamisesta helppoa, tämän prosessin suorittaminen toistuvasti voi olla väsyttävää. Voit välttää tämän määrittämällä PowerPoint-tiedostosi kuvien oletusresoluution seuraavien vaiheiden avulla.
Vaihe 1: Avaa PowerPoint-tiedosto, johon haluat määrittää kuvien oletusresoluution. Napsauta Tiedosto-valikkoa vasemmassa yläkulmassa.

Vaihe 2: Valitse Asetukset vasemmasta ruudusta.

Vaihe 3: Valitse PowerPoint-asetukset-ikkunassa Lisäasetukset-välilehti.

Vaihe 4: Vieritä alas Kuvan koko ja laatu -osioon ja poista valinta Älä pakkaa kuvia tiedostossa -valintaruudusta. Valitse sitten haluamasi vaihtoehto kohdan Oletustarkkuus vieressä olevasta avattavasta valikosta. Napsauta sitten OK.
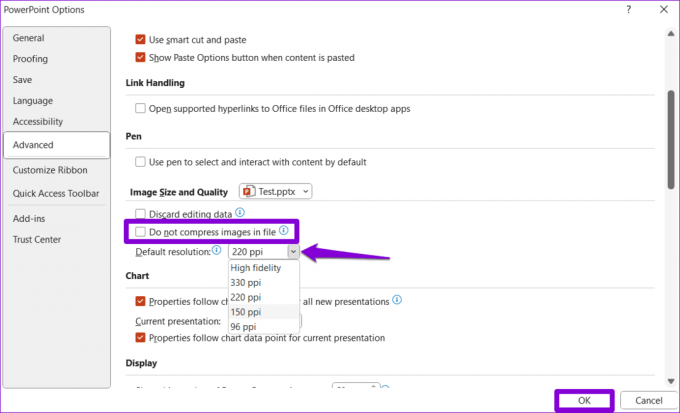
Voit pienentää kuvan kokoa entisestään valitsemalla "Hylkää muokkaustiedot" -valintaruudun. Tämä antaa PowerPointille mahdollisuuden poistaa kaikki tallennetut tiedot, joita käytetään kuvan palauttamiseen alkuperäiseen tilaan. Jos valitset tämän vaihtoehdon, et voi palauttaa kuvaa muokkauksen jälkeen.

Videoiden pakkaaminen PowerPoint-esityksessä
PowerPoint-tiedostosi kokoa ei voi kasvattaa vain kuvilla. Jos esityksesi sisältää videoita, voit myös pakata ne, mikä pienentää tehokkaasti tiedoston kokonaiskokoa. Tämä voi myös parantaa median toiston suorituskykyä PowerPointissa.
Vastaanottaja pakkaa videotiedostoja Käytä PowerPoint-esityksessä näitä ohjeita:
Vaihe 1: Käynnistä PowerPoint tietokoneellasi ja avaa esitys, joka sisältää pakattavan videotiedoston.
Vaihe 2: Napsauta Tiedosto-valikkoa vasemmassa yläkulmassa.

Vaihe 3: Valitse Info-välilehti vasemmasta ruudusta. Voit tarkistaa esityksesi mediatiedostojen kokonaiskoon Median koko ja suorituskyky -osiosta.

Vaihe 4: Napsauta Pakkaa media -painiketta ja valitse haluamasi resoluutio käytettävissä olevista vaihtoehdoista: Full HD (1080p), HD (720p) ja Standard (480p).

Vaihe 5: Odota, että PowerPoint pakkaa mediatiedostot, ja napsauta Sulje-painiketta.

Ja siinä se. PowerPoint pakkaa kaikki tiedostosi videot määritettyyn resoluutioon. On syytä huomata, että yllä oleva prosessi pakkaa myös kaikki PowerPoint-esityksen äänitiedostot.
Jos et ole tyytyväinen mediatiedostojen laatuun pakkaamisen jälkeen, siirry uudelleen Info-välilehteen, napsauta Pakkaa media -painiketta ja valitse Kumoa.
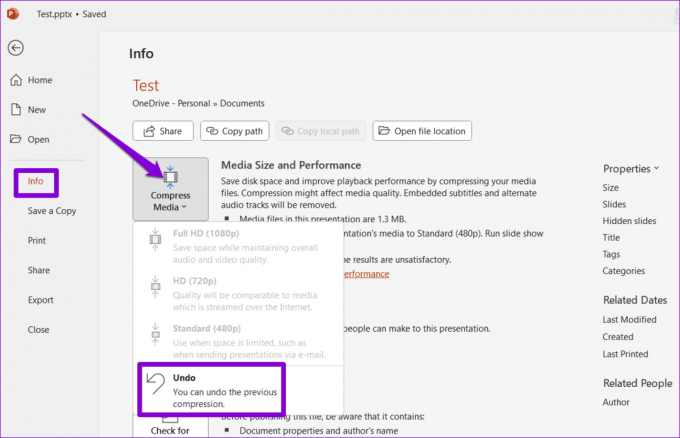
Suurin vaikutus pienimmällä koolla
PowerPoint-tiedostosi voivat kasvaa nopeasti, jos lisäät useita kuvia tai videoita. Onneksi kuvien määrää ei tarvitse vähentää tai videoita esityksessäsi, sillä PowerPointin avulla on helppo pakata ne.
Päivitetty viimeksi 3. elokuuta 2023
Yllä oleva artikkeli saattaa sisältää kumppanilinkkejä, jotka auttavat tukemaan Guiding Techiä. Se ei kuitenkaan vaikuta toimitukselliseen eheyteemme. Sisältö pysyy puolueettomana ja autenttisena.

Kirjoittanut
Pankil on ammatiltaan rakennusinsinööri, joka aloitti matkansa kirjailijana EOTO.techissä. Hän liittyi äskettäin Guiding Techiin freelance-kirjoittajaksi käsittelemään ohjeita, selityksiä, ostooppaita, vinkkejä ja temppuja Androidille, iOS: lle, Windowsille ja Webille.



