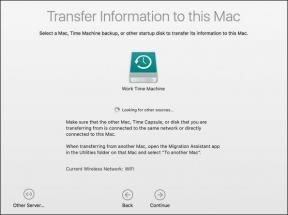Mitä grafiikkaohjaimen nollaaminen tekee – TechCult
Sekalaista / / September 14, 2023
Grafiikkaohjaimet lisäävät GPU: n tehoa ylläpitääkseen sujuvaa tiedonsiirtoa laitteiston ja ohjelmiston välillä. Tämä auttaa suorittamaan vaativia tehtäviä, kuten pelaamista, suoratoistoa sekä valokuvien ja videoiden muokkausta. Ongelmien, kuten järjestelmän kaatumisen, näytön välkkymisen ja kerran tasaisen grafiikan pätkimisen kuin rikkinäisen ennätyksen, tapauksessa on yleensä suositeltavaa nollata grafiikkaohjaimet. Joten mitä näytönohjaimen nollaaminen tarkalleen tekee, onko se hyvä ja kuinka ne nollataan Windows 11:ssä? Otetaan selvää!

Sisällysluettelo
Mitä grafiikka-ohjaimen nollaaminen tekee?
GPU-ohjaimen nollaaminen edellyttää ohjelmiston uudelleenkäynnistämistä tai uudelleenasennusta, joka vastaa tietokoneen käyttöjärjestelmän ja grafiikkalaitteiston välistä viestintää. Näytönohjaimen ohjain vastaa kuvien ja videoiden renderöimisestä tietokoneessa. Kun se ei toimi, se aiheuttaa ongelmia, kuten näytön välkkymistä ja mustan näytön. Kun nollaat näytönohjaimen, se palauttaa oletusasetukset, tyhjentää välimuistin tai roskapostitiedostot, parantaa suorituskykyä, ratkaisee näytön häiriöt ja poistaa mahdolliset virheet.
Onko hyvä nollata näytönohjain?
Grafiikkaohjainten avulla laitteisto voi näyttää kuvia ja muuta graafista sisältöä näytöllä. Vaikka Windows nollaa grafiikkaohjaimet automaattisesti, kun virhe havaitaan, saatat joutua joskus tekemään saman manuaalisesti. Nyt siitä voi olla hyötyä joissakin olosuhteissa, kuten:
- Vikojen korjaaminen: Graafisten ohjainten nollaaminen korjaa näytön häiriöt, vääristymät, visuaaliset artefaktit, välkkymisen, jäätymisen tai mustan näytön ongelmat ja muut poikkeavuudet.
- Parantaa suorituskykyä: Se poistaa turhat tiedostot, vapauttaa kaikki lukitut välimuistitiedot, poistaa virheet ja parantaa graafista suorituskykyä, varsinkin jos peleissä ja sovelluksissa on viiveitä tai hidastuksia.
- Yhteensopivuus: Se voi ratkaista yhteensopivuusongelmia, jotka ilmenevät ohjelmistopäivitysten tai laitteistomuutosten jälkeen.
- Ongelmien karttoittaminen: Graafisten ohjainten nollaaminen auttaa vianmäärityksessä ja ohjainongelmien tai grafiikkaan liittyvien ongelmien ratkaisemisessa, ennen kuin harkitset radikaalimpia ratkaisuja.

On kuitenkin myös muutamia haittoja ja varotoimia, jotka on otettava huomioon:
- Kokoonpanon menetys: Kaikki grafiikkaan liittyvät väliaikaiset tiedostot tyhjennetään ja mukautetut asetukset ja määritykset palautetaan oletusasetuksiin, kun ohjain on nollattu.
- Väliaikainen ratkaisu: Se on väliaikainen ratkaisu, joka voi korjata välittömiä ongelmia. Se ei kuitenkaan ehkä ratkaise taustalla olevia laitteisto-ongelmia.
- Käyttöjärjestelmän päivityksiin liittyvät ongelmat: Joissakin tapauksissa Windows saattaa yrittää päivittää grafiikkasuoritinohjaimen automaattisesti, kun olet nollannut sen. Joskus tämä voi aiheuttaa ristiriitoja tai ongelmia juuri asennetun ohjaimen kanssa.
Grafiikka-ohjaimen nollaus Windows 11
Voit kertoa jos näytönohjain on kuolemassa sen suorituskyvyn ja muiden tekijöiden perusteella. Joskus sinun ei välttämättä tarvitse muuttaa sitä. Pelkkä ajurien nollaus voi myös auttaa. Keskustellaan siis eri tavoista tehdä sama.
Tapa 1: Palauta pikanäppäimen avulla
Se on helpoin tapa. Sinun tarvitsee vain painaa Windows-näppäin + Ctrl + Vaihto + B samanaikaisesti ja olet valmis. Tämä käynnistää uudelleen ja päivittää näytönohjaimen ohjaimen. Vaikka näyttö saattaa välkkyä muutaman sekunnin, sinun ei tarvitse huolehtia, sillä työsi ei katoa.
Lisäksi tämä prosessi on verrattain turvallisempi, koska se ei häiritse PC: n aktiivisia sovelluksia ja voidaan suorittaa, vaikka sinulla ei olisi Windowsin järjestelmänvalvojan tili käytössä.
Tapa 2: Käytä Laitehallintaa
Laitehallinnan avulla voit päivittää, poistaa käytöstä tai tehdä vianmäärityksen järjestelmän laitteistokomponenteista. Voit nollata sen GPU-ohjaimet.
Tapa 2.1: Ota GPU-ohjaimet uudelleen käyttöön
Voit poistaa grafiikkaohjaimet käytöstä väliaikaisesti ja ottaa ne sitten uudelleen käyttöön palauttaaksesi laitteen. Seuraa askelmia:
1. Avata Laitehallinta ja kaksoisnapsauta Näytön sovittimet laajentamaan sitä.
2. Napsauta näytönohjainta hiiren kakkospainikkeella.
3. Napsauta kontekstivalikossa Poista laite käytöstä.
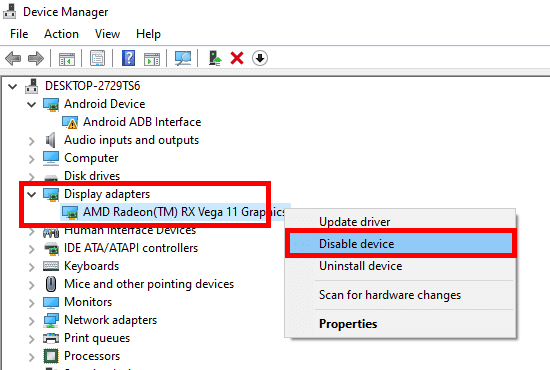
Odota muutama sekunti.
4. Kun se on poistettu käytöstä, napsauta hiiren kakkospainikkeella GPU-ohjainta ja valitse Ota laite käyttöön.
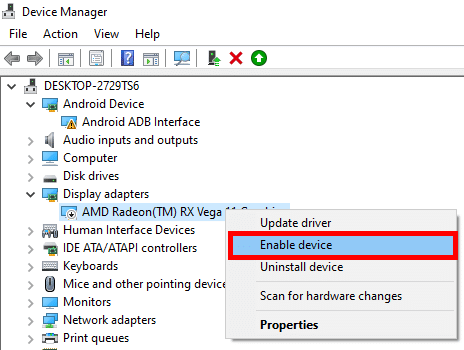
Se siitä. Ohjain nollataan nyt ja ratkaisee kaikenlaiset häiriöt tai muut ongelmat.
Tapa 2.2: Poista GPU-ajurit ja asenna ne uudelleen
Toinen tapa nollata näytönohjain Windows 11:ssä on asentaa se uudelleen, jolloin se voi käynnistyä alusta. Noudata alla olevia ohjeita:
1. Laajentaa Näytön sovittimet sisään Laitehallinta.
2. Napsauta hiiren kakkospainikkeella tietokoneen näytönohjainta ja valitse Poista laite.

3. Valitse kehotteen valintaruutu vahvistaaksesi toiminnon ja viimeistelläksesi asennuksen poistoprosessin.
4. Kun on tehty, Uudelleenkäynnistää PC: lle.
Windowsin pitäisi havaita puuttuva ohjain ja pyytää sinua asentamaan se automaattisesti. Jos näin ei ole, voit ladata sen manuaalisesti vastaavan valmistajan verkkosivustolta: Intel, AMD, tai NVIDIA.
Tapa 3: Palauta Windows PowerShellin avulla
Windows PowerShell on sisäänrakennettu apuohjelma, jonka avulla voit automatisoida tehtäviä ja tehdä muutoksia tietokoneeseen. Nollaa näytönohjain sen avulla seuraavasti:
1. paina Windows-avain, etsiä Windows PowerShell, ja klikkaa Suorita järjestelmänvalvojana.
2. Kirjoita komento: pnputil /enum-devices /class Näyttö ja osui Tulla sisään.
3. Tulet näkemään Ilmentymän tunnus näytön sovittimista. Valitse tunnus ja kopioi se.

4. Kopioi komento: pnputil /restart-device "[Instanssitunnus]", liitä se terminaaliin ja paina Tulla sisään.
Huomautus: Muista lisätä aiemmin kopioitu ilmentymän tunnus. Älä myöskään unohda lisätä lainausmerkkejä tunnuksen ympärille.
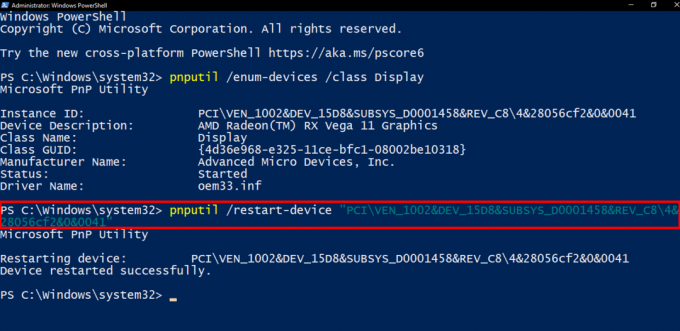
Lue myös: 21 Paras RAM-, GPU- ja CPU-ylikellotusohjelmisto
Tapa 4: Palauta Tehtävienhallinnan avulla
Tehtävienhallinnan avulla käyttäjät voivat seurata ja hallita järjestelmäresurssien suorituskykyä. Nollaa sen grafiikkaohjain noudattamalla alla olevia ohjeita:
1. Lehdistö CTRL+ALT+DEL ja klikkaa Tehtävienhallinta.
2. Vuonna Prosessit -välilehti, etsi prosessi, johon liittyy PC: n GPU.
Esimerkiksi NVIDIA-näytönohjaimen prosessit käsittävät NVIDIAn ja vastaavasti AMD: n tapauksessa.
3. Napsauta sitä hiiren kakkospainikkeella ja napsauta sitten Lopeta tehtävä.
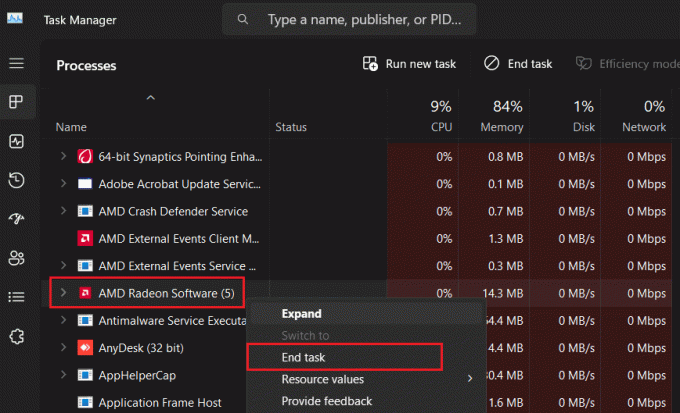
4. Toista sama kaikille NVIDIA/AMD-tehtäville.
Lue myös: 7 parasta GPU-lämpötilan valvontatyökalua
Tapa 5: Palauta näytönohjaimen asetusikkunan avulla
Grafiikkakorttien valmistajat, kuten NVIDIA, AMD ja Intel, tarjoavat erottuvan GPU-ohjauspaneelin. Tämän avulla käyttäjät voivat hienosäätää grafiikkaan liittyviä parametreja, kuten näytön resoluutiota, virkistystaajuutta jne. suorituskyvyn optimoimiseksi.
Tapa 5.1: Nvidia-näytönohjaimet
NVIDIA-käyttäjät voivat palauttaa näytönohjaimen oletusasetukset NVIDIA-ohjauspaneelin avulla. Noudata alla olevia ohjeita:
1. Napsauta hiiren kakkospainikkeella Työpöytä ja valitse NVIDIA Ohjauspaneeli kontekstivalikosta.
2. Alla 3D-asetukset, Klikkaa Hallitse 3D-asetuksia, jonka jälkeen Palauttaa.
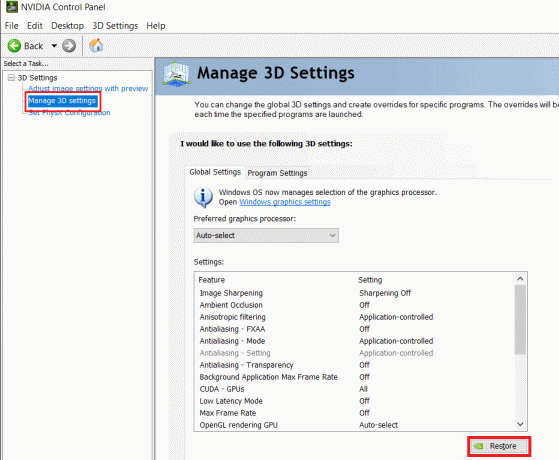
4. Uudelleenkäynnistää PC: lle.
Tapa 5.2: AMD GPU -ohjaimet
AMD-näytönohjaimen käyttäjät noudattavat seuraavia ohjeita:
1. Avaa AMD Radeon -ohjelmisto tietokoneessa ja napsauta rataskuvaketta oikeassa yläkulmassa.
2. Vuonna Järjestelmä -välilehti, napsauta Suorita Reset vieressä Factor Reset.

Lue myös: Kuinka kauan AMD GPU: n pitäisi kestää?
Tapa 5.3: Intel-näytönohjain
Noudata ohjeita palauttaaksesi Intelin GPU-ohjaimet oletusasetuksiin:
1. Napsauta hiiren kakkospainikkeella Työpöytä ja klikkaa Grafiikkaominaisuudet… vaihtoehto kontekstivalikossa.
2. Klikkaa 3D ja napsauta Laatu-kohdassa Mukautetut asetukset.
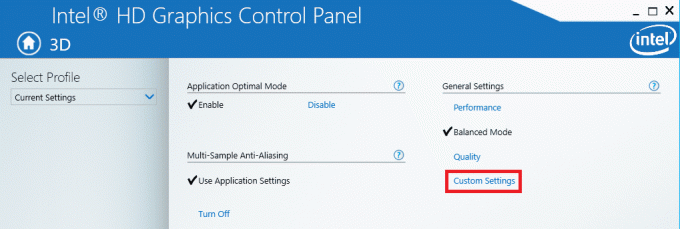
4. Napsauta lopuksi Palauttaa oletukset pohjalla.
5. Uudelleenkäynnistää PC: lle.
Tapa 6: Käytä Display Driver Uninstalleria
Se on valinnainen, mutta voit käyttää sitä tarvittaessa Näytönohjaimen poisto poistaaksesi grafiikkaohjaimet kokonaan. Varmista kuitenkin käynnistyy vikasietotilaan ennen prosessia. Asenna uusimmat ohjaimet vastaavan valmistajan verkkosivustolta.
Varotoimet ja vinkit, joita on noudatettava nollattaessa GPU-ajureita
Kun nollaat GPU-ajureita PC: ssä, sinun on otettava huomioon joitain olennaisia varotoimia ja vinkkejä minimoidaksesi ongelmien riskin prosessin aikana tai sen jälkeen:
- Tallenna ja varmuuskopioi tärkeät tiedot: Tallenna työn edistyminen (jos sellainen on), sulje kaikki sovellukset ja varmista, että tiedot on varmuuskopioitu. Vaikka ohjainten nollaukset eivät vaikuta henkilökohtaisiin tiedostoihin, on parempi olla turvassa.
- Lataa uusimmat ohjaimet: Lataa viimeisimmät ja oikeat GPU-ohjaimet tiettyä näytönohjainmallia varten valmistajan verkkosivustolta.

- Käytä luotettavaa työkalua: Jos käytät DDU: ta, lataa se vain luotettavasta lähteestä välttääksesi mahdolliset uhat, kuten haittaohjelmat tai virukset.
- Käynnistä uudelleen nollauksen jälkeen: On tärkeää käynnistää tietokone uudelleen varmistaaksesi, että uudet ohjaimet on asennettu oikein ja toimivat.
- Älä nollaa usein: Näytönohjainten nollaus on hyvä, mutta se tulisi tehdä vain tarvittaessa. Saman tekeminen usein voi aiheuttaa ongelmia.
- Revive Frozen Drivers: Joskus, kun olet nollannut GPU-ohjaimet, saatat löytää muita jäätyneitä. Tällaisissa tapauksissa saatat joutua ottamaan ne uudelleen käyttöön Laitehallinnassa.
Suositus: LHR vs ei-LHR GPU: Mitkä kortit ovat parhaita pelaamiseen?
Toivomme, että oppaamme auttoi sinua ymmärtämään mitä näytönohjaimen nollaus tekee. Jos sinulla on meille kysyttävää tai ehdotuksia, ilmoita meille alla olevaan kommenttikenttään. Pysy kuulolla TechCultissa saadaksesi lisää tällaisia tekniikkaan liittyviä tietoja.
Henry on kokenut teknologiakirjailija, jonka intohimona on tehdä monimutkaisista teknologiaaiheista jokapäiväisten lukijoiden ulottuvilla. Yli vuosikymmenen kokemuksella teknologia-alalta Henrystä on tullut lukijoilleen luotettava tietolähde.