Kuinka katsella elokuvia Steam Deckillä
Sekalaista / / September 14, 2023
The Steam Deck on erinomainen kädessä pidettävä pelikonsoli. Kuitenkin se on ei vain pelaamiseen. Se toimii monipuolisena kannettavana viihdelaitteena, jonka avulla voit katsella elokuvia ja videoita tien päällä. Halusitpa sitten suoratoistaa sisältöä verkossa tai katsella elokuvia offline-tilassa, Steam Deck auttaa sinua.

Tässä artikkelissa opastamme sinua katsomaan suosikkielokuviasi Steam Deckillä. Lisäksi? Voit myös käyttää Steam Deckiä sisällön suoratoistamiseen suuremmalla näytöllä. Joten mennään suoraan prosessiin.
Katso YouTubea, Netflixiä tai muita suoratoistosivustoja Steam Deckillä
Paras tapa katsella elokuvia ja videoita Steam Deckillä on verkossa. Vaikka et voi asentaa sovelluksia suoratoistosivustoille, voit käyttää niitä verkkoselaimen kautta. Näin voit tehdä sen.
Vaihe 1: Varmista, että Steam Deck on yhteydessä Internetiin. Voit tehdä sen painamalla konsolin Steam-painiketta. Valitse avautuvasta valikosta Asetukset.
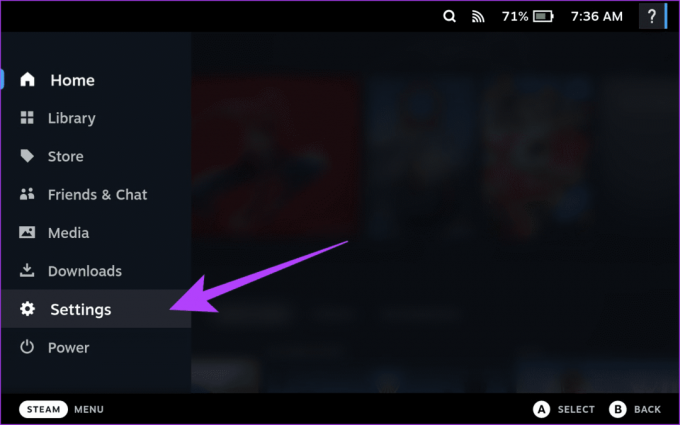
Vaihe 2: Napauta nyt Internet-vaihtoehtoa sivupalkista. Yhdistä sitten valitsemaasi Wi-Fi-verkkoon.

Vaihe 3: Siirry seuraavaksi työpöytätilaan. Paina tätä varten konsolin Steam-painiketta ja valitse Virta-vaihtoehto.
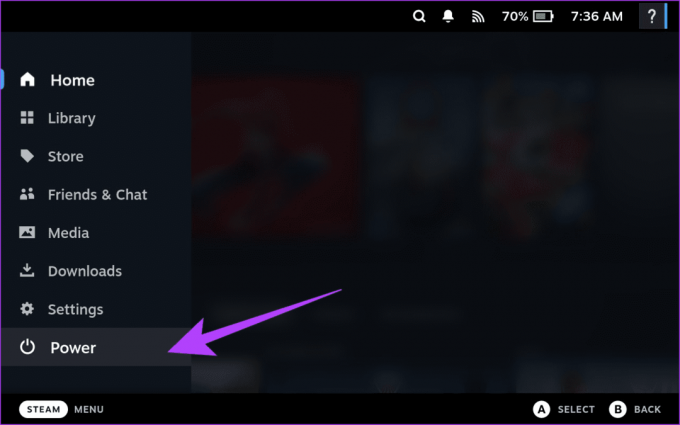
Vaihe 4: Valitse "Switch to Desktop" ponnahdusikkunasta.

Vaihe 5: Käynnistä seuraavaksi verkkoselain. Steam Deckissä on oletusarvoisesti Mozilla Firefox -selain asennettuna. Pääset siihen napauttamalla Application Launcher -kuvaketta ja siirtymällä kohtaan Internet > Firefox Web Browser.
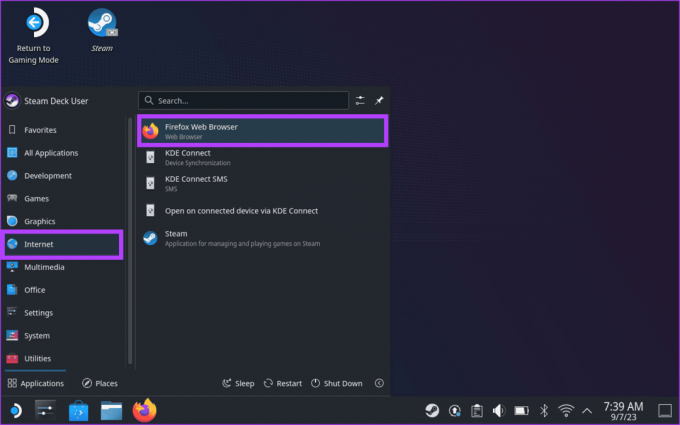
Vaihe 6: Kirjoita nyt osoitepalkkiin sen suoratoistosivuston URL-osoite, jota haluat käyttää.
Kärki: Voit käyttää mitä tahansa verkkosivustoa, kuten Netflixiä, Amazon Prime Videotai YouTube. Käytämme tässä oppaassa Netflixiä.
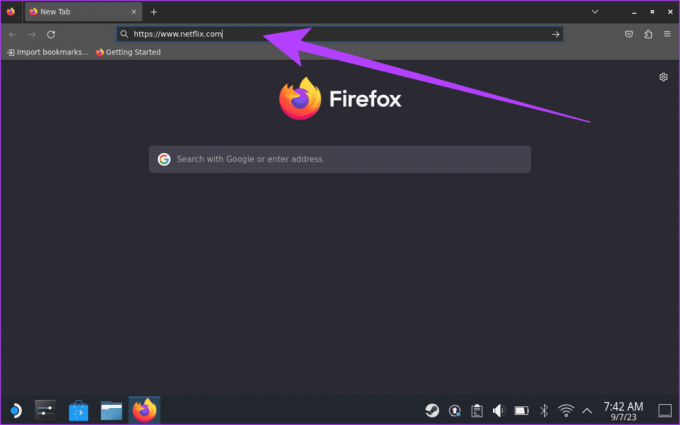
Vaihe 7: Kun suoratoistosivusto avautuu, kirjaudu sisään tilisi tunnistetiedoilla. Vaihtoehtoisesti voit rekisteröityä verkkosivustolle.

Vaihe 8: Kun olet kirjautunut tilillesi, aloita elokuvien katselu. Jos sivusto vaatii sinua ottamaan DRM: n käyttöön, saat ilmoituksen yläreunassa. Napsauta vain Ota DRM käyttöön jatkaaksesi.

Vaihe 9: Se siitä. Päivitä nyt verkkosivu ja nauti elokuvastasi, TV-ohjelmastasi tai mistä tahansa videosta Steam Deckilläsi.

Mitkä suoratoistopalvelut ovat yhteensopivia Steam Deckin kanssa
Kun puhutaan suoratoistosivustoista, saatat ihmetellä, mitä suoratoistopalveluita voit todella käyttää Steam Deckillä. Hyvä uutinen on, että Steam Deck toimii työpöytätilassaan kuten normaali työpöytä. Tämän seurauksena voit käyttää mitä tahansa suoratoistopalvelua verkkoselaimen kautta, kunhan sijaintisi tukee sitä. Jotkut Steam Deckin tukemista suosituista suoratoistopalveluista ovat:
- Netflix
- Hulu
- Amazon Prime Video
- Disney+
- HBO Max
- YouTube
- Apple TV+
- Crunchyroll
- Funimaatio
- Nykiä
- Vimeo
Tämän lisäksi, jos siellä on videon isännöintisivusto, voit käyttää sitä helposti Steam Deckin verkkoselaimella.
Katso offline-elokuvia ja -videoita Steam Deckissä
Jos sinulla ei ole internetyhteyttä tai katsot mieluummin elokuvia offline-tilassa, voit katsoa Steam Deckissä myös elokuvia, jotka on tallennettu laitteesi sisäiseen muistiin tai ulkoiseen tallennuslaitteeseen. Jos haluat katsoa offline-elokuvia Steam Deckillä, sinun on ladattava mediasoitinsovellus.
Steam Deckille on saatavilla useita mediasoitinsovelluksia. Käytämme esimerkkinä VLC-mediasoitinta.
Vaihe 1: Avaa sovellusten käynnistysohjelma ja siirry kohtaan Kaikki sovellukset > Löydä.

Vaihe 2: Napsauta yläreunassa olevaa Haku-osiota. Kirjoita asennettavan mediasoittimen nimi ja etsi se. Käytämme VLC: tä.

Vaihe 3: Valitse hakutuloksista VLC-mediasoitin. Napsauta Asenna jatkaaksesi.
Vaihtoehtoisesti, jos selaat tätä verkkosivustoa Steam Deckistäsi, napsauta alla olevaa painiketta ladataksesi VLC suoraan Steam Deckiin.
Lataa VLC-mediasoitin

Vaihe 4: Nyt kun VLC on asennettu Steam Deckiin, on aika siirtää mediaa konsoliisi. Voit tehdä tämän lataamalla videoita pilvitallennuspalvelusta.
Vaihtoehtoisesti voit siirtää tietoja käyttämällä ulkoista tallennustilaa, kuten microSD-kortti.

Vaihe 5: Kun olet ladannut median, käynnistä VLC. Voit tehdä tämän avaamalla sovellusten käynnistysohjelman ja siirtymällä kohtaan Multimedia> VLC-mediasoitin.

Vaihe 6: Napsauta VLC-mediasoittimen valikkorivin Media-vaihtoehtoa. Valitse sitten "Avaa tiedosto…" -vaihtoehto.

Vaihe 7: Siirry nyt kansioon, joka sisältää toistettavan videotiedoston. Kun olet valmis, korosta se ja napsauta Avaa.

Ja siinä se. Offline-videotiedostosi toistetaan nyt VLC-mediasoittimessa.
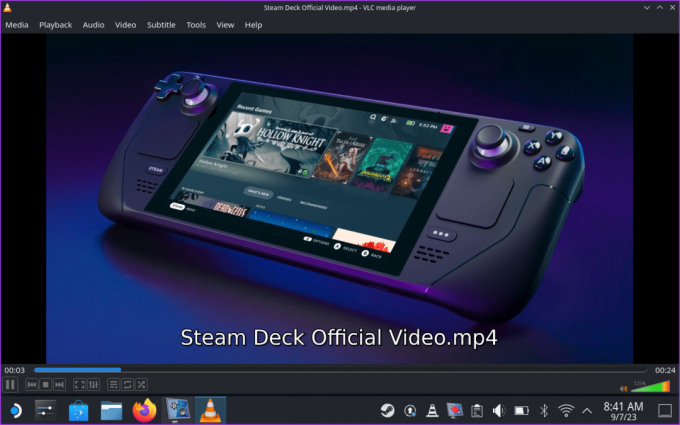
VLC: n lisäksi Steam Deckille on tarjolla paljon mediasoittimia. Lisäksi on olemassa mediahallintaohjelmia, joiden avulla voit järjestää ja tarkastella mediakirjastoasi. Jotkut Steam Deckin parhaista mediasoittimista ovat seuraavat:
- VLC Media Player
- SMPlayer
- Haruna Media Player
- PlasmaTube
- MPV
- Kodi
- Plex
Muuten voit tutustua Elisa-, Amberol- ja Vvave-mediasoittimiin, jos haluat kuunnella musiikkitiedostoja. Vaihtoehtoisesti Kasts on loistava sovellus podcastien kuunteluun Steam Deckillä.
Katso elokuvia suuremmalla näytöllä Steam Deckillä
Jos haluat katsella elokuvia isommalta näytöltä, liitä Steam Deck televisioon tai näyttöön. Tätä varten tarvitset a USB-C-HDMI-kaapeli. Vaihtoehtoisesti voit käyttää a Steam Deck -telakka yhtä hyvin. Kun kaapeli on kytketty, valitse näytön lähtövaihtoehto haluamallasi tavalla.

Kun olet valmis, voit toistaa mediatiedoston televisiossasi, näytössäsi tai millä tahansa muulla Steam Deckiin liitetyllä ulkoisella näytöllä.
Usein kysytyt kysymykset elokuvien katsomisesta Steam Deckillä
Kyllä, voit asentaa Kodin Steam Deckiin. Kodi on ilmainen ja avoimen lähdekoodin mediasoitin, jota voidaan käyttää elokuvien, TV-ohjelmien, musiikin ja muun median järjestämiseen ja toistamiseen. Voit asentaa Kodin Steam Deckiin Discover Store -sovelluksesta.
Netflix Steam Deckissä on tällä hetkellä rajoitettu 720p-resoluutioon. Tämä johtuu Netflixin asettamista DRM-rajoituksista. Ottaen kuitenkin huomioon, että Steam Deckissä on 800p-näyttö, tämän ei pitäisi olla suurta laatueroa.
Kyllä, voit käyttää Steam Deckiä tietokoneena. Se toimii Linux-pohjaisessa käyttöjärjestelmässä (Steam OS) ja voi asentaa erilaisia sovelluksia, kuten verkkoselaimia, toimistopaketteja ja mediasoittimia. Se ei kuitenkaan ole yhtä tehokas kuin perinteinen PC, eikä se välttämättä sovellu kaikkiin tehtäviin.
Vaikka Steam Deckissä on esiasennettu Firefox, voit asentaa Google Chrome -selaimen. Etsi sama Discovery Store -sovelluksesta ja lataa se Steam Deckiin.
Käytä Steam Deckiä viihteeseen
Steam Deck ei ole vain pelilaite; se on monipuolinen viihdekumppani nauttiaksesi suosikkielokuvistasi ja -videoistasi missä tahansa. Suoratoistatpa online-elokuvia tai katsot offline-videoita, Steam Deckissä on ominaisuuksia ja joustavuutta, jotka vastaavat viihdetarpeisiisi. Toivomme, että tämä opas auttoi sinua käyttämään Steam Deckiä täysillä viihdepotentiaalissaan.



