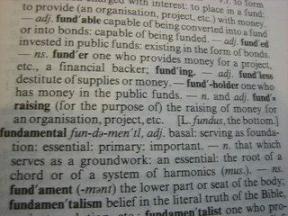6 parasta vinkkiä ja temppua Android 14:n lukitusnäytön mukauttamiseen
Sekalaista / / September 14, 2023
Google on uudistanut Pixel-lukitusnäytön kokonaan Android 14 -päivityksellä. Yritys tarjoaa nyt erilaisia kellotyyppejä, Always-on-Display-tyylejä ja nopeita vaihtoja käyttääksesi usein käytettyjä toimintoja avaamatta näyttöä. Tässä on parhaat vinkit ja temput Android 14:n lukitusnäytön mukauttamiseen Pixelissä ja muissa puhelimissa.

Apple teki suuren lukitusnäytön uudelleensuunnittelun iOS 16 -päivityksen myötä. Samsung tarjoaa myös monipuolisen lukitusnäytön Galaxy-puhelimiin. Googlen lukitusnäyttö näytti tylsältä verrattuna. Android 14 -päivityksen jälkeen voit mukauttaa Pixel-lukitusnäyttöä haluamallasi tavalla.
Huomautus: Alla olevat menetelmät toimivat vain Pixel-laitteissa, joissa on Android 14 -päivitys. Google jatkaa tulevan Android-version testaamista valituilla Pixel-laitteilla beta-ohjelmassa. Yhtiön odotetaan julkaisevan saman tukikelpoisissa puhelimissa elokuussa 2023. Jos sinulla on kelvollinen Pixel-puhelin, rekisteröidy Android 14 -betaohjelmaan alla olevan linkin kautta.
Hanki Android 14 Beta
1. Muuta kellon tyyliä
Android-puhelimesi lukitusnäyttö ei rajoitu enää vain peruskellotyyliin. Voit valita useista trendikkäistä kellotyyleistä liikkeellä ollessasi. Tässä on mitä sinun on tehtävä.
Vaihe 1: Avaa Asetukset-sovellus Android-puhelimellasi.
Vaihe 2: Valitse Taustakuva ja tyyli. Napauta yläreunassa Lukitusnäyttö.
Vaihe 3: Pyyhkäise vasemmalle tai oikealle lukitusnäytön kellossa ja valitse useita valittavia tyylejä.


Vaihe 4: Sulje Android-asetukset ja tarkista, että lukitusnäyttö toimii.
Kellon oletuskoko ja -väri Lukitusnäytössä eivät ehkä ole kaikkien parempi. Jatka lukemista säätääksesi kellon sävyä ja kokoa.
2. Muuta kellon väriä ja kokoa
Oletusarvoisesti Android 14 käyttää jotakin lukitusnäytön kellon taustakuvan sävyistä. Voit muuttaa sitä noudattamalla alla olevia ohjeita.
Vaihe 1: Siirry Android-puhelimesi Asetukset-sovelluksen kohtaan Taustakuva ja tyyli (tarkista yllä olevat vaiheet).
Vaihe 2: Aseta sopiva kello ja napauta "Kellon väri ja koko" esikatselun alla.


Vaihe 3: Valitse väri ja muuta sen voimakkuutta alla olevan liukusäätimen avulla.
Vaihe 4: Siirry Koko-valikkoon. Voit valita kahdesta vaihtoehdosta.


Dynaaminen: Se on oletusasetus ja muuttaa kellon kokoa lukitusnäytön sisällön perusteella. Kun lukitusnäytössä on useita ilmoituksia, sen vasemmassa yläkulmassa näkyy pieni kellokuvake. Kun sinulla ei ole ilmoituksia, järjestelmä näyttää suuren kellon lukitusnäytöllä.
Pieni: Näyttää pienen kellokuvakkeen lukitusnäytössä. Voit tarkistaa live-esikatselun ylhäältä.
3. Muokkaa lukitusnäytön pikakuvakkeita
Voit nyt käyttää kameraa, ottaa DND: n käyttöön, avata Google Homen, QR-koodinlukijan ja videokameran sekä käynnistää taskulampun suoraan lukitusnäytöstä. Voit määrittää kaksi pikakuvaketta lukitusnäytölle.
Vaihe 1: Siirry Android-asetuksissa kohtaan Taustakuva ja tyyli (tarkista yllä olevat vaiheet).
Vaihe 2: Valitse Pikakuvakkeet.
Vaihe 3: Napauta Vasen pikakuvake ja valitse sopiva toiminto. Liu'uta oikean pikakuvakkeen kohdalle ja valitse toinen.


Voit käyttää näitä toimintoja suoraan Android-puhelimen lukitusnäytöltä.
4. Poista ilmoitukset käytöstä lukitusnäytössä
Sinä pystyt poista ilmoitukset käytöstä lukitusnäytössä jos et halua muiden näkevän ilmoituksia tai niissä olevaa tekstiä.
Vaihe 1: Siirry Android-asetusten kohtaan Taustakuva ja tyyli (tarkista yllä olevat vaiheet).
Vaihe 2: Poista käytöstä "Näytä ilmoitukset lukitusnäytöllä" -kytkin.


5. Ota Aina näytöllä käyttöön
Sinä pystyt Ota Always-On-Display käyttöön tarkistaaksesi akun, ajan ja ilmoitukset lukitusnäytöltä.
Vaihe 1: Avaa Android-puhelimesi Asetukset ja valitse Näyttö. Napauta Lukitusnäyttöä.

Vaihe 2: Ota käyttöön "Näytä aina aika ja tiedot" -kytkin.

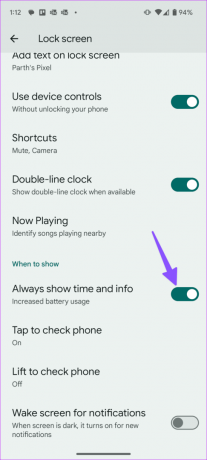
Lukitse puhelimesi ja tarkista, että Always-On-Display toimii. Se näyttää myös sormenjälkitunnistimen, säätiedot, päivämäärän, päivämäärän ja paljon muuta. Aina näytössä -kellon tyyli muuttuu lukitusnäytössä käytetyn kellon mukaan.
6. Lisää tekstiä lukitusnäytölle
Voit lisätä mukautettua tekstiä lukitusnäytölle.
Vaihe 1: Avaa Lukitusnäyttö-valikko Android-laitteesi Asetukset-sovelluksesta (katso yllä olevat vaiheet).
Vaihe 2: Napauta "Lisää tekstiä lukitusnäytölle" ja kirjoita teksti. Napauta Tallenna, ja olet valmis.


Hallitse Android-puhelintasi lukitusnäytöstä
Google toimitti kipeästi kaivatun lukitusnäytön uudistuksen Android 14 -päivityksellä. Siitä puuttuu kuitenkin edelleen widget-tuki lukitusnäytöltä. On mielenkiintoista nähdä, kuinka Google parantaa sitä edelleen Android-päivityksillä.
Päivitetty viimeksi 1. elokuuta 2023
Yllä oleva artikkeli saattaa sisältää kumppanilinkkejä, jotka auttavat tukemaan Guiding Techiä. Se ei kuitenkaan vaikuta toimitukselliseen eheyteemme. Sisältö pysyy puolueettomana ja autenttisena.

Kirjoittanut
Parth työskenteli aiemmin EOTO.tech: llä teknisten uutisten parissa. Hän työskentelee tällä hetkellä freelancerina Guiding Techissä ja kirjoittaa sovellusten vertailusta, opetusohjelmista, ohjelmistovinkkeistä ja temppuista sekä sukeltaa syvälle iOS-, Android-, macOS- ja Windows-alustoihin.