Web-sivuston estäminen ja eston poistaminen Google Chromessa
Sekalaista / / November 28, 2021
Google-selaimessa on miljoonia verkkosivustoja, joissa jotkin sivustot voivat olla hyödyllisiä ja jotkut ärsyttäviä sinulle. Saatat saada ilmoituksia ei-toivotuilta verkkosivustoilta ja haluat ehkä estää kyseisen verkkosivuston. Joskus saatat kuitenkin haluta poistaa verkkosivuston eston Google Chromessa, mutta et tiedä kuinka estää ja poistaa esto Google Chromessa. Siksi auttamaan sinua, meillä on pieni opas, jonka avulla voit estää tai poistaa minkä tahansa verkkosivuston eston Google Chromessa riippumatta siitä, käytätkö selainta PC: llä tai Androidilla.

Sisällys
- Web-sivuston estäminen ja eston poistaminen Google Chromessa
- Kuinka estää verkkosivustoja Google Chromessa
- Tapa 1: Käytä kolmannen osapuolen sovelluksia estääksesi verkkosivuston Google Chromessa (älypuhelin)
- Tapa 2: Käytä Chrome-laajennuksia verkkosivuston estämiseen Google Chromessa (PC/kannettavat)
- Kuinka poistaa verkkosivustojen esto Google Chromessa
- Tapa 1: Tarkista rajoitettu luettelo poistaaksesi sivuston eston Google Chromessa
- Tapa 2: Palauta isäntätiedostot poistaaksesi sivustojen eston Google Chromessa
- Tapa 3: Käytä NordVPN: ää verkkosivustojen eston poistamiseen Google Chromessa
- Tapa 4: Poista verkkosivustot Google Chrome -laajennuksesta
- Usein kysytyt kysymykset (FAQ)
Web-sivuston estäminen ja eston poistaminen Google Chromessa
Luettelemme menetelmiä, joilla voit estää verkkosivustot Google Chromessa älypuhelimellasi tai tietokoneellasi.
Kuinka estää verkkosivustoja Google Chromessa
Tapa 1: Käytä kolmannen osapuolen sovelluksia estääksesi verkkosivuston Google Chromessa (älypuhelin)
On olemassa useita kolmannen osapuolen sovelluksia, joiden avulla voit estää sopimattomia verkkosivustoja Google Chromessa.
A) BlockSite (Android-käyttäjät)
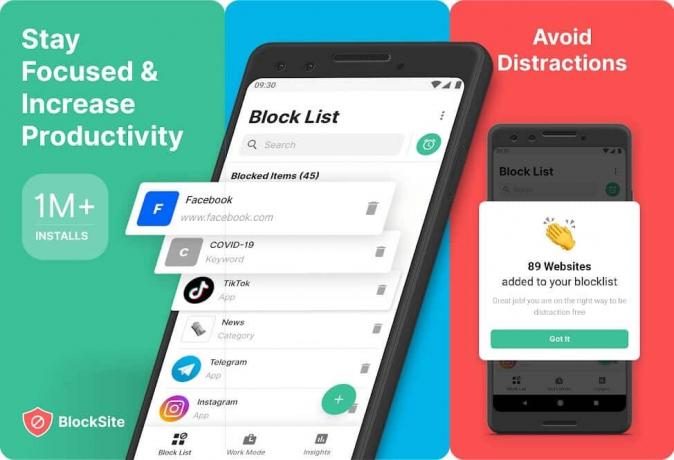
BlockSite on loistava sovellus, jonka avulla voit helposti estää minkä tahansa verkkosivuston Google Chromessa. Voit käyttää tätä sovellusta seuraavasti:
1. Suuntaa kohteeseen Google Play Kauppa ja asenna BlockSite laitteellasi.
2. Käynnistä sovellus, ahyväksy ehdot ja myönnä sovellukselle tarvittavat käyttöoikeudet.

3. Napauta Plus-kuvake (+) alareunaan lisää sivusto, jonka haluat estää.
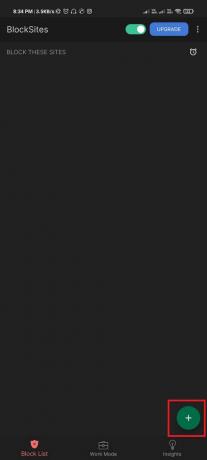
4. Hae verkkosivustoa hakupalkissa. Voit myös käyttää verkkosivuston URL-osoitetta löytääksesi verkkosivuston sovelluksesta.
5. Kun olet valinnut verkkosivuston, voit napauttaa Valmis-painike näytön yläreunassa.

6. Lopuksi, sivusto estetään, etkä voi käyttää sitä selaimessasi.
Voit helposti poistaa sivuston eston poistamalla sen BlockSite-sovelluksen estoluettelosta. Ja siksi BlockSite on yksi parhaista sovelluksista Android-käyttäjille, jotka voivat estää tai poistaa sivustojen eston Chromessa.
B) Focus (iOS-käyttäjät)
Jos sinulla on iPhone tai iPad, voit asentaa sen Keskity sovellus, jonka avulla voit estää verkkosivuston Google Chromen lisäksi myös Safarissa. Focus on melko hieno sovellus, joka voi ohjata mitä tahansa verkkoselainta ja estää kaikki verkkosivustot, joita haluat rajoittaa Chrome-selaimessasi.
Lisäksi sovellus tarjoaa sinulle ominaisuuksia, kuten aikataulun luomisen minkä tahansa verkkosivuston estämiseksi. Kuten nimestä voi päätellä, Focus-sovelluksen avulla voit olla tuottava ja poissa häiriötekijöistä.
Lisäksi sovelluksessa on helppokäyttöinen käyttöliittymä, jonka avulla jopa seitsemänvuotias voi estää minkä tahansa verkkosivuston tällä sovelluksella. Saat valmiiksi ladattuja tarjouksia, joita voit käyttää estämälläsi verkkosivustolla. Nämä lainaukset tulevat näkyviin aina, kun vierailet verkkosivustolla. Siksi voit helposti mennä Apple Storeen ja asentaa "Focus"-sovelluksen laitteellesi.
Jos käytät Google Chromea pöytätietokoneellasi tai kannettavalla tietokoneellasi, voit estää verkkosivuston Google Chromessa seuraamalla näitä menetelmiä.
Tapa 2: Käytä Chrome-laajennuksia verkkosivuston estämiseen Google Chromessa (PC/kannettavat)
Jos haluat estää verkkosivuston Google Chromessa (työpöytä), voit aina käyttää Chromen laajennuksia. Yksi tällainen laajennus on "BlockSite'-laajennus, jota voit käyttää halutessasi estääksesi verkkosivuston Google Chromessa.
1. Siirry Chrome-verkkokauppaan ja etsi BlockSite laajennus.
2. Klikkaa Lisää Chromeen lisätäksesi BlockSite-laajennuksen Chrome-selaimeen.

3. Klikkaa 'Lisää laajennus' vahvistaa.
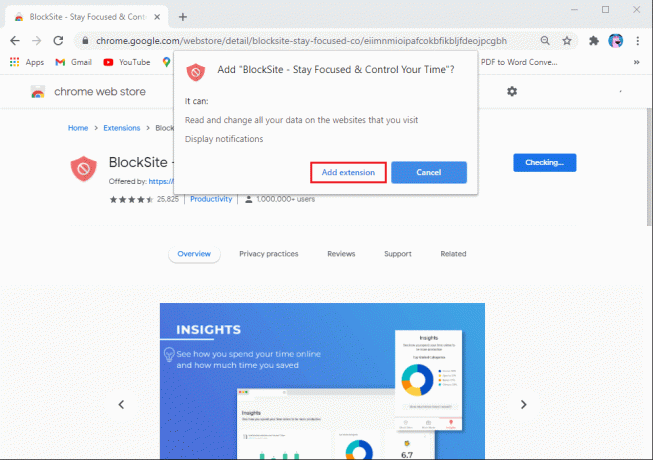
4. Lue ja hyväksy laajennuksen ehdot. Klikkaa Hyväksyn.

5. Napsauta nyt laajennuskuvake Chrome-selaimen oikeasta yläkulmasta ja valitse BlockSite-laajennus.
6. Klikkaa BlockSite-laajennus ja napsauta sitten päällä Muokkaa estoluetteloa.

7. Uusi sivu avautuu, missä voit aloita verkkosivustojen lisääminen jonka haluat estää.

8. Lopuksi BlockSite-laajennus estää tietyt sivustot estoluettelossa.
Se siitä; voit nyt helposti estää Google Chromessa minkä tahansa verkkosivuston, joka on mielestäsi sopimaton tai sisältää vain aikuisille suunnattua sisältöä. Estoluettelo näkyy kuitenkin kaikille, jotka yrittävät käyttää sitä. Siksi voit asettaa salasanasuojauksen estoluetteloon. Tätä varten voit siirtyä BlockSite-laajennuksen asetuksiin ja napsauttaa salasanasuojausta sivupalkista asettaaksesi minkä tahansa valitsemasi salasanan.
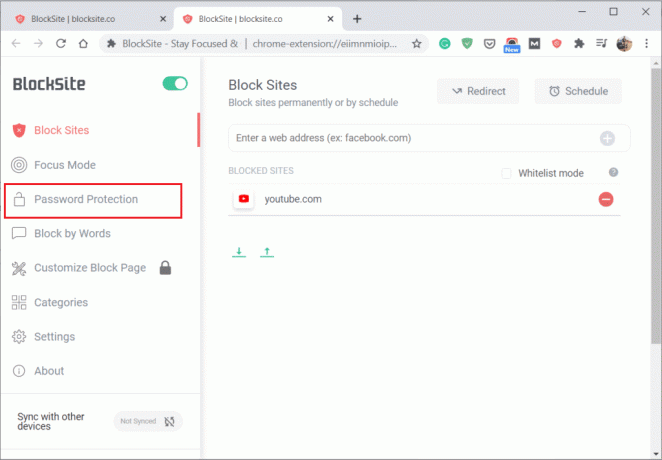
Voit poistaa verkkosivuston eston poistamalla kyseisen sivuston estoluettelosta.
Jos yrität käyttää verkkosivustoa Chrome-selaimella, mutta et voi avata sitä, koska kyseinen verkkosivusto saattaa olla estoluettelossa. Tässä tilanteessa voit tarkistaa nämä mahdolliset korjaukset poistaaksesi verkkosivuston eston Google Chromessa.
Lue myös:Kuinka ladata upotettuja videoita verkkosivustoilta
Kuinka poistaa verkkosivustojen esto Google Chromessa
Tapa 1: Tarkista rajoitettu luettelo poistaaksesi sivuston eston Google Chromessa
Sivusto, jota yrität ladata, saattaa olla rajoitetussa luettelossa. Joten voit tarkistaa välityspalvelinasetukset Google Chromessa nähdäksesi rajoitetun luettelon. Voit korjata ongelman poistamalla verkkosivuston rajoitetusta luettelosta:
1. Avata Google Chrome laitteellasi ja napsauta kolme pystysuoraa pistettä näytön oikeassa yläkulmassa ja napsauta asetukset.

2. Vieritä alas ja napsauta Pitkälle kehittynyt.

3. Mene nyt kohtaan "Järjestelmä'-osio kohdassa Lisäasetukset ja cnuolla 'Avaa tietokoneesi välityspalvelinasetukset.’

4. Hae 'Internet-ominaisuudet' hakupalkissa.
5. Uusi ikkuna avautuu, johon sinun on siirryttävä Turvallisuus -välilehti.
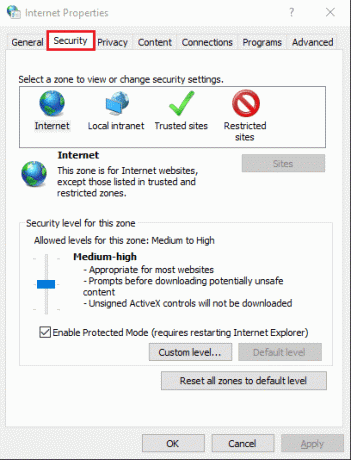
6. Klikkaa Rajoitetut sivustot ja napsauta sitten Sivustot-painike päästäksesi luetteloon.
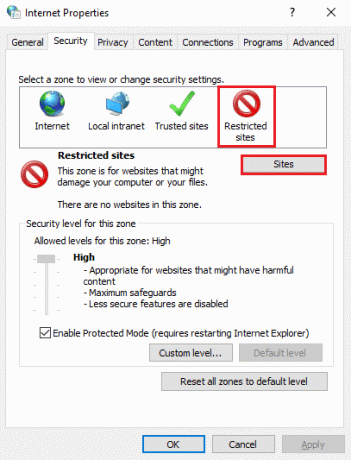
7. Valitse sivusto, jolle haluat päästä Google Chrome ja klikkaa Poista.
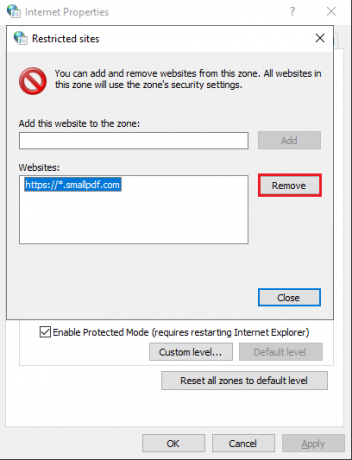
8. Napsauta lopuksi OK tallentaaksesi muutokset.
Käynnistä Google Chrome uudelleen ja yritä käyttää sivustoa tarkistaaksesi, voitko korjata ongelman.
Tapa 2: Palauta isäntätiedostot poistaaksesi sivustojen eston Google Chromessa
Voit tarkistaa tietokoneesi isäntätiedostot poistaaksesi sivustojen eston Google Chromessa. Isäntätiedostot sisältävät kaikki IP-osoitteet ja isäntänimet. Voit löytää isäntätiedostoja C-asemalta: C:\Windows\System32\drivers\hosts
Jos et kuitenkaan löydä isäntätiedostoja, on mahdollista, että järjestelmä piilottaa isäntätiedoston suojatakseen sitä luvattomalta käytöltä. Voit tarkastella piilotettuja tiedostoja siirtymällä kohtaan Ohjauspaneeli ja aseta Näytä suurilla kuvakkeilla. Siirry File Explorerin asetuksiin ja napsauta Näytä-välilehteä. Napsauta Näytä-välilehden alla Näytä piilotetut tiedostot, kansiot tai asemat päästäksesi kaikkiin C-aseman piilotettuihin tiedostoihin. Kun olet valmis, löydät isäntätiedoston yllä olevasta sijainnista.

1. Oikealla painikkeella päällä isäntätiedosto ja avaa se käyttämällä Muistilehtiö.
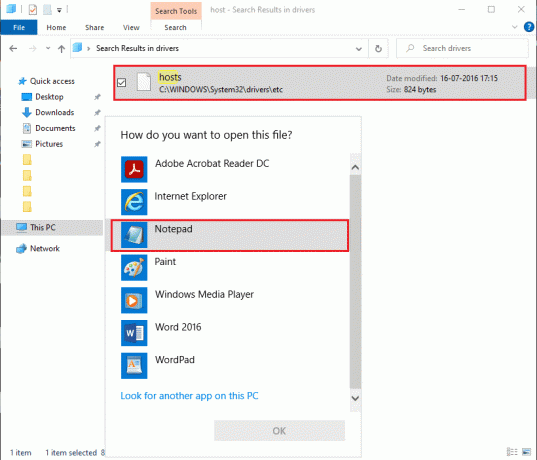
2. Paikanna ja tarkista jos verkkosivustolla, jota haluat käyttää Google Chromella, on numeroita 127.0.0.1, se tarkoittaa, että isäntätiedostoja on muokattu, ja siksi et voi käyttää sivustoa.
3. Voit korjata ongelman korostamalla koko URL-osoite sivustolta ja paina poistaa.
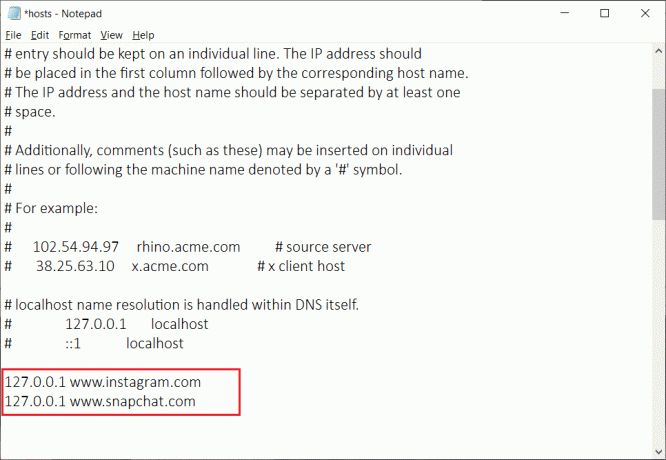
4. Tallenna uudet muutokset ja sulje muistilehtiö.
5. Käynnistä lopuksi Google Chrome uudelleen ja tarkista, voitko käyttää aiemmin estettyä verkkosivustoa.
Lue myös: 5 tapaa poistaa Chromium-haittaohjelmat Windows 10:stä
Tapa 3: Käytä NordVPN: ää verkkosivustojen eston poistamiseen Google Chromessa
Jotkut verkkosivustojen rajoitukset voivat vaihdella maittain, ja Chrome-selain estää verkkosivuston, jos hallitus tai viranomaiset rajoittavat kyseistä verkkosivustoa maassasi. Tässä NordVPN tulee peliin, koska sen avulla voit käyttää verkkosivustoa eri palvelimen sijainnista. Joten jos et pääse verkkosivustolle, se johtuu luultavasti siitä, että hallitus rajoittaa verkkosivustoa maassasi. Noudata näitä ohjeita käyttääksesi NordVPN: ää.

1. ladata NordVPN laitteellasi.
2. Käynnistä NordVPN ja valitse Maapalvelin mistä haluat käyttää verkkosivustoa.
3. Kun olet vaihtanut maapalvelimen, voit yrittää päästä verkkosivustolle.
Tapa 4: Poista verkkosivustot Google Chrome -laajennuksesta
Saatat käyttää Google Chrome -laajennusta, kuten BlockSitea verkkosivustojen estämiseen. On olemassa mahdollisuuksia, että olet ei voi käyttää verkkosivustoa sellaisenaan saattaa silti olla BlockSite-laajennuksen estoluettelossa. Poistaaksesi verkkosivuston laajennuksesta, napsauta laajennuskuvaketta Google Chromessa ja avaa BlockSite. Sitten voit avata estoluettelon poistaaksesi verkkosivuston estoluettelosta.

Käynnistä Google Chrome uudelleen tarkistaaksesi, voitko käyttää verkkosivustoa Google Chromella.
Usein kysytyt kysymykset (FAQ)
Q1. Kuinka sallin estetyt verkkosivustot Google Chromessa?
Jos haluat sallia estetyt verkkosivustot Google Chromessa, saatat joutua poistamaan verkkosivuston rajoitetusta luettelosta. Tätä varten voit noudattaa näitä ohjeita.
- Avaa Google Chrome ja napsauta kolmea pystysuoraa pistettä päästäksesi asetuksiin.
- Vieritä asetuksissa alas ja napsauta Lisäasetukset.
- Siirry Järjestelmä-osioon ja napsauta Avaa välityspalvelimen asetukset.
- Napsauta Näytä-välilehdessä rajoitettuja sivustoja ja poista sivusto luettelosta.
Q2. Kuinka avata estettyjä sivustoja Google Chromessa?
Voit avata estettyjä sivustoja Google Chromessa käyttämällä NordVPN: ää ja muuttaa sijaintiasi palvelimella. Sivusto, jolle haluat päästä, voi olla rajoitettu maassasi. Tässä tapauksessa voit muuttaa sijaintia palvelimella käyttämällä NordVPN: ää.
Q3. Kuinka estän verkkosivuston Chromessa ilman laajennusta?
Voit estää verkkosivuston Google Chromessa ilman laajennusta avaamalla välityspalvelimen asetukset. Noudata tätä menetelmää koskevia ohjeita.
- Avaa Google Chrome ja napsauta kolmea pystysuoraa pistettä päästäksesi asetuksiin.
- Vieritä asetuksissa alas ja napsauta Lisäasetukset.
- Siirry Järjestelmä-osioon ja napsauta Avaa välityspalvelimen asetukset.
- Napsauta Näytä-välilehdellä rajoitettuja sivustoja ja lisää sivusto, jonka haluat estää.
Suositus:
- Estetyt tai rajoitetut verkkosivustot? Tässä on kuinka pääset niihin ilmaiseksi
- Korjaa kannettavan tietokoneen kamera, joka ei toimi Windows 10:ssä
- Käyttämäsi Adobe-ohjelmiston korjaaminen ei ole aito virhe
- Verkkosivustojen estäminen Chrome Mobilessa ja Desktopissa
Nämä olivat siis joitain parhaista menetelmistä, joilla voit helposti estää tai poistaa minkä tahansa verkkosivuston Google Chromessa. Toivomme, että tästä artikkelista oli apua ja sinä pystyt siihen sallia tai estää pääsyn verkkosivustoille Google Chromessa. Jos jokin menetelmistä auttoi sinua korjaamaan ongelman, kerro siitä meille alla olevissa kommenteissa.



