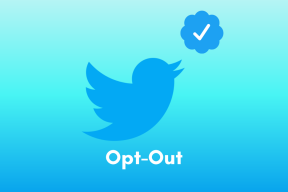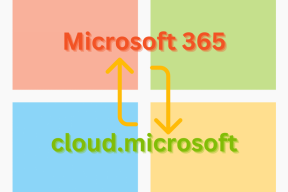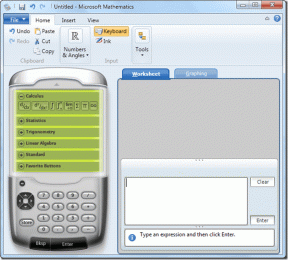5 parasta tapaa sulkea kaikki avoimet sovellukset kerralla Windows 11:ssä
Sekalaista / / September 14, 2023
Joskus sinulla on monia avoimia sovelluksia ja haluat sulkea ne kaikki yhdessä. Voit napsauttaa heidän sulkemiskuvakkeita yksitellen. Se voi olla turvallinen, mutta ei tehokkain tapa sulkea kaikki sovellukset kerralla. Joten kuinka suljet kaikki avoimet sovellukset kerralla Windows 11:ssä?
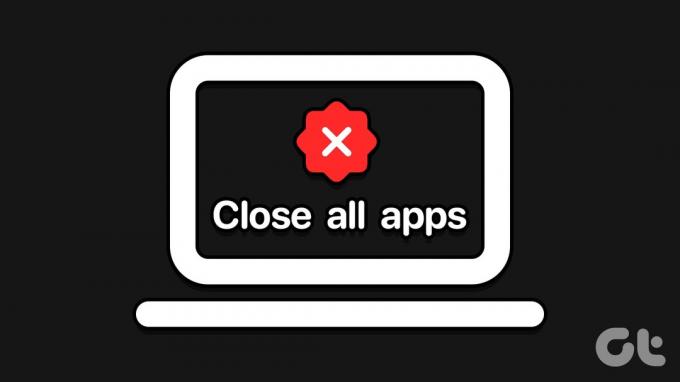
No, on olemassa pari tapaa, ja opastamme sinut niiden läpi tässä oppaassa. Pikavinkkinä, jos tavoitteena on sulje ja sammuta tietokone, voit painaa Alt + F4 ja valita sitten Sammuta. Mutta jos haluat vain sulkea sovellukset ja pitää tietokoneen käynnissä, lue eteenpäin.
1. Käytä komentokehotetta
The Komentokehote Windowsissa voi auttaa sinua käynnistämään tai sulkemaan sovelluksia ja ohjelmia nopeasti. Taskkill-komennon avulla apuohjelma voi sulkea kaikki avoimet sovellukset samanaikaisesti. Tämä komento hyväksyy erilaisia parametreja, ja se voidaan mukauttaa sulkemaan sovelluksen esiintymiä tai tiettyjä prosesseja.
Vaihe 1: Paina Windows + R-pikanäppäintä avataksesi Suorita-valintaikkunan.
Vaihe 2: Tyyppi
cmd ja paina Control + Shift + Enter-näppäimistöä avataksesi komentokehote järjestelmänvalvojan oikeuksin.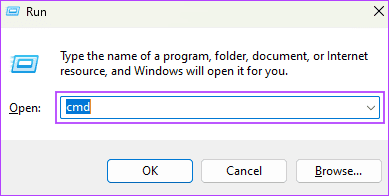
Vaihe 3: Kirjoita alla oleva komento ja paina Enter.
taskkill /f /im *
Tässä komennossa /f käskee käyttöjärjestelmää sulkemaan sovellukset väkisin /im viittaa suljettaviin sovelluksiin ja * kehottaa sulkemaan kaikki avoimet sovellukset.
2. Sulje kaikki sovellukset Powershelliä käyttämällä
Windows PowerShell on samanlainen kuin komentokehote, koska se hyväksyy myös tekstipohjaiset komennot tiettyjen tehtävien suorittamiseen Windowsissa. Voit syöttää komennon sulkeaksesi tietyt sovellukset tai kaikki käynnissä olevat sovellukset ja prosessit. Tässä on mitä sinun on tehtävä.
Vaihe 1: Napsauta tehtäväpalkin Windows-hakukuvaketta ja kirjoita PowerShell hakukentässä ja valitse "Suorita järjestelmänvalvojana" -vaihtoehto.
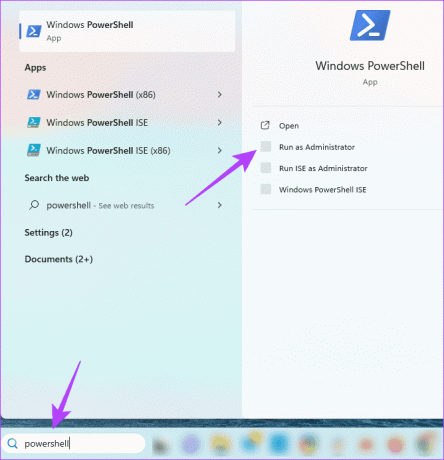
Vaihe 2: Kirjoita seuraava komento PowerShell-ikkunaan ja paina Enter:
Get-Process | Stop-Process

On olemassa muutamia kolmannen osapuolen työkaluja, joita voit käyttää saumattomasti Windows 11:n kanssa kaikkien ikkunoiden tai sovellusten sulkemiseen. CloseAll-sovellus on yksi monista, ja alla olevat vaiheet osoittavat, kuinka sitä käytetään.
Vaihe 1: Lataa CloseAll-sovellus ja asenna se tietokoneellesi.
Lataa CloseAll
Vaihe 2: Käynnistä sovellus. Valitse kaikkien niiden sovellusten valintaruudut, jotka haluat sulkea, ja napsauta sitten OK-painiketta.
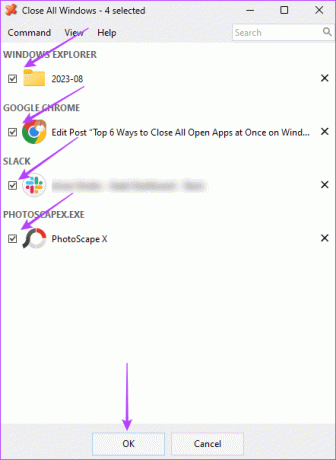
4. Sulje kaikki Windows-komentosarjoja käyttämällä
Erätiedosto on asiakirja, joka sisältää sarjan komentosarjoja, jotka komentorivitulkki täydentää tai suorittaa. Ne ovat usein välttämättömiä Windows 11 -tehtävien automatisoinnissa. Voit käyttää niitä tiedostojen kopioimiseen, sähköpostien lähettämiseen tai samanaikaisesti avoinna olevien sovellusten lopettamiseen alla olevassa tapauksessa.
Vaihe 1: Napsauta Windows Search -kuvaketta, kirjoita muistilehtiö hakukenttään ja käynnistä se painamalla Enter.
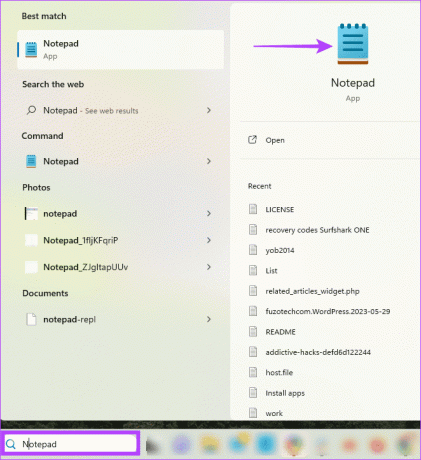
Vaihe 2: Kirjoita alla oleva teksti Muistioon:
@echo off
taskkill /f /im *
pauseVaihe 3: Napsauta Tiedosto-valikkoa oikeassa yläkulmassa ja valitse Tallenna nimellä. Anna sitten tiedostolle nimi ja varmista, että se päättyy .BAT-tunnisteeseen.
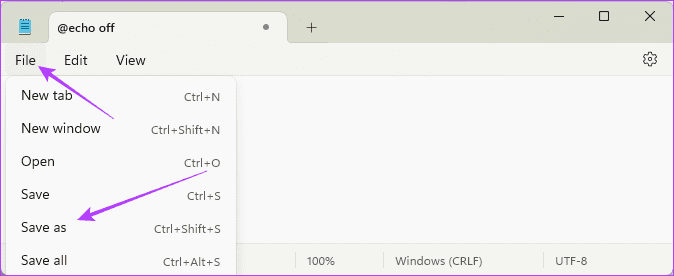
Vaihe 4: Siirry tiedostoon, napsauta sitä hiiren kakkospainikkeella ja valitse Suorita järjestelmänvalvojana.
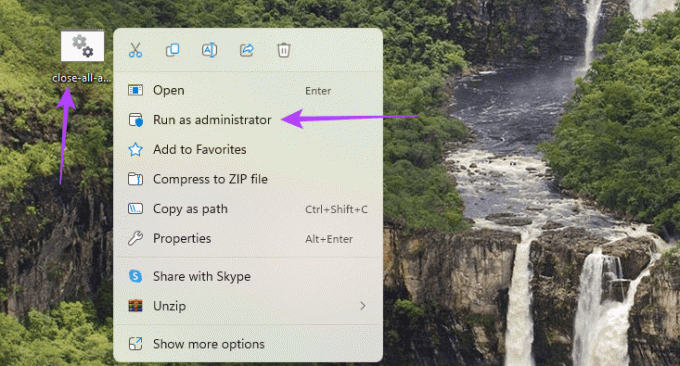
5. Sulje kaikki Windows Resource Monitorilla
Windows 11:ssä Resource Monitorin avulla voit tarkastella kaikkia sovelluksiasi ja seurata, kuinka käyttöjärjestelmän laitteisto- ja ohjelmistokomponentit toimivat. Se on arvokas apuohjelma vianmääritykseen ja elintärkeä resurssien havaitsemiseen ja tietokoneen kunnon seurantaan. Voit käyttää sitä myös useiden avoimien ikkunoiden sulkemiseen alla kuvatulla tavalla.
Vaihe 1: Paina Windows + R-pikanäppäintä avataksesi Suorita-valintaikkunan.
Vaihe 2: Tyyppi resmon ja paina Enter käynnistääksesi Resource Monitor.
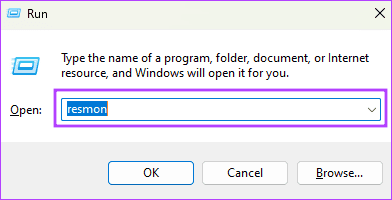
Vaihe 3: Valitse sovellus, jonka haluat sulkea. Napsauta valintaasi hiiren kakkospainikkeella ja napsauta Lopeta prosessi.
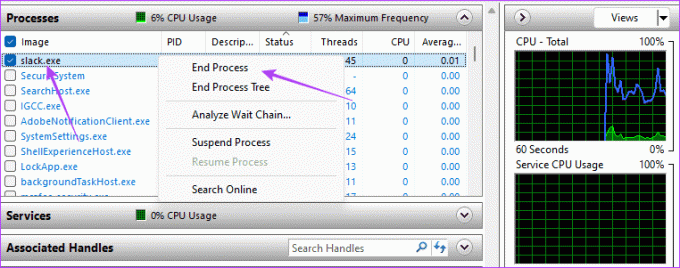
Vaihe 4: Vahvista valintasi napsauttamalla Lopeta prosessi -painiketta.
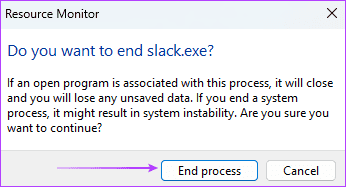
Vapauta heti tietokoneen muistia
Ei ole pikanäppäintä kaikkien sovellusten sulkemiseen kerralla, varsinkin kun haluat jatkaa tietokoneen käyttöä. Yllä käsitellyt ratkaisut ovat kuitenkin riittäviä kaikissa tapauksissa, ja sinun tulee pitää kiinni niistä, jotka koet käytännöllisimmäksi. Tämä prosessi vapauttaa RAM-muistia ja auttaa välttämään tietokoneen kaatumisia, jos suorittimen käyttö on korkea.
Päivitetty viimeksi 14. syyskuuta 2023
Yllä oleva artikkeli saattaa sisältää kumppanilinkkejä, jotka auttavat tukemaan Guiding Techiä. Se ei kuitenkaan vaikuta toimitukselliseen eheyteemme. Sisältö pysyy puolueettomana ja autenttisena.