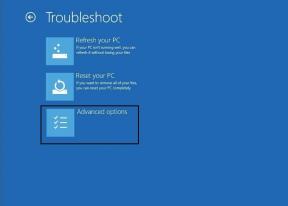10 parasta tapaa korjata Outlookin myöhästyneiden sähköpostien vastaanottaminen Windows 11:ssä
Sekalaista / / September 14, 2023
Jopa Microsoft Teamsin ja Slackin kaltaisten ohjelmistoratkaisujen kanssa sähköposti on edelleen yritysten ja startup-yritysten ensisijainen valinta. Olet kuitenkin varautunut rikkinäiseen työnkulkuun, kun Outlook vastaanottaa myöhäisiä sähköposteja. Viivästynyt tai hidas viestien toimitus Outlook for Windows -sovelluksessa voi aiheuttaa sekaannusta ja virheitä. Tässä on parhaat tavat korjata sähköpostien vastaanottamisen viive Outlook for Windowsissa.

Useat tekijät voivat vaikuttaa Outlook-kokemukseesi Windowsissa. Se voi johtua tilin todennusvirheestä, viallisesta välimuistista, vanhentuneista sovelluksista, palvelinpuolen ongelmista jne. Käydään ne läpi ja alamme vastaanottaa sähköposteja viipymättä.
1. Tarkista Internet-yhteys
Jos työskentelet kannettavan tietokoneen Internet-yhteyden kanssa summittainen, saatat kohdata viivettä sähköpostien vastaanottamisessa Outlookissa. Sinun täytyy muodostaa yhteys vahvaan internetyhteyteen ja yrittää uudelleen. Jos Wi-Fi ei toimi Windows 11:ssä, tarkista ongelman korjaamiseen tarkoitettu opas.
2. Pidä Outlook auki taustalla
Toisin kuin oletuspostisovellus, Outlook-työpöytäsovellus ei synkronoi uusia sähköposteja suljettuna. Sinun on pidettävä se auki taustalla saadaksesi välittömiä sähköposti-ilmoituksia.
3. Tarkista palvelimen tila
Outlookin työpöytäsovellus tukee Gmailia, Yahooa, AOL: a ja muita sähköpostin tarjoajia. Jos jokin sähköpostipalveluista katkeaa, uusien sähköpostien vastaanottaminen voi viivästyä. Voit suunnata Alasilmaisin ja vahvista ongelma etsimällä sähköpostipalveluntarjoajaasi.
4. Lisää sähköpostintarjoaja uudelleen
Vaihdoitko äskettäin sähköpostipalveluntarjoajasi salasanan? Sinun on päivitettävä sama myös Outlookissa. Muuten et saa uusia sähköposteja ollenkaan.
Vaihe 1: Avaa Outlook ja napsauta yläreunasta Tiedosto.
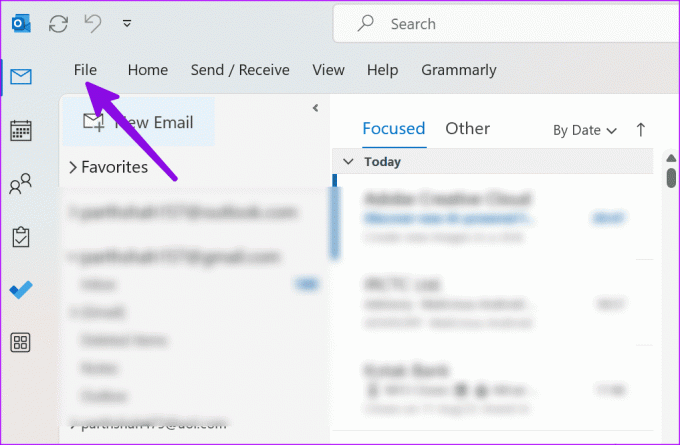
Vaihe 2: Valitse Tiedot ja laajenna Tilin asetukset. Avaa Tilin asetukset.

Vaihe 3: Valitse sähköpostipalveluntarjoaja ja napsauta Poista.
Vaihe 4: Napsauta Uusi yläreunassa ja lisää sama sähköpostilaatikko tilitietojen kera.
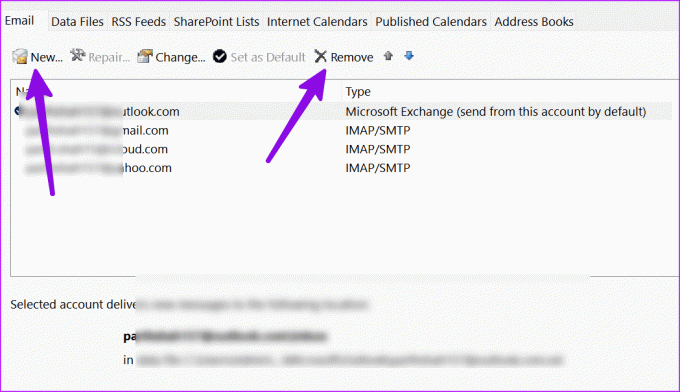
5. Optimoi asemat
Suuret PST-tiedostot voivat vaikuttaa päivittäiseen Outlook-kokemukseesi. Sinun on ehkä pakattava ne alla olevien vaiheiden avulla.
Vaihe 1: Paina Windows-näppäintä ja etsi "Eheytä ja optimoi asemat".

Vaihe 2: Valitse asema ja napsauta Optimoi.

Kun prosessi on valmis, käynnistä tietokone uudelleen ja yritä käyttää Outlookia uudelleen. Saat välittömiä sähköposteja.
6. Poista tarpeettomat lisäosat
Yksi korruptoituneista tai vanhentuneista Outlookin lisäosista voi olla tärkein syy sellaisiin ongelmiin kuin "Outlook vastaanottaa sähköpostit myöhässä". Sinun on poistettava tarpeettomat lisäosat Outlookista. Näin
Vaihe 1: Avaa Outlook-sovellus tietokoneellasi ja napsauta yläreunasta Tiedosto.

Vaihe 2: Avaa Asetukset.

Vaihe 3: Valitse sivupalkista Apuohjelmat ja napsauta Hallinnoi-valikon vierestä Siirry.

Vaihe 4: Valitse apuohjelma ja napsauta Poista.

Käynnistä Outlook uudelleen ja olet valmis.
7. Tee tilaa Outlook-tiedoille
Jos tietokoneessasi ei ole tarpeeksi tilaa, saatat kohdata viivästyneitä sähköposteja Outlookissa. Windows 11 sisältää useita temppuja, jotka säästävät tilaa kannettavassa tietokoneessa tai tietokoneessa.
Vaihe 1: Avaa Asetukset painamalla Windows + I -pikanäppäintä.
Vaihe 2: Valitse sivupalkista Järjestelmä. Avaa Tallennus-valikko.
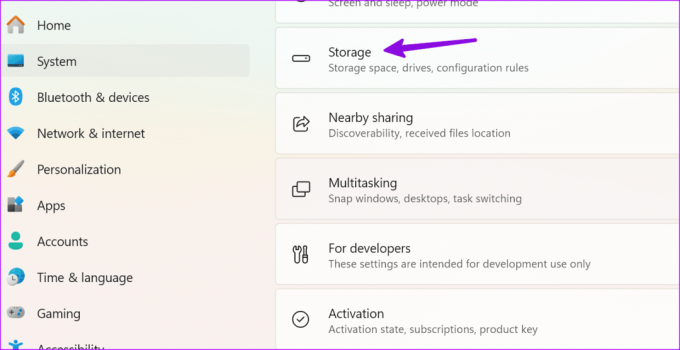
Vaihe 3: Tarkista nykyisen aseman tila.
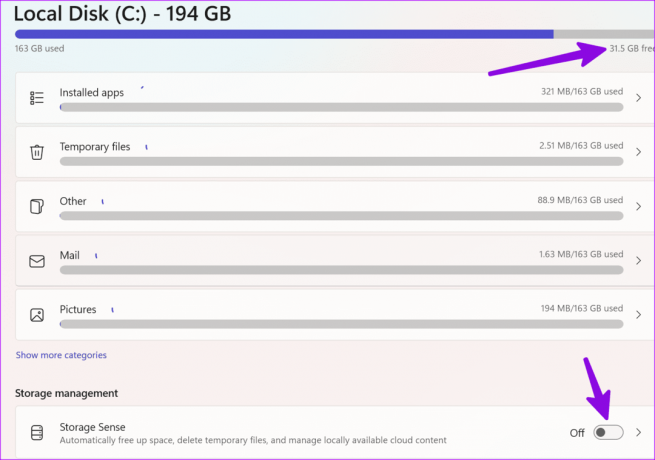
Voit poistaa väliaikaisia tiedostoja, kuvia, tarkistaa puhdistussuositukset samasta valikosta ja saada arvokasta tilaa takaisin tietokoneelle. Voit myös ottaa Storage Sense -kytkennän käyttöön automaattisesti vapauttaa tilaa Windowsissa.
8. Suorita virustarkistus
Jos Windows-tietokoneesi on vahingoittunut tai vääriä tiedostoja, saatat kohdata ongelmia sähköpostien vastaanottamisessa ajoissa. Et tarvitse kolmannen osapuolen virustorjuntasovelluksia. Voit yksinkertaisesti käyttää Windowsin suojausta suorittaaksesi täyden tarkistuksen tietokoneessa. Käy läpi alla olevat vaiheet.
Vaihe 1: Avaa Käynnistä-valikko painamalla Windows-näppäintä, kirjoita Windowsin suojaus hakupalkissa ja paina Enter.
Vaihe 2: Valitse sivupalkista "Virusten ja uhkien suojaus". Napsauta Skannausasetukset.
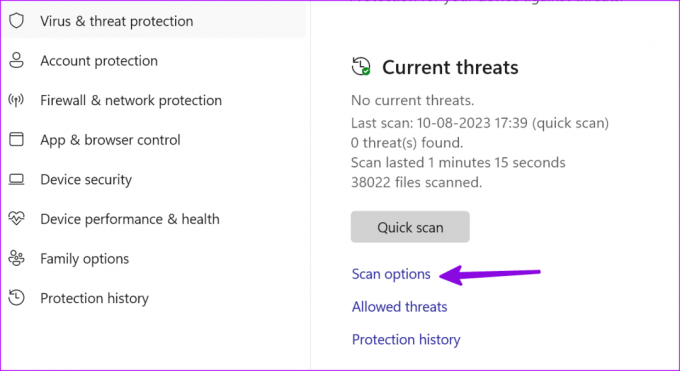
Vaihe 3: Valitse valintanappi Täysi tarkistus -kohdan vierestä ja napsauta Skannaa nyt -painiketta.

Pienennä sovellus ja jatka työskentelyäsi.
9. Päivitä Outlook
Microsoft päivittää Outlook-sovellusta usein uusilla ominaisuuksilla ja virheenkorjauksilla. Myöhästyneiden sähköpostien vastaanottava sovellus voi johtua tietokoneesi bugisesta sovellusrakenteesta. On aika asentaa uusin Outlook-sovellus.
Vaihe 1: Käynnistä Outlook-sovellus ja napsauta yläreunasta Tiedosto.
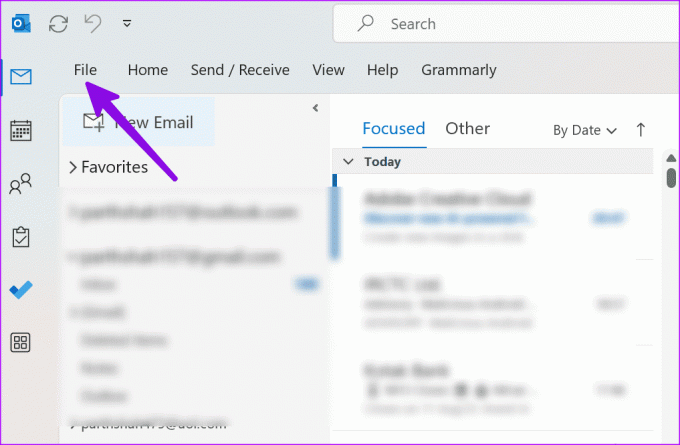
Vaihe 2: Valitse Office-tili ja laajenna Päivitysasetukset. Valitse "Päivitä nyt".

10. Kokeile uutta Outlook Experiencea
Microsoft korvaa Outlook-työpöydän uudella web-pohjaisella Outlook-sovelluksella Windowsissa. Jos kohtaat jatkuvasti ongelmia Outlook-työpöydän kanssa, kokeile uutta Outlookin esikatseluversiota.
Vaihe 1: Avaa Outlook-sovellus ja ota käyttöön "Kokeile uutta Outlookia" -kytkin yläreunassa.

Vaihe 2: Käynnistä sovellus uudelleen ja tarkista Outlook uudessa avatarissa.
Nauti sujuvasta sähköpostinvaihdosta Outlookissa
Saatat jäädä paitsi tärkeistä päivityksistä, jos Outlook-sähköpostit viivästyvät. Ennen kuin siirryt hankalaan verkkoversioon, korjaa ongelma nopeasti yllä olevien ohjeiden avulla.
Päivitetty viimeksi 11. elokuuta 2023
Yllä oleva artikkeli saattaa sisältää kumppanilinkkejä, jotka auttavat tukemaan Guiding Techiä. Se ei kuitenkaan vaikuta toimitukselliseen eheyteemme. Sisältö pysyy puolueettomana ja autenttisena.

Kirjoittanut
Parth työskenteli aiemmin EOTO.tech: llä teknisten uutisten parissa. Hän työskentelee tällä hetkellä freelancerina Guiding Techissä ja kirjoittaa sovellusten vertailusta, opetusohjelmista, ohjelmistovinkkeistä ja temppuista sekä sukeltaa syvälle iOS-, Android-, macOS- ja Windows-alustoihin.