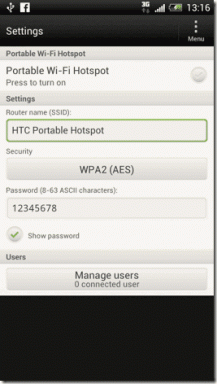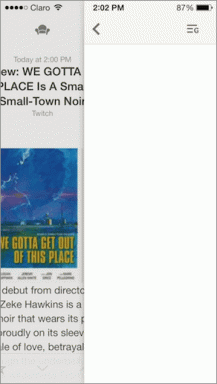Kuinka merkitä PDF-tiedostoja Notes-sovelluksessa iPhonessa ja Macissa
Sekalaista / / September 14, 2023
PDF-tiedoston jakamiseen iPhonesta ja Macista on useita tapoja. Tiedostot-sovellus on oletussovellus PDF-tiedostojen avaamiseen. Mutta iPhonen (iOS 17) ja Macin (macOS Sonoma) uusien ohjelmistopäivitysten myötä voit nyt avata ja merkitä PDF-tiedostoja Apple Notes -sovelluksessa.

Tässä viestissä jaamme ohjeet PDF-tiedostojen merkitsemiseen iPhonen ja Macin Notes-sovelluksessa. Tätä viestiä varten olemme asentaneet Julkiset beta-versiot iOS 17 ja macOS Sonoma. Tämä ominaisuus tulee kuitenkin saataville tämän vuoden syyskuun vakaan julkaisun jälkeen.
Kuinka merkitä PDF-tiedostoja iPhonessa
Jos sinä suosit jakaa PDF-tiedostoja suoraan iPhonesta, näin voit käyttää Apple Notesia PDF-tiedostojen merkitsemiseen. Muistiinpanot-sovelluksen avulla voit myös lisätä tietoja PDF-tiedostosta ja jakaa muistiinpanon yhteystietojesi kanssa. Jos käytät Notes-sovellusta iPadissasi, voit alkaa käyttää PDF-merkintäominaisuutta Apple Pencil -kynällä.
Näin voit avata ja merkitä PDF-tiedostoja iPhonen Notes-sovelluksessa.
Vaihe 1: Avaa Tiedostot-sovellus iPhonessa.

Vaihe 2: Paina pitkään PDF-tiedoston kuvaketta ja napauta Kopioi.

Vaihe 3: Sulje Tiedostot ja avaa Notes-sovellus iPhonessa.

Vaihe 4: Avaa muistiinpano ja liitä PDF-tiedosto painamalla pitkään.
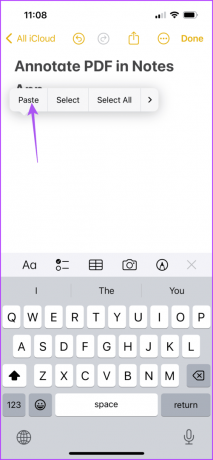
Vaihe 5: Kun olet lisännyt PDF-tiedoston muistiinpanoosi, napauta Merkintä-kuvaketta alareunan valikkopalkissa.
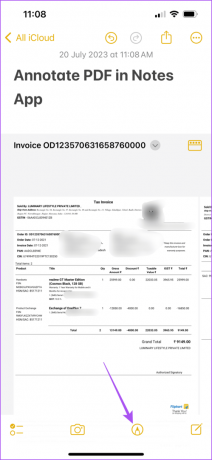
Näet erilaisia vaihtoehtoja PDF-tiedoston merkitsemiseen, kuten tussilla, kynällä, kynällä ja pyyhekumilla.

Jos napautat Plus-kuvaketta oikeassa alakulmassa, näet vaihtoehdot tarran, allekirjoituksen, tekstin ja muodon lisäämiseksi PDF-tiedostoosi huomautuksia varten.
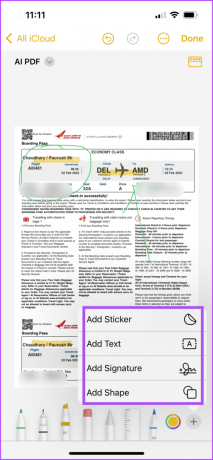
Tämä tekee PDF-dokumenttien allekirjoittamisesta helpompaa itse Notes-sovelluksella.
Vaihe 6: Kun olet tehnyt merkinnän PDF-tiedostoon, napauta Valmis oikeassa yläkulmassa tallentaaksesi sen.
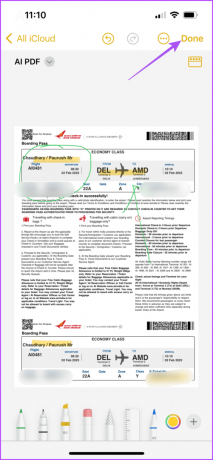
Käytä PDF-merkintää Quick Lookilla iPhonessa
Vaihtoehtoisesti voit käyttää Quick Look -ominaisuutta PDF-tiedostoihisi merkitsemiseen iPhonen Notes-sovelluksessa. Näin
Vaihe 1: Avaa PDF-tiedostot iPhonen Notes-sovelluksessa.

Vaihe 2: Napauta PDF-tiedoston nimen vieressä olevaa nuolikuvaketta.
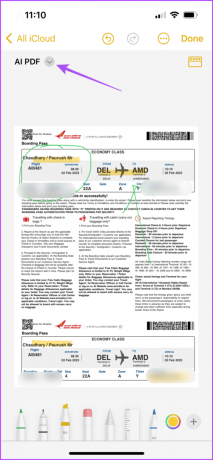
Vaihe 3: Valitse Quick Look.
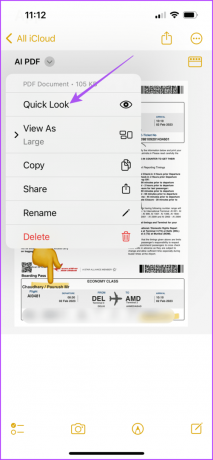
Vaihe 4: Quick Look -ikkunassa voit merkitä PDF-tiedostosi samoilla työkaluilla. Napauta vain merkintäkuvaketta alareunassa.
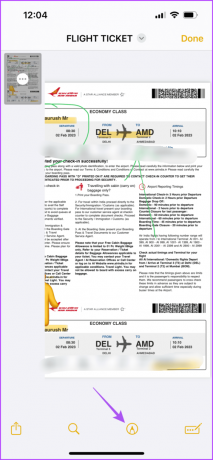
Vaihe 5: Kun merkinnät ovat valmiit, napauta Valmis oikeasta yläkulmasta.
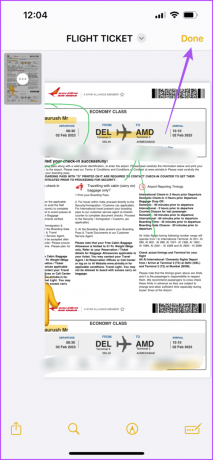
iPhone tallentaa huomautuksineen PDF-tiedoston Notes-sovellukseen. Voit käyttää muita skannattuja asiakirjoja Notes-sovelluksella. Katso viestiämme, jos Notes-sovellus ei skannaa asiakirjoja iPhonellasi.
Kuinka merkitä PDF-tiedostoja Macissa
Aivan kuten iPhonessa, voit merkitä PDF-tiedostoon Macin Notes-sovelluksella. Jos haluat korostaa jotain PDF-dokumentissa, voit lisätä huomautuksia Notes-sovelluksella. Näin
Vaihe 1: Valitse PDF-tiedoston kuvake ja kopioi se painamalla Command + C -pikanäppäintä.
Vaihe 2: Avaa Spotlight-haku painamalla Komento + Välilyönti pikanäppäin, kirjoita Huomautuksia, ja paina Return.

Vaihe 3: Avaa muistiinpano ja liitä tiedosto painamalla Command + V -pikanäppäintä.
Vaihe 4: Kun PDF on liitetty muistiinpanoon, napsauta PDF-tiedoston nimen vieressä olevaa nuolikuvaketta.

Vaihe 5: Napsauta Quick Look.
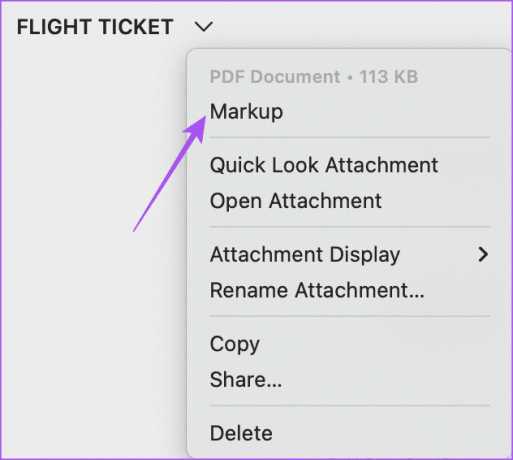
Vaihe 6: Merkintäikkunassa näet nyt kaikki työkalut, joilla voit lisätä huomautuksia PDF-tiedostoosi.

Voit selata sivuja ja jatkaa merkintöjen lisäämistä tarpeen mukaan.
Vaihe 7: Kun olet lisännyt merkinnäsi, napsauta Valmis oikeasta yläkulmasta tallentaaksesi ne.
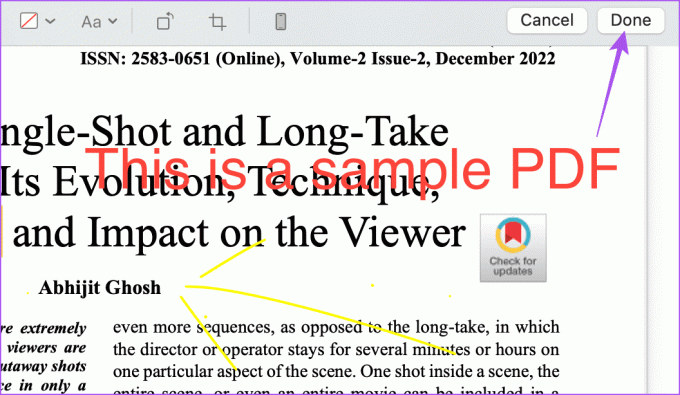
MacOS tallentaa huomautuksineen PDF-tiedoston Notes-sovellukseen.
Merkitse PDF-tiedostoja Apple Notesissa
Huomautusten lisääminen PDF-tiedostoihin on helpompaa Notes-sovelluksella. Sinun ei tarvitse luottaa mihinkään kolmannen osapuolen sovelluksiin tehdäksesi samoin. Voit myös tallenna muistiinpanosi PDF-tiedostona Notes-sovelluksella iPhonessa tai Macissa, jos olet kirjoittanut jotain tärkeää, joka on jaettava PDF-tiedostona.
Päivitetty viimeksi 20. heinäkuuta 2023
Yllä oleva artikkeli saattaa sisältää kumppanilinkkejä, jotka auttavat tukemaan Guiding Techiä. Se ei kuitenkaan vaikuta toimitukselliseen eheyteemme. Sisältö pysyy puolueettomana ja autenttisena.