10 parasta tapaa korjata Twitter, joka ei toista videoita Google Chromessa
Sekalaista / / September 15, 2023
Vaikka Twitter tarjoaa monipuolisia mobiilisovelluksia, pöytätietokoneiden käyttäjät haluavat selata kotisyötettä ja uusimpia trendejä yrityksen verkkoversiosta. Monet ovat valittaneet videon toistovirheistä Twitterissä Chromessa. Tässä on parhaat tavat korjata Twitter-videoita, joita ei toisteta Google Chromessa.
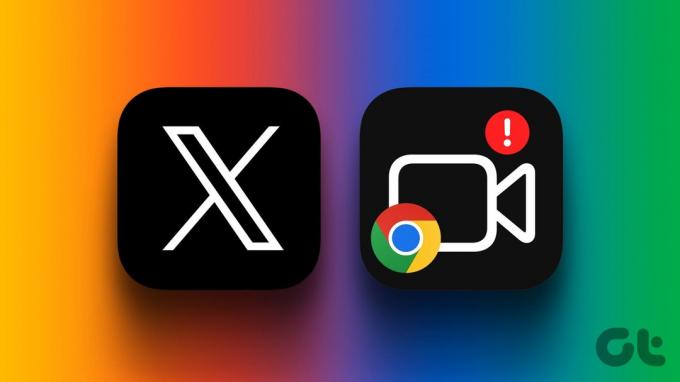
Twitter Blue -tilaajat voivat nyt ladata jopa 2 tuntia videosyötettä jopa 8 Gt: n kokoisina. Jos sama ei lataudu Google Chromessa, se voi turhauttaa sinua. Ennen kuin siirryt toiseen selaimeen tai mobiilisovellukseen, käytä alla olevia temppuja mahdollistaaksesi sujuvan videon toiston Chromessa.
1. Tarkista verkkoyhteys
Aloitetaan ensin joistakin perusasioista. Varmista, että tietokoneellasi tai Macillasi on aktiivinen Internet-yhteys, ja yritä ladata videoita uudelleen. Sinun tulisi muodostaa yhteys vahvaan Wi-Fi-verkkoon Macissa ja Windowsissa, vahvista sama kautta fast.comja ota käyttöön häiriötön videon suoratoisto.
2. Ota automaattinen toisto käyttöön asetuksissa
Poistitko Twitterin videon automaattisen toiston asetuksista? Sinun on otettava sama käyttöön, jotta voit aloittaa videoiden automaattisen toiston ilman ongelmia. Tässä on mitä sinun on tehtävä.
Vaihe 1: Käy Twitterissä Chromessa.
Vaihe 2: Valitse sivupalkista Lisää. Laajenna "Asetukset ja tuki" ja valitse "Asetukset ja yksityisyys".

Vaihe 3: Valitse Esteettömyys, näyttö ja kielet. Valitse Datan käyttö.

Vaihe 4: Napsauta Automaattinen toisto ja valitse Mobiili- tai Wi-Fi-kohdan vieressä oleva valintanappi.
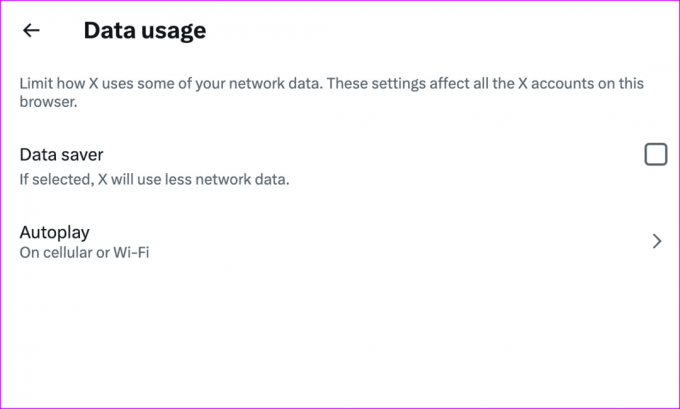
Twitter-videot toistetaan automaattisesti, kun rullaa syötettä.
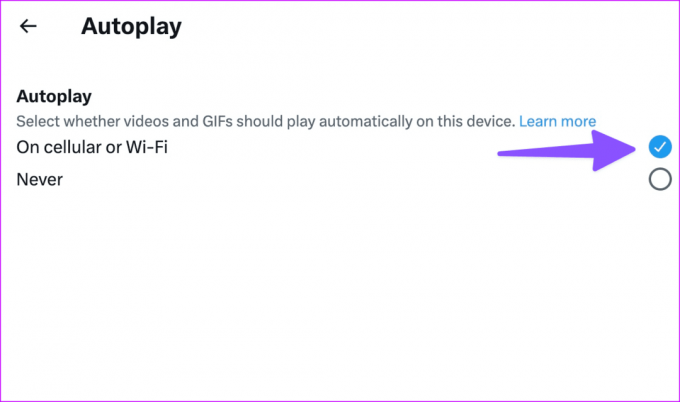
3. Poista Data Saver käytöstä Twitterissä
Twitter tarjoaa tiedonsäästötilan, jonka avulla tietojen käyttöä voidaan katkaista. Jos olet ottanut sen käyttöön, vaihtoehto voi haittaa videon toistoa Google Chromessa. On aika poistaa se käytöstä alla olevien vaiheiden avulla.
Vaihe 1: Siirry Twitterin asetusten kohtaan Esteettömyys, näyttö ja kielet (tarkista yllä olevat vaiheet).
Vaihe 2: Avaa Tietojen käyttö ja poista Data saver -valintamerkki käytöstä.
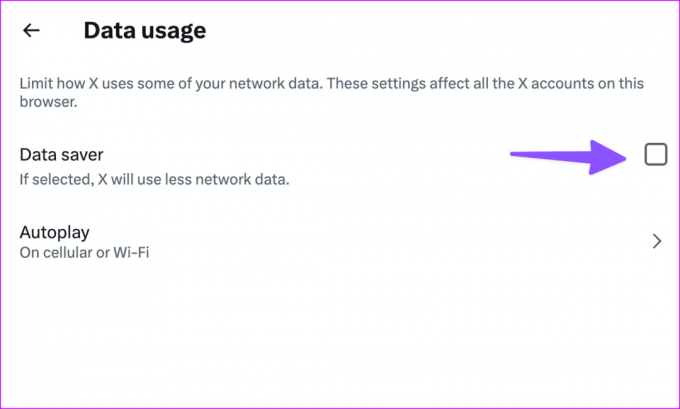
Lataa Twitter-verkkosivu uudelleen ja yritä toistaa video uudelleen.
4. Avaa twiitti
Jos olet poistanut videon automaattisen toiston käytöstä Twitterin asetuksista, sinun on avattava twiitti, painettava toistopainiketta ja yritettävä suoratoistaa ladattu video.

5. Video ei ole saatavilla alueellasi
Korkean profiilin urheilutapahtuman aikana monet Twitterin käyttäjät jakavat suosikkileikkeensä syötteessä. Sama ei kuitenkaan välttämättä ole saatavilla alueellasi lisenssiongelmien vuoksi. Kun yrität ladata tällaisia leikkeitä Twitter-syötteeseesi, saatat saada virheilmoituksia, kuten "Video ei ole saatavilla alueellasi".
Sama ongelma jatkuu, kun Twitterin käyttäjät jakavat videoleikkeitä suosituista TV-ohjelmista ja elokuvista. Jatka lukemista, jos haluat suoratoistaa tällaisia videoita alueellasi.
6. Kokeile VPN: ää
Haluatko saavuttaa suosikkipelaajasi maalin tai NFL-kosketuspisteen Twitterissä? Jos leike ei ole saatavilla alueellasi, muodosta yhteys VPN-verkkoon ja yritä uudelleen.
Kun muodostat yhteyden VPN-verkkoon, se muuttaa laitteesi IP-osoitetta. Voit muodostaa yhteyden johonkin alueen palvelimista ja ladata Twitter-syötteen uudelleen. Saatat kuitenkin nähdä asiaankuulumattomia mainoksia kodissa.

7. Poista videolaajennukset käytöstä
Yksi vioittuneista tai vanhentuneista Chrome-laajennuksista voi häiritä videon toistoa Twitterissä. Sinun tulee poistaa käytöstä tai poistaa merkityksettömät Chrome-laajennukset noudattamalla alla olevia ohjeita.
Vaihe 1: Käynnistä Chrome ja napsauta kolmen pystysuoran pisteen valikkoa oikeassa yläkulmassa.
Vaihe 2: Laajenna Laajennukset ja valitse Hallitse laajennuksia.
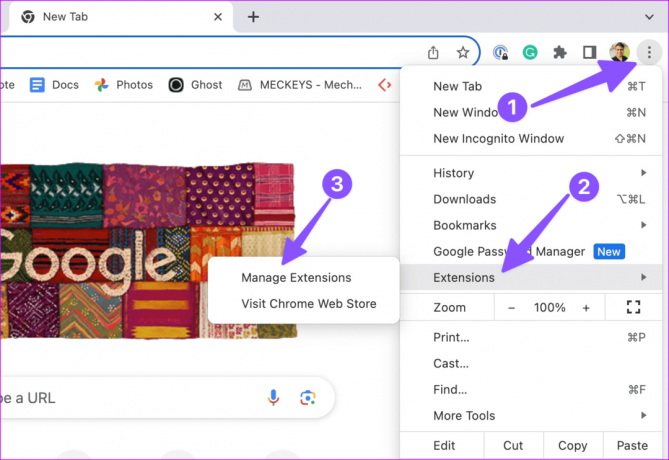
Vaihe 3: Poista käytöstä tai poista tarpeettomat laajennukset luettelosta.

Käynnistä Chrome uudelleen ja yritä toistaa videoita uudelleen.
8. Säädä laitteistokiihdytystä
Kohtaatko usein videoiden toistoongelmia suosituilla verkkosivustoilla, kuten Twitterissä, YouTubessa tai Facebookissa? Sinun on otettava laitteistokiihdytys käyttöön Chromessa ja yritettävä uudelleen.
Vaihe 1: Käynnistä Chrome ja napsauta kolmen pystysuoran pisteen valikkoa oikeassa yläkulmassa. Avaa asetukset.

Vaihe 2: Valitse sivupalkista Järjestelmä. Ota käyttöön "Käytä laitteistokiihdytystä, kun se on käytettävissä" -kytkin.
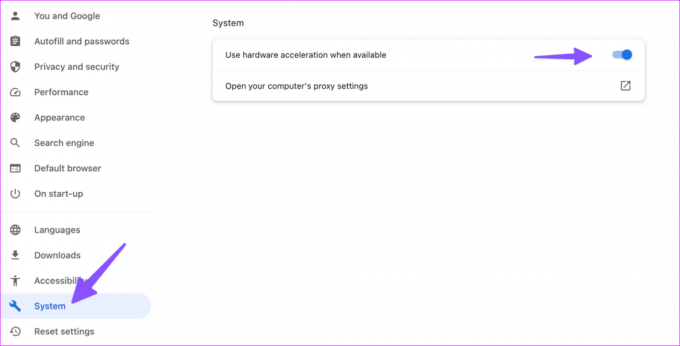
9. Omistaja on poistanut videon
Jos henkilö on poistanut twiitin tai videon jonkin ongelman vuoksi, voit ladata sen alustalle. Jos kyseessä on asiaankuuluva video, ota yhteyttä kyseiseen henkilöön ja pyydä videota DM: llä (suora viesti).
10. Kokeile toista selainta
Onko sinulla edelleen ongelmia Twitterin käyttämisessä Chromessa? On aika luopua Google Chrome Microsoft Edgen hyväksi, Safari tai Firefox.
Nauti puskurittomasta videotoistosta Twitterissä
Jos Twitter-palvelimet kohtaavat käyttökatkon, videot eivät välttämättä lataudu Chromessa ja muissa alustoissa. Voit vahvistaa ongelman käymällä osoitteessa Alasilmaisin verkossa. Mikä temppu toimi sinulle? Jaa havaintosi alla olevissa kommenteissa.
Päivitetty viimeksi 01.9.2023
Yllä oleva artikkeli saattaa sisältää kumppanilinkkejä, jotka auttavat tukemaan Guiding Techiä. Se ei kuitenkaan vaikuta toimitukselliseen eheyteemme. Sisältö pysyy puolueettomana ja autenttisena.

Kirjoittanut
Parth työskenteli aiemmin EOTO.tech: llä teknisten uutisten parissa. Hän työskentelee tällä hetkellä freelancerina Guiding Techissä ja kirjoittaa sovellusten vertailusta, opetusohjelmista, ohjelmistovinkkeistä ja temppuista sekä sukeltaa syvälle iOS-, Android-, macOS- ja Windows-alustoihin.



