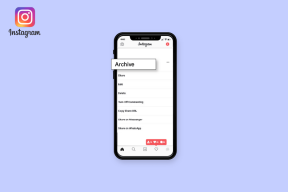6 parasta korjausta Excelille on ajautunut virheeseen Windowsissa
Sekalaista / / September 15, 2023
Huolimatta vuosien päivityksistä ja parannuksista, Microsoft Excel ei ole immuuni sen osuudelle epätäydellisyyksistä. Excel turhauttaa usein, kun se ei voi tallentaa tiedostojasi, lakkaa vastaamasta tai kieltäytyy avaamasta. Yksi tällainen ärsyttävä ongelma on, kun se näyttää "Anteeksi, mutta Excel on törmännyt virheeseen, joka estää sitä toimimasta oikein" -viestin Windows 10- tai Windows 11 -tietokoneellasi.

Jos olet onnekas, Excelin sulkemisen ja uudelleen avaamisen pitäisi poistaa virhe. Jos tämä ei kuitenkaan auta, korjaa ongelma noudattamalla seuraavia vinkkejä.
1. Avaa Excel vikasietotilassa
Excelin avaaminen vikasietotilassa voit suorittaa ohjelman ilman lisäosia tai mukautuksia. Tämä voi auttaa sinua selvittämään, häiritseekö jokin apuohjelmistasi Exceliä ja aiheuttaako sen toimintahäiriöitä.
Paina Windows + R-pikanäppäintä avataksesi Suorita-valintaikkunan, kirjoita excel -turvallinen kentässä ja paina Enter avataksesi Excelin vikasietotilassa.

Kokeile Excelin käyttöä vikasietotilassa ja katso, tuleeko virheitä. Jos et, on todennäköistä, että yksi apuohjelmistasi on syyllinen.
2. Poista lisäosat käytöstä
Vaikka kolmannen osapuolen apuohjelmien käyttäminen Excelissä voi auttaa parantamaan tuottavuuttasi monin tavoin, ne voivat joskus aiheuttaa ongelmia. Koska ei ole yksinkertaista tapaa kertoa, mitkä apuohjelmat voivat aiheuttaa ongelman, sinun on poistettava ne käytöstä ja otettava ne uudelleen käyttöön yksi kerrallaan. Näin voit tehdä sen.
Vaihe 1: Avaa Microsoft Excel tietokoneellasi ja napsauta Tiedosto-valikkoa vasemmassa yläkulmassa.

Vaihe 2: Napsauta Asetukset vasemmassa alakulmassa.

Vaihe 3: Siirry Excelin asetukset -ikkunassa Apuohjelmat-välilehteen. Valitse sitten avattavasta Hallinnoi-valikosta COM-apuohjelmat ja napsauta Siirry-painiketta.
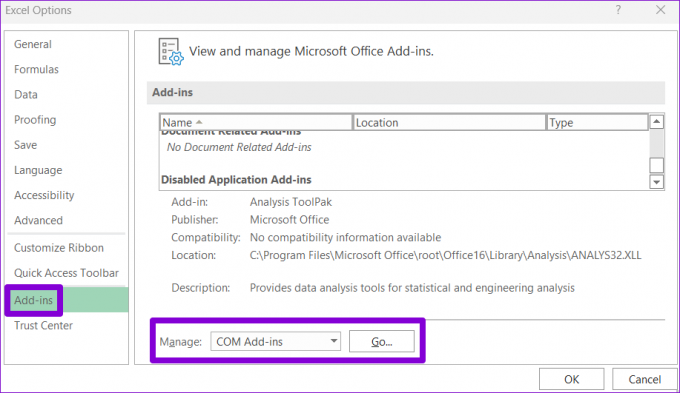
Vaihe 4: Tyhjennä kaikki valintaruudut ja napsauta OK.

Käynnistä Excel tämän jälkeen uudelleen ja ota sitten apuohjelmat käyttöön yksitellen, kunnes virhe toistuu. Kun löydät viallisen lisäosan, harkitse sen poistamista.
3. Suorita ohjelman yhteensopivuuden vianmääritys
Onko Excelissä virheitä heti, kun avaat sen tietokoneellasi? Jos on, voit suorita ohjelman yhteensopivuuden vianmääritys. Se ehdottaa parhaita yhteensopivuusasetuksia Excelin käyttämiseen tietokoneellasi ja ratkaisee kaikki ongelmat.
Vaihe 1: Napsauta hiiren kakkospainikkeella Excel-pikakuvaketta ja valitse Näytä lisää vaihtoehtoja.

Vaihe 2: Valitse pikavalikosta Yhteensopivuuden vianmääritys.

Kun vianmääritysikkuna avautuu, suorita Excel suositeltujen yhteensopivuusasetusten kanssa ja katso, tuleeko virheitä.

4. Korjaa ongelmallinen tiedosto
Jos kohtaat "Excel on törmännyt virheeseen" -viestin vain työskennellessäsi tietyn laskentataulukon parissa, on mahdollista, että tiedosto on vioittunut. Näin voit korjata sen.
Vaihe 1: Avaa Microsoft Excel tietokoneellasi ja napsauta Tiedosto-valikkoa vasemmassa yläkulmassa.

Vaihe 2: Valitse vasemmasta sivupalkista Avaa ja napsauta Selaa-vaihtoehtoa.

Vaihe 3: Etsi ja valitse Excel-tiedostosi. Napsauta Avaa-kohdan vieressä olevaa alaspäin osoittavaa nuolta valitaksesi Avaa ja korjaa -vaihtoehdon.

Odota, että Microsoft Excel korjaa laskentataulukon ja avaa sen. Sen jälkeen Excelin ei pitäisi joutua virheisiin.
5. Muokkaa rekisteritiedostoja
Tällaisia virheitä Excelissä voi syntyä myös, jos jotkin Office-sovelluksiin liittyvät rekisteritiedostot ovat vioittuneet. Siinä tapauksessa sinun on poistettava ongelmalliset merkinnät rekisterieditorilla. Ennen kuin teet niin, varmista varmuuskopioi kaikki rekisteritiedostot tai luo palautuspiste. Tämän avulla voit palauttaa rekisterin, jos jokin menee pieleen.
Vaihe 1: Napsauta tehtäväpalkin hakukuvaketta ja kirjoita rekisterieditorija valitse Suorita järjestelmänvalvojana.
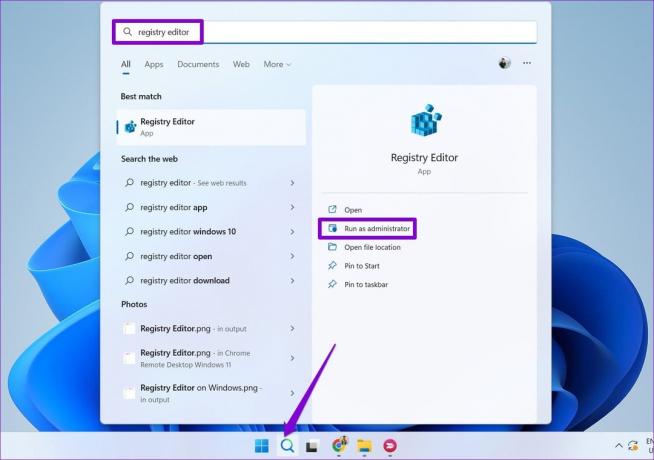
Vaihe 2: Valitse Kyllä, kun User Account Control (UAC) -kehote tulee näkyviin.

Vaihe 3: Liitä Rekisterieditori-ikkunassa seuraava polku yläreunan osoitepalkkiin ja paina Enter.
HKEY_CURRENT_USER\Software\Microsoft\Office\16.0\Common

Vaihe 4: Napsauta Common-avaimessa hiiren kakkospainikkeella Experiment-avainta ja valitse Poista.

Vaihe 5: Vahvista valitsemalla Kyllä.

Vaihe 6: Samoin poista ExperimentEcs- ja ExperimentTas-avaimet.

Vaihe 7: Liitä seuraava polku osoitepalkkiin ja paina Enter navigoidaksesi nopeasti lisenssiavaimeen:
HKEY_CURRENT_USER\Software\Microsoft\Office\16.0\Common\Licensing\

Vaihe 8: Napsauta lisenssiavaimessa hiiren kakkospainikkeella CurrentSkuldForApp-avainta ja valitse Poista. Vahvista valitsemalla Kyllä.

Käynnistä tietokone uudelleen tämän jälkeen ja yritä käyttää Exceliä uudelleen.
6. Suorita Office Repair Tool -työkalu
Windowsin Office-korjaustyökalu voi auttaa ratkaisemaan erilaisia ongelmia, jotka liittyvät sovelluksiin, kuten Excel. Voit yrittää suorittaa tämän työkalun nähdäksesi, korjaako se "Excel on törmännyt virheeseen" -ongelman Windows 10- tai 11-tietokoneellasi.
Vaihe 1: Avaa Suorita-valintaikkuna painamalla Windows + R -pikanäppäintä. Tyyppi appwiz.cpl ruutuun ja paina Enter.

Vaihe 2: Etsi ja valitse Microsoft Office -paketti. Napsauta sitten yläreunassa olevaa Muuta-painiketta.

Vaihe 3: Valitse Quick Repair -vaihtoehto ja napsauta Korjaa.

Jos ongelma jatkuu, voit suorittaa online-korjauksen. Huomaa, että tämä prosessi vaatii työkalun käyttämään Internet-yhteyttäsi ja voi kestää hieman kauemmin.

Virheistä erinomaisuutta
Kun Excel törmää virheisiin Windows 10- tai 11-tietokoneellasi, tuottavuutesi saattaa pysähtyä. Toivomme, että yllä olevat vinkit ovat auttaneet sinua ratkaisemaan ongelman ja voit avata ja muokata laskentataulukoita kuten ennenkin.
Päivitetty viimeksi 11. elokuuta 2023
Yllä oleva artikkeli saattaa sisältää kumppanilinkkejä, jotka auttavat tukemaan Guiding Techiä. Se ei kuitenkaan vaikuta toimitukselliseen eheyteemme. Sisältö pysyy puolueettomana ja autenttisena.

Kirjoittanut
Pankil on ammatiltaan rakennusinsinööri, joka aloitti matkansa kirjailijana EOTO.techissä. Hän liittyi äskettäin Guiding Techiin freelance-kirjoittajaksi käsittelemään ohjeita, selityksiä, ostooppaita, vinkkejä ja temppuja Androidille, iOS: lle, Windowsille ja Webille.