9 tapaa korjata Steam Ei Internet-yhteys -virhe – TechCult
Sekalaista / / September 15, 2023
Steam tarjoaa laajan valikoiman nimikkeitä, joiden avulla pelaajat voivat yhdistää, löytää ja nauttia peliseikkailuista. Se ei kuitenkaan ole hyväksyttävää, kun olet valmis voittamaan eeppisiä tehtäviä, käynnistät sovelluksen ja bam! The Ei Internet-yhteyttä viesti ponnahtaa Steamiin. No, siitä ei tarvitse enää huolehtia, sillä opastamme sinua tämän virheen korjaamisessa. Mene, kun keskeytymätön pelaamisen loistosi odottaa!

Sisällysluettelo
Steam Ei Internet-yhteyttä -virheen korjaaminen Windows 10:ssä
Ymmärrämme, että yhteysongelmat voivat häiritä pelaamistasi. Tällaiset verkossa toimivien sovellusten häiriöt ovat kuitenkin melko normaaleja. Murretaan puolivälissä oleva seinä, joka estää peliistunnon.
Kärki: Voit käyttää Steam web-versio sen sijaan.
Nopea vastaus
Ratkaise ongelma käynnistämällä tietokone uudelleen ja sitten Steam. Jos virhe jatkuu, päivitä verkkosovittimen ohjaimet:
1. Laajenna Laitehallinnassa Verkkosovittimet.
2. Napsauta oikeaa sovitinta hiiren kakkospainikkeella ja valitse Päivitä ohjain.
3. Valitse Haeautomaattisesti kuljettajille ja noudata ohjeita.
4. Uudelleenkäynnistää PC kerran valmis.
Miksi Steam näyttää Ei Internet-yhteyttä -virhettä
Useat tekijät voivat vaikuttaa tähän, kuten:
- Epävakaa tai huono Internet-nopeus
- Vanhentuneet verkko-ohjaimet
- Palvelinongelmat
- Laite yhdistetty VPN-verkkoon
- Windowsin palomuurin aiheuttamat keskeytykset
Käydään nyt ratkaisut läpi.
Huomautus: Tarkista, onko Steam offline-tilassa. Avaa Steam asiakassovellus ja Steam valikosta vasemmassa yläkulmassa, valitse Siirry verkkoon…
Tapa 1: Perusvianetsintämenetelmät
Aloitetaan ensin muutamilla perusmenetelmillä ennen kuin siirrymme monimutkaisiin menetelmiin ja yritämme korjata tämän ongelman helposti nopeasti.
Tapa 1.1: Käynnistä PC uudelleen ja sitten Steam
Joskus tällaiset virheet johtuvat pienistä häiriöistä, jotka voidaan helposti korjata käynnistämällä tietokone ja sitten Steam-asiakas uudelleen.
Tapa 1.2: Odota palvelimen käyttöaikaa
On mahdollista, että alueesi Steam-palvelin voi kohdata seisokkiongelmia raskaan liikenteen vuoksi tai olla ylläpitotilassa. Voit tarkistaa palvelimen tilan Steamstat.us -sivu tai päällä Steam Downdetector -sivu. Jos havaitset ristiriitoja, odota, kunnes ne ratkaistaan.

Tapa 1.3: Tapa aktiiviset taustatehtävät
Käyttämättömät taustaprosessit voivat silti kuluttaa järjestelmäresursseja, kuten verkkoyhteyksiä, suoritinta, grafiikkasuoritinta ja muistia. Tämä saattaa johtua siitä, että Steam ei saa tarpeeksi Internet-kaistanleveyttä tiedostojen lataamiseen, mikä aiheuttaa virheen. Seuraa askelmia:
1. Avata Tehtävienhallinta ja navigoi kohtaan Prosessit -välilehti.
2. Napsauta hiiren kakkospainikkeella mitä tahansa aktiivista käynnissä olevaa sovellusta, joka kuluttaa resursseja.
3. Valitse Lopeta tehtävä valikosta.
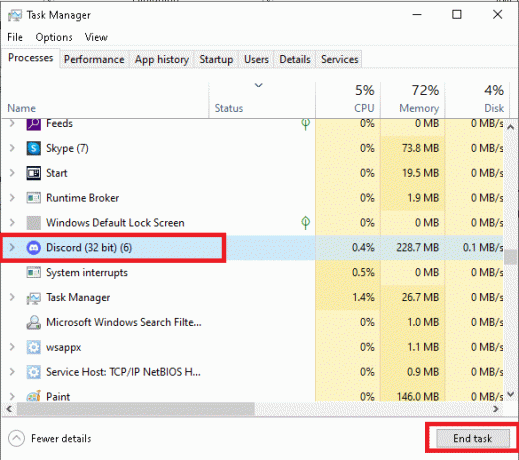
4. Nyt käynnistä Steam uudelleen ja katso onko ongelma ratkaistu.
Tapa 1.4: Suorita Steam järjestelmänvalvojana
Steamin käyttäminen järjestelmänvalvojan oikeuksilla antaa asiakkaalle kaikki tarvittavat käyttöoikeudet, joiden puuttuminen voi aiheuttaa virheen. Seuraa askelmia:
1. Napsauta hiiren kakkospainikkeella Steam työpöydällä.
2. Valitse Suorita järjestelmänvalvojana.
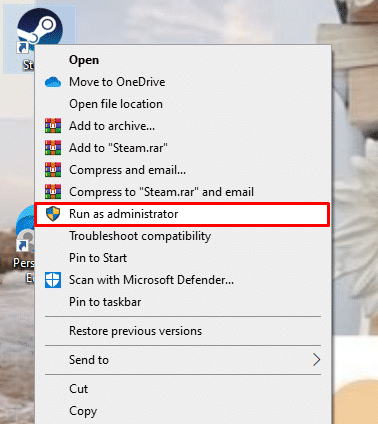
Jos tämä ratkaisee ei internetyhteyttä -virheen, voit asettaa Steamin toimimaan pysyvästi järjestelmänvalvojatilassa. Seuraa askelmia:
1. Napsauta hiiren kakkospainikkeella Steamia ja valitse Ominaisuudet.
2. Valitse Yhteensopivuus-välilehdellä vieressä oleva valintaruutu Suorita tämä ohjelma järjestelmänvalvojana.

3. Klikkaa OK jonka jälkeen Käytä.
Tapa 2: Paranna Internet-yhteyttä
Jos laite on yhdistetty hitaaseen ja epävakaaseen Internet-lähteeseen, Steam voi kohdata ongelmia muodostaessaan yhteyttä palvelimeensa. Verkkosovelluksille ja -peleille hyvä verkkoyhteys on tärkeää, ja sitä varten voit tutustua oppaaseemme Internet-yhteysongelmien vianmääritys Windows 10:ssä.

Tapa 3: Päivitä verkko-ohjaimet
Vanhentuneet verkkosovittimen ohjaimet aiheuttavat usein ongelmia Internet-yhteydessä, minkä vuoksi Steam kohtaa tällaisia ongelmia pelejä ladattaessa. Siksi ajurit on pidettävä ajan tasalla. Noudata alla olevia ohjeita:
1. Avata Laitehallinta ja laajentaa Verkkosovittimet.
2. Napsauta hiiren kakkospainikkeella sopivaa verkkoohjainta (esim. Intel (R) Dual Band Wireless-AC 3168).
3. Valitse Päivitä ohjain kontekstivalikosta.

4. Klikkaa Hae ohjaimia automaattisesti mahdollisuus etsiä ja asentaa ohjain automaattisesti.
5. Kun on tehty, Uudelleenkäynnistää PC: lle.
Lue myös: God of War Valkyrie: paikat ja piilotetut kammiot
Tapa 4: Poista VPN ja välityspalvelin käytöstä (jos mahdollista)
VPN voi joskus laukaista verkkoongelmia joko virheellisistä määrityksistä, VPN-palvelimen ongelmista tai maantieteellisestä sijainnista johtuen. Siitä huolimatta ongelma saattaa ilmetä, kun laite on yhdistetty VPN-palveluun. Voit poistaa sen käytöstä. Seuraa opastamme VPN: n ja välityspalvelimen poistaminen käytöstä Windows 10:ssä.
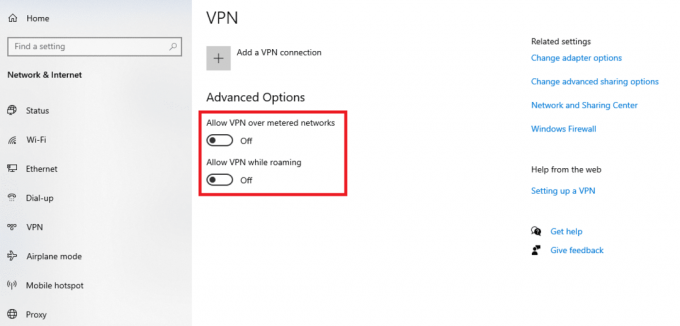
Tapa 5: Vaihda Steamin protokolla UPD: stä TCP: hen
Joskus ongelma saattaa johtua protokollasta, jota käytetään Steam-verkkoon pääsyyn. Näin ollen protokollan vaihtaminen UDP: stä TCP: hen voi toimia taikuudella ja poistaa virheet. Noudata alla olevia ohjeita:
1. Napsauta työpöydällä hiiren kakkospainikkeella Steam -kuvake ja valitse Ominaisuudet valikosta.
2. Siirry kohtaan Pikakuvake -välilehti.
3. Vuonna Kohde kenttään rivin lopussa välilyönti ja kirjoita -tcp.

4. Klikkaa Käytä ja sitten OK pelastaa.
Lue myös: 18 parasta ilmaista pilvipelisovellusta
Tapa 6: Tyhjennä DNS ja käynnistä Winstock uudelleen
On mahdollista, että WinSock on vaurioitunut tai vioittunut, jolloin se ei pysty tarjoamaan Internet-yhteyttä Steam-verkkoon. Voit yksinkertaisesti nollata WinSockin korjataksesi ongelman. Seuraa askelmia:
1. paina Windows-avain ja tyyppi cmd etsiä Komentokehote.
2. Paina nyt ja pidä painettuna Ctrl + Vaihto avaimet yhteen ja paina sitten Tulla sisään.
3. Kopioi seuraava komento ipconfig/release, liitä se terminaaliin ja paina Tulla sisään.
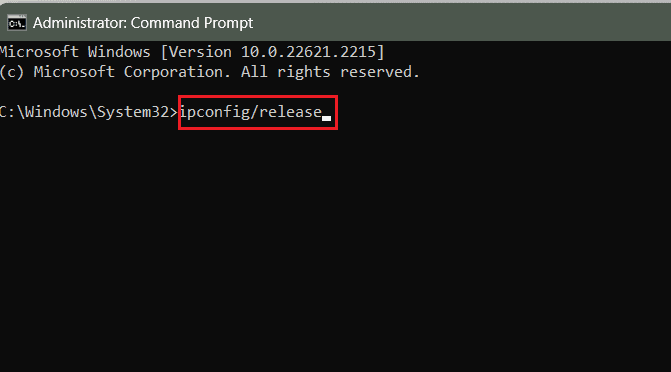
4. Suorita nyt tämä komento: ipconfig/all.
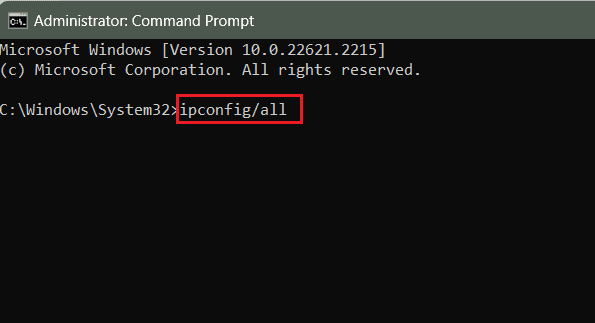
5. Liitä ipconfig/flushdns komento terminaaliin ja paina Tulla sisään.
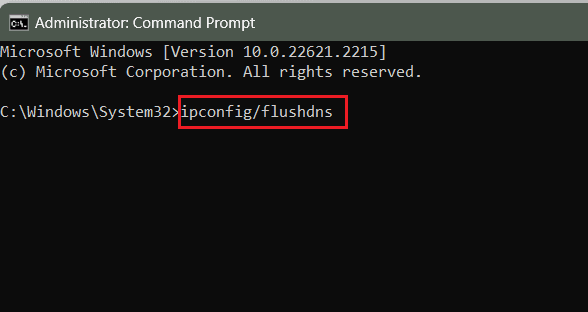
6. Juosta ipconfig/renew ja paina Tulla sisään.
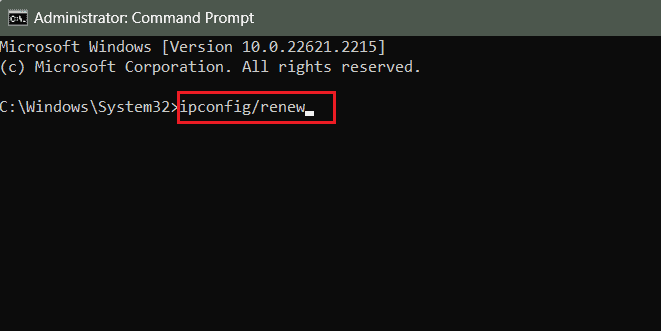
7. Suorita lopuksi netsh winstockin nollaus komento ja lyö Tulla sisään.
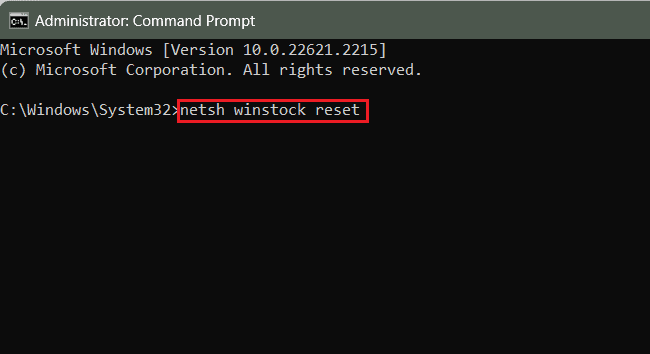
8. Kun on tehty, Uudelleenkäynnistää tietokoneeseen ja tarkista onko Steam voi nyt muodostaa yhteyden Internetiin.
Tapa 7: Salli Steam Windowsin palomuurin läpi (jos mahdollista)
Jos Windowsin palomuuri rajoittaa Steamin saapuvaa ja lähtevää liikennettä, se voi johtaa ei-yhteysvirheeseen asiakkaassa. Sinun ei tarvitse poistaa palomuuria kokonaan käytöstä, mutta voit lisätä Steamin otteena. Seuraa askelmia:
1. Vuonna Hae valikko, tyyppi Windows Defenderin palomuuri ja avaa sovellus hakutuloksista.
2. Klikkaa Salli sovellus tai ominaisuus Windows Defenderin palomuurin kautta vaihtoehto vasemmalla.
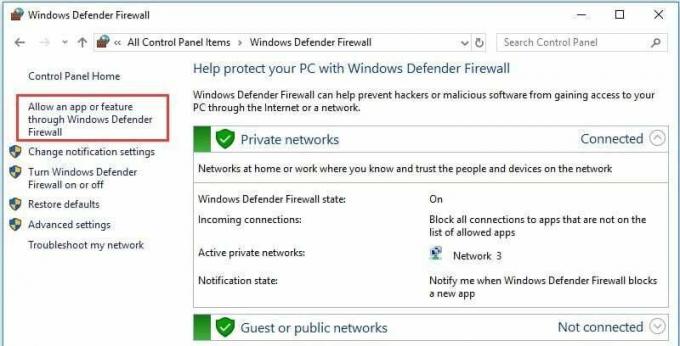
3. Klikkaa Vaihda asetuksia.
4. Valitse molemmat valintaruudut alla Yksityinen ja Julkinen kaikille Steam sovellukset.

5. Klikkaa OK pelastaa.
6. Nyt käynnistä Steam ja tarkista, onko ongelma ratkaistu.
Lue myös:Kuinka paljon Steam veloittaa pelin myymisestä?
Tapa 8: Päivitä Steam ja sitten Windows
Vanhentunut Steam-sovellus on altis bugeille ja sellaisille häiriöille, jotka voidaan ratkaista päivittämällä se. Noudata alla mainittuja vaiheita:
1. Tuoda markkinoille Steam ja klikkaa Steam vasemmassa yläkulmassa.
2. Klikkaa Tarkista SteamAsiakaspäivitykset…

3. Steam tarkistaa päivitykset. Jos sellainen on, napsauta ladata asentaaksesi sen.
4. Jos virhe jatkuu edelleen, niin Päivitä Windows PC: llä.
Tapa 9: Asenna Steam uudelleen
Jos virhe toistuu, suosittelemme viimeisenä keinona asentamaan Steam-asiakasohjelman uudelleen tietokoneeseen. Ennen kuin aloitat prosessin, Steam-pelien varmuuskopiot välttääksesi pelitietojen menettämisen. Voit myöhemmin palauttaa varmuuskopion. Kun olet valmis, noudata ohjeita:
1. Käynnistä Ohjauspaneeli ja alla Ohjelmat, valitse Poista ohjelman asennus.
2. Napsauta hiiren kakkospainikkeella Steam ja napsauta sitten Poista asennus.
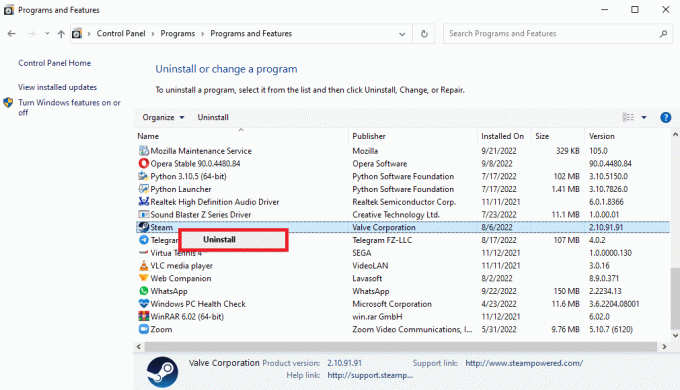
3. Valitse Joo UAC-kehotteessa, jota seuraa Poista asennus vahvistaa.
4. Napsauta nyt alkaa, tyyppi %localappdata%, ja osui Enter-näppäin.
5. Napsauta hiiren kakkospainikkeella Steam kansio ja valitse Poistaa.

6. Hae samalla tavalla %sovellustiedot%, avaa se ja poista Steam-kansio.
7. Uudelleenkäynnistää PC: lle.
8. Vierailla Steamin virallinen verkkosivusto ja klikkaa ASENNA STEAM.

9. Asenna suoritettava tiedosto noudattamalla nyt näytön ohjeita.
10. Kun se on asennettu, KIRJAUDU SISÄÄN tilillesi, palauta varmuuskopio ja tarkista, onko virhe korjattu nyt.
Suositus: 25 eniten pelattua peliä Steamissä
Se on siinä! Toivomme, että tämä opas auttoi sinua korjaamaan ongelman Steam ei internetyhteyttä ongelma. Jos sinulla on kysyttävää tai ehdotuksia, voit jättää ne alla olevaan kommenttiosaan. Pysy kuulolla TechCultista löytääksesi ratkaisuja tällaisiin tekniikkaan liittyviin ongelmiin.
Henry on kokenut teknologiakirjailija, jonka intohimona on tehdä monimutkaisista teknologiaaiheista jokapäiväisten lukijoiden ulottuvilla. Yli vuosikymmenen kokemuksella teknologia-alalta Henrystä on tullut lukijoilleen luotettava tietolähde.



