Night Shiftin ottaminen käyttöön iPhonessa, iPadissa ja Macissa
Sekalaista / / September 15, 2023
iPhonen, iPadin ja Macin tumma tila on hyödyllinen vain työskennellessäsi heikosti valaistuissa ympäristöissä. Jos käytät Apple-laitteitasi yöaikaan, sinun on huomioitava altistuminen siniselle valolle näyttöjen läpi. Onneksi Apple leipoo Night Shift -tilassa

Siksi Apple-laitteessasi on Night Shift -ominaisuus, joka toimii kuin sinisen valon suodatin silmillesi. Tässä viestissä jaamme vaiheet Night Shiftin käyttämiseen iPhonessa, iPadissa ja Macissa.
Kuinka yövuoro toimii
Night Shift vaihtaa laitteesi näytön lämpimämpään värisävyyn. Tämä vähentää iPhonen, iPhonen ja Macin altistumista siniselle valolle. Näin sinun ei tarvitse rasittaa silmiäsi, kun käytät Apple-laitettasi yöllä. Voit joko ottaa sen käyttöön manuaalisesti tai ajastaa sen vaihtamaan automaattisesti laitteesi näytön värejä.
Kuinka laittaa Night Shift päälle iPhonessa
Sinun on otettava Night Shift käyttöön iPhonessa käyttääksesi sitä. Varmista, että iPhonessasi on uusin iOS-versio.
Vaihe 1:Avaa Asetukset-sovellus iPhonessa.

Vaihe 2: Vieritä alas ja napauta Näyttö ja kirkkaus.
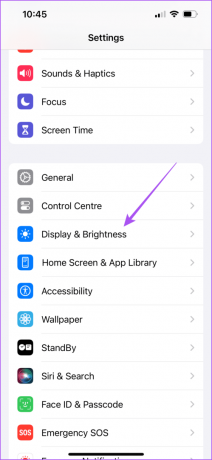
Vaihe 3: Vieritä alas ja napauta Night Shift.
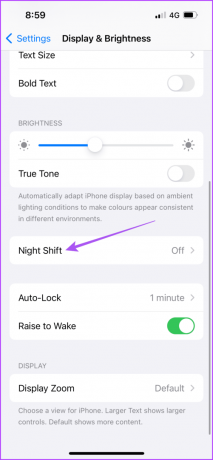
Vaihe 4: Napauta "Ota manuaalisesti käyttöön huomiseen asti" vieressä olevaa kytkintä.

Tämän jälkeen voit muuttaa iPhonen näytön värisävyä manuaalisesti.

Vaihtoehtoisesti voit ottaa Night Shiftin käyttöön iPhonessa Ohjauskeskuksesta.
Vaihe 1: Avaa Ohjauskeskus pyyhkäisemällä alas iPhonen näytön oikeasta yläkulmasta.
Vaihe 2: Paina pitkään ohjauskeskuksen Kirkkaus-kuvaketta.

Vaihe 3: Napauta alareunassa Night Shift.

Ajoita yövuoro iPhonessa
Näin voit vaihtaa automaattisesti Night Shift -tilaan iPhonessasi.
Vaihe 1:Avaa Asetukset-sovellus iPhonessa.

Vaihe 2: Vieritä alas ja napauta Näyttö ja kirkkaus.
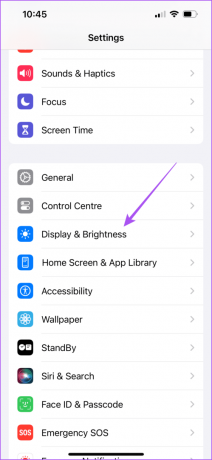
Vaihe 3: Vieritä alas ja napauta Night Shift.
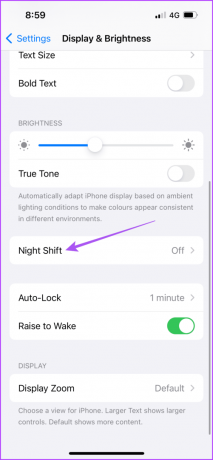
Vaihe 4: Ota Aikataulu käyttöön ja aseta aika napauttamalla Alkaen.
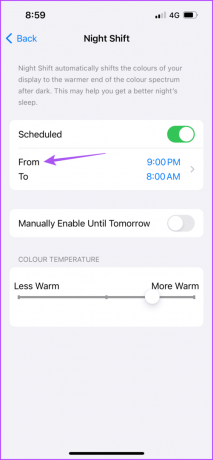
Vaihe 5: Valitse yövuoron ottaminen käyttöön auringonnoususta auringonlaskuun tai mukautetun aikataulun asettaminen.
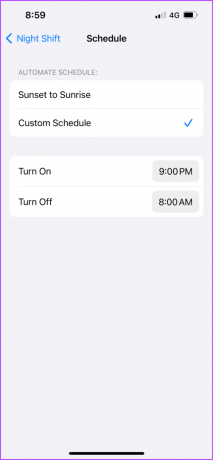
Voit myös valita mukautetun aikatauluvaihtoehdon pitääksesi Night Shiftin koko ajan päällä.
Night Shiftin kytkeminen päälle iPadissa
Jos haluat ottaa Night Shiftin käyttöön iPadissasi, toimi näin.
Vaihe 1: Avaa Asetukset-sovellus iPadissasi.

Vaihe 2: Napauta Näyttö ja kirkkaus vasemmasta valikosta.

Vaihe 3: Vieritä alas ja valitse oikealta puolelta Night Shift.

Vaihe 4: Napauta "Ota manuaalisesti käyttöön huomiseen asti" vieressä olevaa kytkintä.

Aivan kuten iPhonessa, voit ottaa Night Shiftin käyttöön iPadissasi Ohjauskeskuksesta.
Ajoita yövuoro iPadissa
Vaihe 1: Avaa Asetukset-sovellus iPadissasi.

Vaihe 2: Napauta Näyttö ja kirkkaus vasemmasta valikosta.

Vaihe 3: Vieritä alas ja valitse oikealta puolelta Night Shift.

Vaihe 4: Napauta Ajoitettu-kohdan vieressä olevaa kytkintä.

Vaihe 5: Napauta Alkaen Mihin asettaaksesi yövuoron ajoitukset.

Vaihe 6: Valitse yövuoron ottaminen käyttöön auringonnoususta auringonlaskuun tai mukautetun aikataulun asettaminen.

Night Shiftin ottaminen käyttöön Macissa
Lopuksi tässä on, kuinka voit ottaa Night Shiftin käyttöön Macissasi. Tämä on hyödyllistä, varsinkin kun työskentelet Macilla pitkään. Varmista, että käytät uusinta macOS-versiota.
Vaihe 1: Avaa Spotlight-haku painamalla Komento + välilyöntinäppäintä, kirjoita Järjestelmäasetukset, ja paina Return.

Vaihe 2: Napsauta vasemmanpuoleisesta valikosta Näytöt.

Vaihe 3: Napsauta Night Shift.
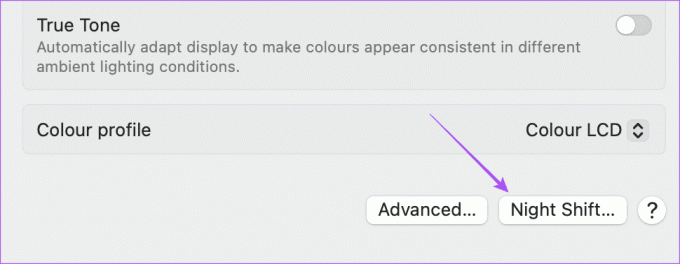
Vaihe 4: Napsauta Ota käyttöön huomiseen -kohdan vieressä olevaa kytkintä.

Vaihe 5: Napsauta Valmis tallentaaksesi valintasi.
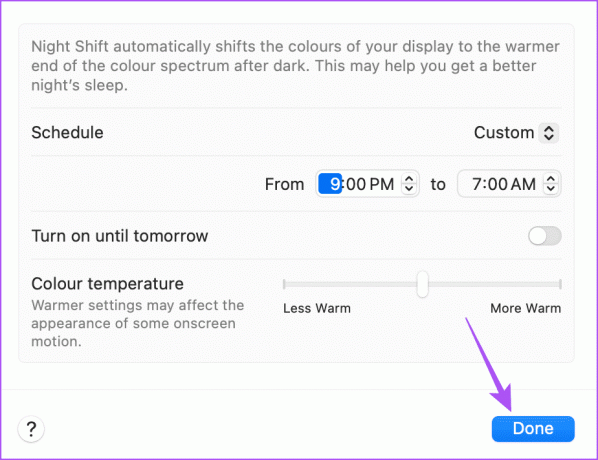
Vaihtoehtoisesti voit ottaa Night Shiftin käyttöön Macissa seuraavasti.
Vaihe 1: Napsauta Ohjauskeskus-kuvaketta oikeassa yläkulmassa.

Vaihe 2: Napsauta Näyttö.

Vaihe 3: Napsauta Night Shift ottaaksesi sen käyttöön.

Ajoita yövuoro Macissa
Vaihe 1: Avaa Spotlight-haku painamalla Komento + Välilyönti pikanäppäin, kirjoita Järjestelmäasetukset, ja paina Return.

Vaihe 2: Napsauta vasemmanpuoleisesta valikosta Näytöt.

Vaihe 3: Napsauta Night Shift.
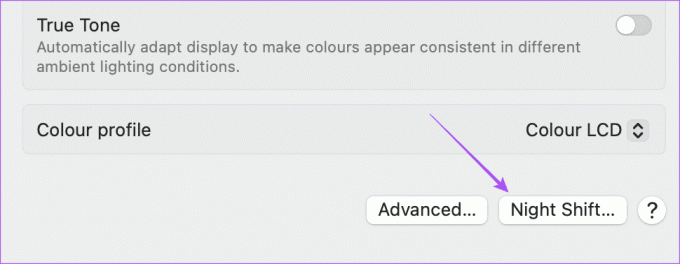
Vaihe 4: Valitse joko yövuoro auringonnoususta auringonlaskuun tai mukautetun aikataulun asettaminen avattavasta valikosta.
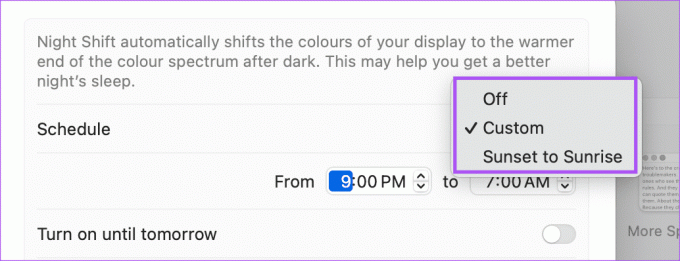
Vaihe 5: Vahvista valintasi napsauttamalla oikeasta alakulmasta Valmis.
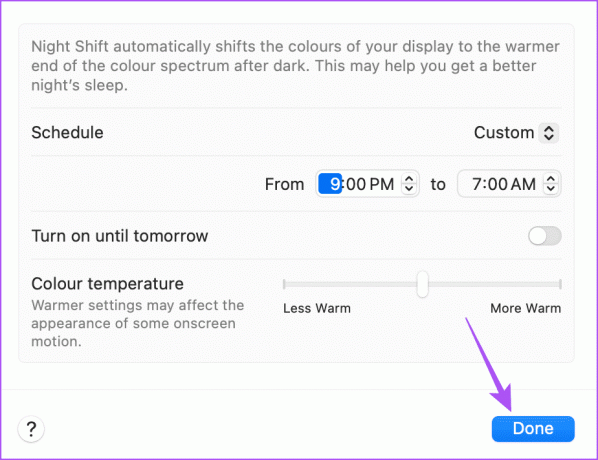
Voit myös lukea julkaisumme, jos olet Mac-näyttö ei toimi lepotilasta heräämisen jälkeen.
Suojaa silmäsi Night Shiftillä
Night Shift iPhonessa, iPadissa ja Macissa voi vähentää merkittävästi altistumista siniselle valolle. Voit myös viitata viestiimme, jos Night Shift ei toimi iPhonessa, iPadissa tai Macissa.
Päivitetty viimeksi 28. heinäkuuta 2023
Yllä oleva artikkeli saattaa sisältää kumppanilinkkejä, jotka auttavat tukemaan Guiding Techiä. Se ei kuitenkaan vaikuta toimitukselliseen eheyteemme. Sisältö pysyy puolueettomana ja autenttisena.



