7 parasta tapaa korjata GeForce Experience, joka ei tallenna peliääntä Windows 11:ssä
Sekalaista / / September 16, 2023
GeForce Experience on NVIDIA-apuohjelma, jonka avulla voit asentaa uusimmat ohjaimet, säätää peliasetuksia ja jopa tallentaa ja suoratoistaa pelejä. Jotkut käyttäjät kohtaavat kuitenkin ongelman, jossa sovellus ei tallenna pelin ääntä pelin nauhoittaminen.

Tärkeimmät syyt tähän ongelmaan ovat virheellinen äänen syöttölaitteen valinta, väärät äänen tallennusasetukset, heikot järjestelmän ääniasetukset ja virheet GeForce Experience -sovelluksessa. Kokeile näitä seitsemää tapaa korjata "GeForce Experience ei tallenna pelin ääntä" -ongelma Windows 11 -tietokoneellasi.
1. Sulje ja käynnistä GeForce Experience -sovellus uudelleen
GeForce Experience -sovellus voi kohdata häiriön ja lakata toimimasta kunnolla. Joten sinun on suljettava ja käynnistettävä sovellus uudelleen ja käynnistettävä sitten pelin tallennuksen peittokuva. Näin:
Vaihe 1: Siirry System Tray -ilmoitusalueelle ja napsauta nuolipainiketta.
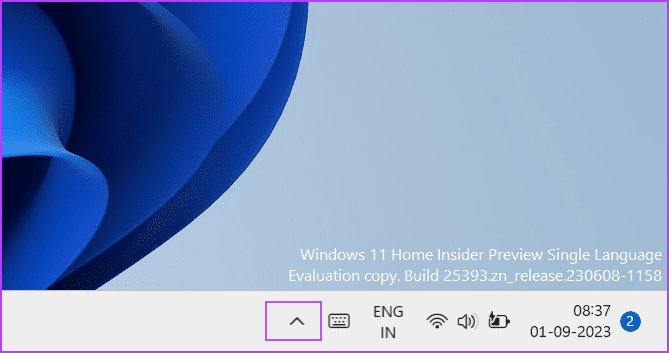
Vaihe 2: Napsauta hiiren kakkospainikkeella NVIDIA-kuvaketta avataksesi kontekstivalikon. Napsauta sitten Lopeta-vaihtoehtoa sulkeaksesi kaikki NVIDIA-sovellukset.
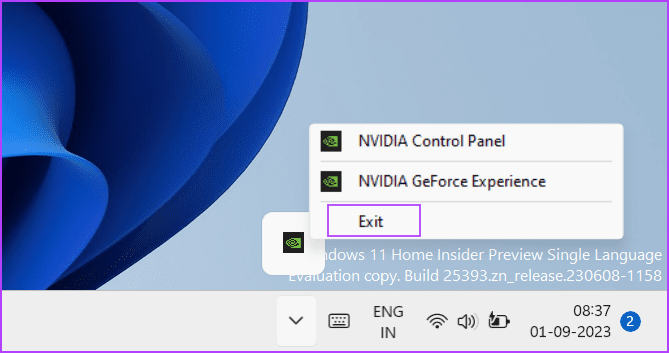
Vaihe 3: Avaa Käynnistä-valikko painamalla Windows-näppäintä. Tyyppi NVIDIA Ohjauspaneeli hakupalkissa ja napsauta Suorita järjestelmänvalvojana -vaihtoehtoa.
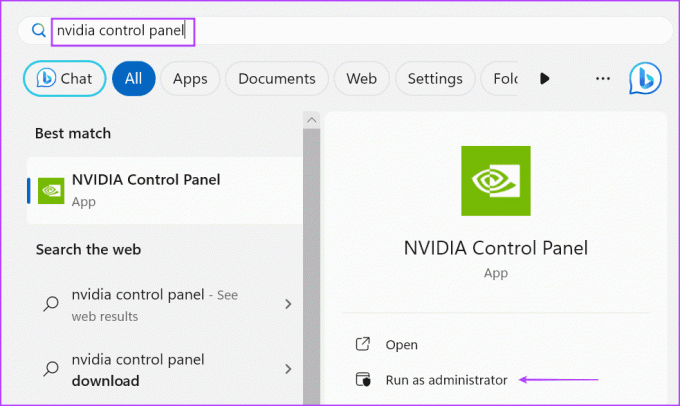
Vaihe 4: Käyttäjätilien valvontaikkuna avautuu. Napsauta Kyllä-painiketta.

Vaihe 5: Käynnistä GeForce Experience -tuettu peli.
Vaihe 6: Paina Alt-näppäintä + F9 tallentaaksesi pelin.
Lopeta tallennus painamalla Alt + F9-pikanäppäintä uudelleen. Tarkista tallennettu videotiedosto ja tarkista, sisältääkö äänikaappaus pelin ääntä.
2. Kokeile tallentaa toinen peli
Jotkut käyttäjät huomasivat, että "GeForce Experience ei tallenna pelin sisäistä ääntä" -ongelman vain joissakin tietyissä nimikkeissä. Voit sulkea pois yhteensopivuusongelmat käynnistämällä toisen pelin tietokoneellasi ja painamalla tallennuksen pikanäppäintä tallentaaksesi pelin muutaman minuutin ajan. Toista näytön tallennus kohdassa a mediasoitin ja tarkista, jatkuuko ääniongelma.
3. Lisää äänilaitteen äänenvoimakkuutta
Toinen syy äänen takana ongelma GeForce Experience -sovelluksessa on erittäin alhaiset järjestelmän äänenvoimakkuusasetukset. Joten sinun täytyy lisätä sitä. Näin:
Vaihe 1: Avaa Asetukset-sovellus painamalla Windows + I -pikanäppäintä.
Vaihe 2: Napsauta Ääni-vaihtoehtoa.

Vaihe 3: Vieritä alas Lisäasetukset-osioon. Napsauta Volume mixer -vaihtoehtoa.
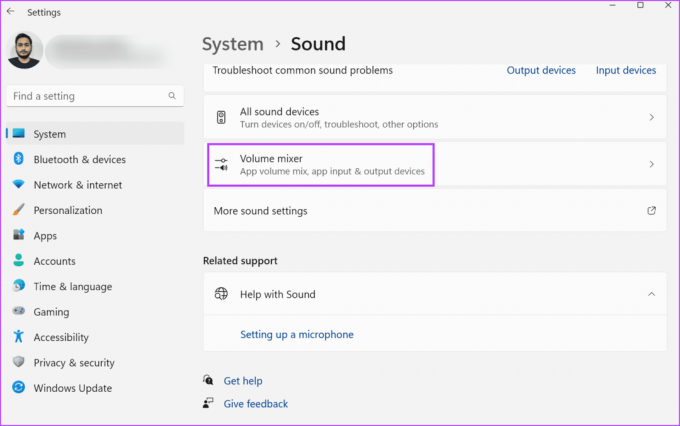
Vaihe 4: Etsi Järjestelmän äänet -vaihtoehto. Lisää äänenvoimakkuutta maksimiin vetämällä liukusäädintä.
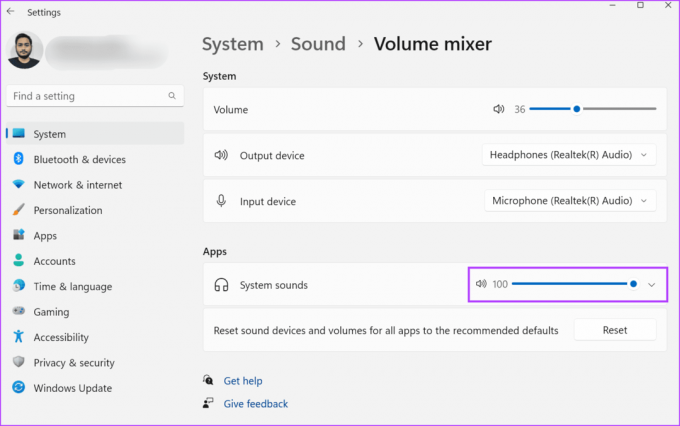
Vaihe 5: Sulje Asetukset-sovellus.
4. Tarkista syöttölaite peittokuva-asetuksista
Jos olet valinnut toisen äänenkaappauslaitteen NVIDIA-peittokuva-asetuksista, se ei voi tallentaa mikrofoni. Joten sinun on valittava oikea äänen syöttölaite. Voit tehdä sen seuraavasti:
Vaihe 1: Paina Alt + Z -pikanäppäintä avataksesi GeForce Experience -peittokuvan.
Vaihe 2: Napsauta mikrofonikuvaketta ja valitse asetusvaihtoehto pudotusvalikosta.

Vaihe 3: Etsi Mikrofoni-osio. Napsauta avattavaa Lähde-valikkoa ja valitse sovellukselle oikea äänen syöttölaite.
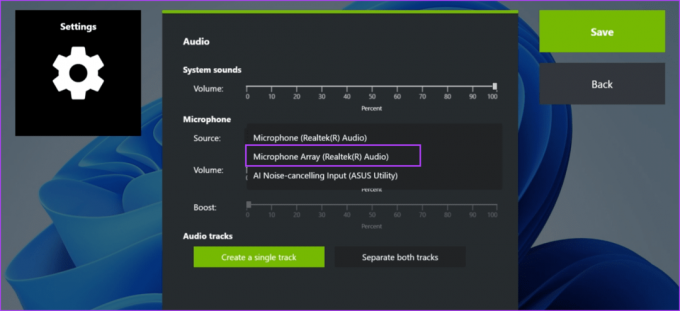
Vaihe 4: Napsauta Tallenna-painiketta.

5. Säädä Audio Capture -asetuksia
GeForce Experience mahdollistaa järjestelmän äänien ja mikrofoniraitojen tallentamisen erikseen tai yhdessä. Jos valitset erillisen vaihtoehdon, tallenne sisältää kaksi raitaa. Mutta kuulet vain yhden ääniraidan toistaessasi sitä. Videossa on kuitenkin täydellinen ääni, kun avaat sen kohdassa a videon muokkausohjelma. Joten sinun on muutettava tämä ääniasetus peittokuva-asetuksissa. Toista seuraavat vaiheet:
Vaihe 1: Paina Alt + Z -pikanäppäintä avataksesi GeForce Experience -peittokuvan.
Vaihe 2: Napsauta mikrofonikuvaketta ja valitse asetusvaihtoehto pudotusvalikosta.

Vaihe 3: Siirry Ääniraidat-osioon. Napsauta Luo yksi kappale -painiketta.

Vaihe 4: Napsauta lopuksi Tallenna-painiketta. Sulje peittokuvan asetussivu.

6. Poista Instant Replay käytöstä ja ota se uudelleen käyttöön
Jotkut käyttäjät kohtaavat jopa "NVIDIA ShadowPlay ei tallenna ääntä" -ongelman äänitulon ja raidan asetusten säätämisen jälkeen. Yksinkertainen ratkaisu ongelmaan on poistaa Instant Replay käytöstä ja ottaa se uudelleen käyttöön tallennuksen aikana.
Vaihe 1: Paina Alt + Shift + F10 pikanäppäimiä yhdessä poistaaksesi Instant Replay -tallennus käytöstä. Vaihtoehtoisesti voit avata GeForce-peittokuvan painamalla Alt + Z -pikanäppäintä ja napsauttamalla Instant Replay -kuvaketta. Napsauta sitten Sammuta-vaihtoehtoa.

Vaihe 2: Paina sen jälkeen pikanäppäintä ottaaksesi välittömän toiston uudelleen käyttöön samalla, kun jatkat pelin tallentamista.
7. Asenna GeForce Experience uudelleen
Jos ydinsovellustiedostot ovat vioittuneet, kohtaat ongelmia, kuten puuttuvan ääniongelman GeForce Experiencessa. Joten sinun on asennettava sovellus uudelleen tietokoneellesi, mikä korvaa puuttuvat tai vioittuneet tiedostot uudella asennuksella. Näin:
Vaihe 1: Napsauta hiiren kakkospainikkeella Käynnistä-painiketta avataksesi tehokäyttäjävalikon. Napsauta Asennetut sovellukset -vaihtoehtoa.
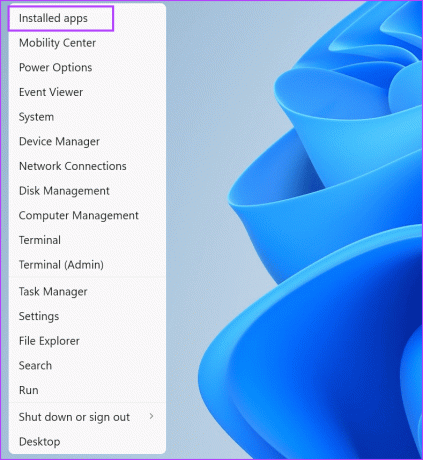
Vaihe 2: Vieritä alas löytääksesi GeForce Experience -sovelluksen luettelosta. Voit myös käyttää hakupalkkia löytääksesi sovelluksen.
Vaihe 3: Napsauta sovelluksen vieressä olevaa kolmen pisteen painiketta ja valitse Poista asennus.

Vaihe 4: Napsauta Poista asennus -painiketta.

Vaihe 5: Poista sovellus tietokoneesta noudattamalla näytön ohjeita.
Vaihe 6: Käynnistä tietokoneesi uudelleen.
Vaihe 7: Lataa GeForce Experience -sovellus.
ladata
Vaihe 8: Suorita asennustiedosto ja asenna sovellus tietokoneellesi. Kirjaudu NVIDIA-tilillesi.
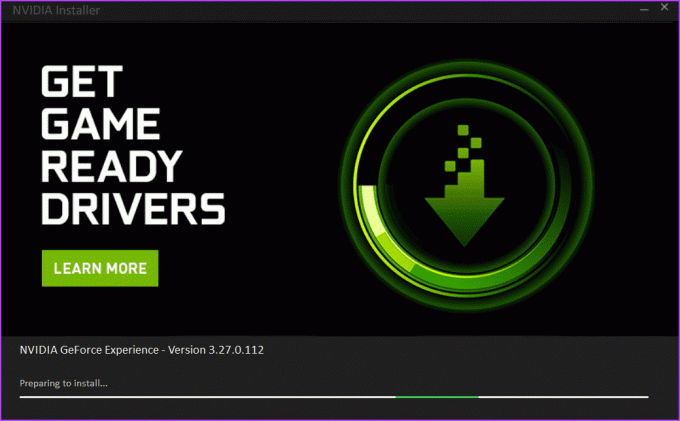
Vaihe 9: Käynnistä peli ja aloita pelin tallentaminen painamalla Alt + F9-pikanäppäintä. Lopeta tallennus painamalla pikanäppäintä uudelleen.
Vaihe 10: Avaa pelitallenne mediasoittimessa ja tarkista, sisältääkö se sekä mikrofonin että pelin sisäisen äänen.
Ääniongelmat korjattu
Nämä olivat seitsemän tapaa korjata "GeForce Experience ei tallenna pelin ääntä" -ongelma. Aseta oikea äänen syöttölaite, nosta järjestelmän äänitasoja ja säädä äänen sieppausasetuksia. Sen jälkeen säädä Instant Replay -ominaisuutta ja asenna lopuksi sovellus uudelleen korjataksesi ongelma.
Päivitetty viimeksi 01.9.2023
Yllä oleva artikkeli saattaa sisältää kumppanilinkkejä, jotka auttavat tukemaan Guiding Techiä. Se ei kuitenkaan vaikuta toimitukselliseen eheyteemme. Sisältö pysyy puolueettomana ja autenttisena.

Kirjoittanut
Abhishek pysyi Windows-käyttöjärjestelmässä Lenovo G570:n ostosta lähtien. Niin ilmeistä kuin se onkin, hän rakastaa kirjoittaa Windowsista ja Androidista, kahdesta yleisimmästä mutta kiehtovimmista käyttöjärjestelmistä ihmiskunnan käytettävissä. Kun hän ei ole laatimassa postausta, hän rakastaa ahmimaan OnePieceä ja kaikkea mitä Netflixillä on tarjottavanaan.



