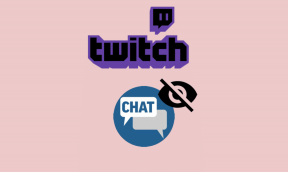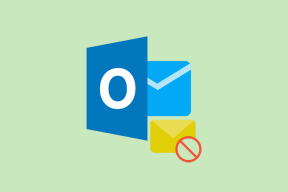9 korjausta Apple Watchin säälle, joka ei näy tai päivity
Sekalaista / / September 17, 2023
Komplikaatioita Applen kellotaulu näyttää tiedot yhdellä silmäyksellä. Ominaisuus ei kuitenkaan ole täysin virheetön. Havaitsimme usein sääkomplikaatioita, jotka eivät näyttäneet kellotaulussa mitään tietoja. Jos kohtaat samanlaisen ongelman, olet oikeassa paikassa, sillä näytämme sinulle, kuinka voit korjata sään, joka ei näy tai päivity Apple Watchissasi.
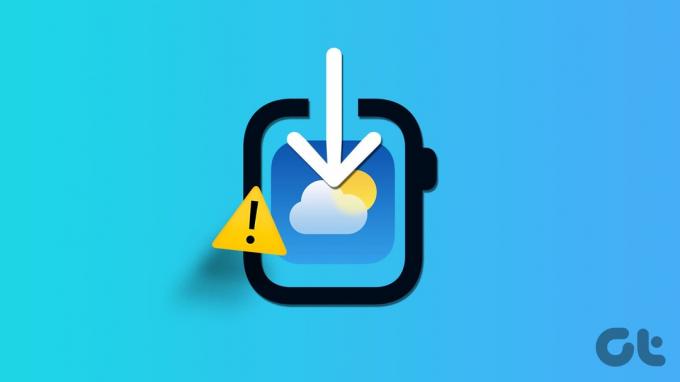
Joskus sää ei päivity, vaikka avaat sovelluksen. Lisäksi et ehkä pysty nappaamaan nykyisen sijaintisi säätietoja. Siksi haluamme näyttää sinulle yhdeksän testattua menetelmää tällaisten ongelmien korjaamiseksi Apple Watchissasi. Mutta ensin on ymmärrettävä ongelma ja mistä se johtuu.
Miksi sää ei lataudu tai päivity Apple Watchiin?
Tässä on muutamia syitä, miksi sää ei näytä tai päivitä Apple Watchiasi.
- Apple Watch ei ole yhteydessä Internetiin tai se ei voi hakea säätietoja iPhonesta.
- Olet poistanut sijaintipalvelut käytöstä. Tästä syystä Apple Watch ei pysty tunnistamaan sijaintiasi tarjotakseen oikeita säätietoja.
- Muutamat watchOS: n virheet saattavat estää Weather-sovellusta näyttämästä säätä.
- Olet poistanut Sää-sovelluksen taustasovelluksen päivityksen käytöstä. Tästä syystä säätiedot eivät välttämättä näy kellotaulussa.
Seuraavassa osiossa käsittelemme yllä olevia syitä ja autamme sinua ratkaisemaan Apple Watchin ongelman. Aloitetaanpa.
Kuinka korjata sääsovellus, joka ei toimi kunnolla Apple Watchissa
Tässä on yhdeksän tapaa korjata ongelma, kun sää ei näy tai päivity Apple Watchissasi. Aloitetaan ottamalla säätiedot käyttöön nykyiselle sijainnille.
1. Ota sää käyttöön nykyisessä sijainnissa
Jos Sää-sovellus ei näytä tietoja nykyisestä sijainnistasi, näin voit varmistaa, että nykyisen sijaintisi säätiedot näytetään oletuksena.
Vaihe 1: Paina Digital Crown avataksesi aloitusnäytön ja napauta Asetukset.
Vaihe 2: Vieritä alas ja napauta Sää.

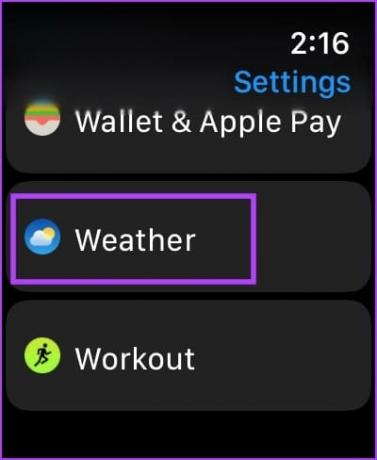
Vaihe 3: Napauta Oletuskaupunki.
Vaihe 4: Tarkista nykyisen sijainnin vaihtoehto.


2. Tarkista Apple Weather Appin sijainnin käyttöoikeus
Jos Weather-sovellus ei voi noutaa nykyistä sijaintiasi, olet ehkä poistanut sovelluksen sijainnin käyttöoikeuden Apple Watchistasi. Näin voit ottaa sen uudelleen käyttöön.
Huomautus: Apple Watchin sijaintiasetukset heijastavat iPhonesi asetuksia. Jos haluat tehdä muutoksia sijaintiasetuksiin Apple Watchissa, sinun on muutettava se iPhonessasi.
Vaihe 1: Avaa Asetukset-sovellus iPhonessa.
Vaihe 2: Napauta "Tietosuoja ja turvallisuus".

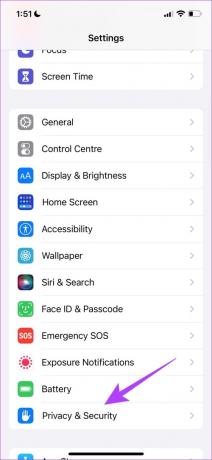
Vaihe 3: Napauta Sijaintipalvelut.
Vaihe 4: Varmista, että sijaintipalveluiden kytkin on päällä.
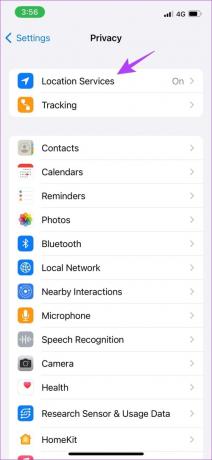
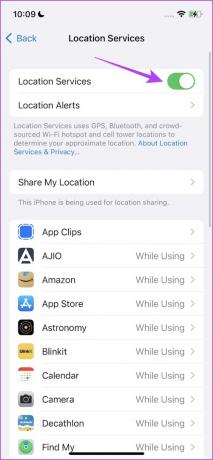
Vaihe 5: Vieritä nyt alas ja valitse Sää-sovellus.
Vaihe 6: Valitse "Käytettäessä sovellusta tai widgetejä" tai "Aina" -vaihtoehto.
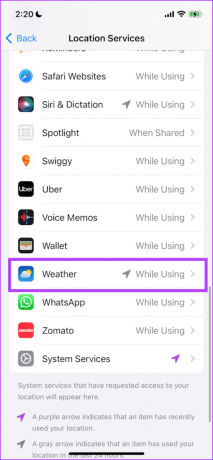

Näiden asetusten valitseminen varmistaa, että Sää-sovelluksella on lupa käyttää sijaintia, kun sovellusta tai widgetiä käytetään.
3. Tarkista Apple Watchin liitettävyys
Apple Watch voi hakea säätietoja vain, jos se on yhteydessä Internetiin. Varmista, että Apple Watch on yhdistetty Wi-Fi-verkkoon ja iPhonesi Bluetoothin kautta. Siksi poista lentokonetila käytöstä ja ota Wi-Fi ja Bluetooth käyttöön.
Lisäksi, jos sinulla on matkapuhelinyhteys Apple Watchissasi, ota mobiilidata käyttöön aktiivisella sopimuksella.
4. Ota käyttöön taustasovelluksen päivitys sääsovellukselle
Apple Watchin Sää-sovelluksen on toimittava taustalla reaaliaikaisten tietojen tarjoamiseksi. Siksi, jos olet poistanut Sää-sovelluksen Background App Refresh -toiminnon käytöstä, se ei voi hakea säätietoja taustalla, eikä säätietoja välttämättä näytetä kellotaulussa.
Vaihe 1: Avaa Asetukset-sovellus.
Vaihe 2: Napauta Yleistä.


Vaihe 3: Napauta "Taustasovelluksen päivitys".
Vaihe 4: Kytke päälle "Taustasovelluksen päivitys" -kytkin.
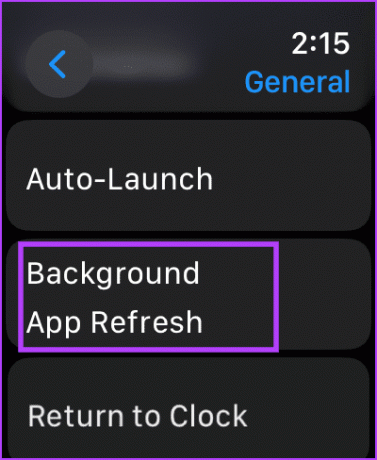
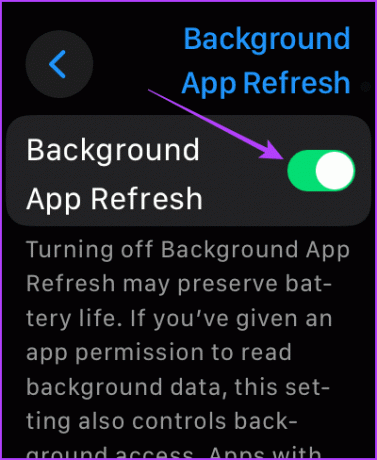
Vaihe 5: Vieritä alas ja laita Sää päälle.
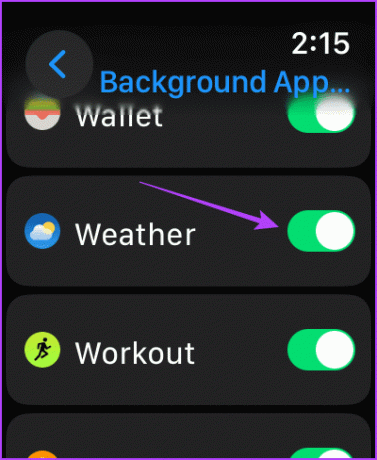
Lue myös: Mikä on Background App Refresh iPhonessa
5. Avaa Weather-sovellus ja lataa sää
Sää-sovelluksen avaaminen hakee reaaliaikaiset säätiedot Apple Watchistasi. Tämä auttaa, jos Sää-sovellus ei jostain syystä voi ladata säätietoja taustalla.
Vaihe 1: Varmista, että Apple Watch on yhdistetty Wi-Fi-verkkoon ja pariliitetty iPhoneen.
Vaihe 2: Napsauta kruunua ja avaa sovelluskirjasto.
Vaihe 3: Avaa Sää-sovellus ja odota, että säätiedot latautuvat.
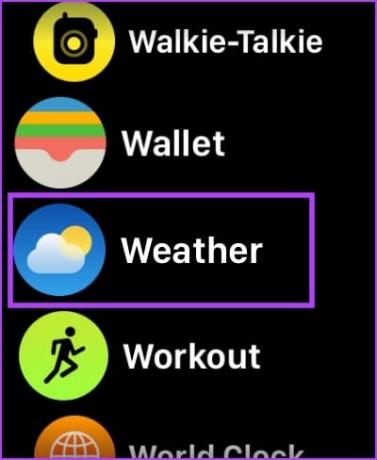

Kun lataat sään ja palaat kellotauluun, tiedot päivitetään ongelmasta.
6. Poista virransäästötila käytöstä
Apple Watchin virransäästötila rajoittaa muutamien Apple Watchin sovellusten taustatoimintaa. Tämä saattaa myös estää Weather-sovellusta lataamasta tietoja taustalla ja näyttämästä niitä kellotaulussasi. Siksi yritä korjata ongelma poistamalla virransäästötila käytöstä Apple Watchistasi.
Vaihe 1: Avaa Asetukset-sovellus.
Vaihe 2: Napauta Akku.

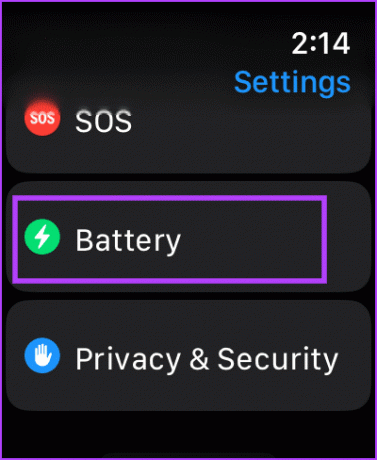
Vaihe 3: Sammuta 'Low Power Mode' -kytkin.

7. Käynnistä Apple Watch uudelleen
Apple Watchin sammuttaminen sulkee kaikki prosessit, mukaan lukien mahdolliset virheet. Joten jos virhe vaikuttaa Weather-sovellukseen, Apple Watchin uudelleenkäynnistäminen voi auttaa korjaamaan ongelman.
Vaihe 1: Paina Digital Crown -painiketta kerran avataksesi aloitusnäytön ja siirtyäksesi kohtaan Asetukset.
Vaihe 2: Napauta Yleistä.


Vaihe 3: Napauta Sammuta. Tämä sammuttaa Apple Watchin.
Vaihe 4: Paina ja pidä sivupainiketta painettuna käynnistääksesi Apple Watchin.

8. Päivitä Apple Watch
Jos monet käyttäjät kohtaavat ongelmia Apple Watchin Weather-sovelluksen kanssa, Apple julkaisee päivityksen korjatakseen sen ennemmin tai myöhemmin. Varmista siksi, että käytät uusinta watchOS-versiota Apple Watchissasi.
Näin päivität Apple Watchin.
Vaihe 1: Avaa Watch-sovellus iPhonessasi.
Vaihe 2: Napauta Yleistä.

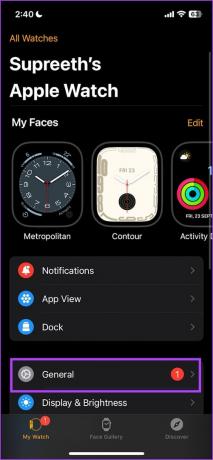
Vaihe 3: Napauta Ohjelmistopäivitys.
Vaihe 4: Lataa ja asenna uusi päivitys, jos sellainen on saatavilla.
Apple Watchin akun varaustason on oltava vähintään 50 %, ja sen on oltava latauksessa, kun asennat päivityksen.


9. Nollaa Apple Watch
Jos mikään yllä olevista menetelmistä ei auta, nollaa Apple Watch. Tämän pitäisi todennäköisesti korjata ohjelmistoon liittyvä ongelma. Tämä kuitenkin poistaa kaikki tiedot Apple Watchistasi, mukaan lukien harjoitustiedot, ja ellei sinulla ole varmuuskopiota, et voi palauttaa niitä. Jos haluat silti jatkaa, noudata alla olevia ohjeita.
Vaihe 1: Paina Digital Crown -painiketta kerran avataksesi aloitusnäytön ja siirtyäksesi kohtaan Asetukset.
Vaihe 2: Napauta Yleistä.


Vaihe 3: Napauta Palauta.
Vaihe 4: Napauta "Poista kaikki sisältö ja asetukset" jatkaaksesi.
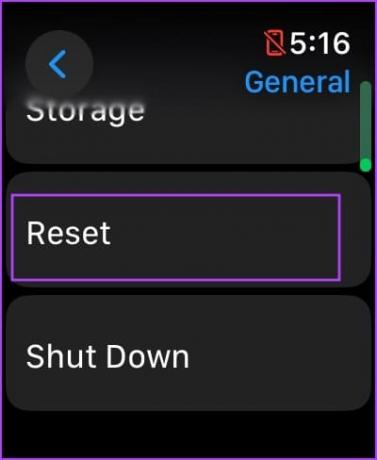
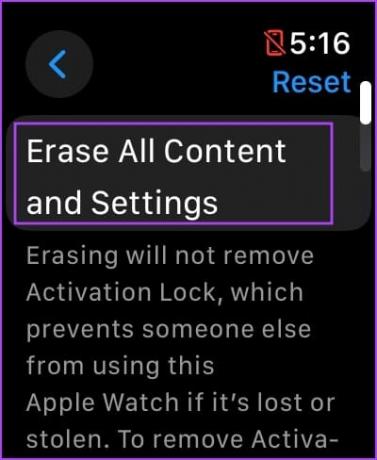
Tämä on kaikki mitä sinun tarvitsee tietää korjataksesi ongelman, kun sää ei näy tai päivity Apple Watchissa. Jos sinulla on lisäkysymyksiä, katso alla oleva UKK-osio.
Usein kysytyt kysymykset ilman säätietoja Apple Watchissa
Joo. Voit käyttää erilaisia sääkomplikaatioita Apple Watchissa, jos kellotaulu sopii niihin.
Voit napauttaa komplikaatiota avataksesi Sää-sovelluksen ja hakeaksesi uusimmat tiedot.
Joo. Porkkana Sää on erinomainen kolmannen osapuolen sääsovellus iPhonelle ja Apple Watchille.
Hanki reaaliaikaisia säätietoja
Toivomme, että tämä artikkeli auttaa sinua ratkaisemaan ongelman, joka johtuu siitä, että sää ei näy tai päivity Apple Watchissasi. Reaaliaikaisten säätietojen saaminen suoraan ranteeseen on hyödyllistä – se on paljon helpompaa kuin iPhonen avaaminen ja Sää-sovelluksen käyttäminen!
Päivitetty viimeksi 15. syyskuuta 2023
Yllä oleva artikkeli saattaa sisältää kumppanilinkkejä, jotka auttavat tukemaan Guiding Techiä. Se ei kuitenkaan vaikuta toimitukselliseen eheyteemme. Sisältö pysyy puolueettomana ja autenttisena.