Korjaa mikrofoni, joka ei toimi Windows 10:ssä
Sekalaista / / November 28, 2021
Käyttäjät valittavat ongelmasta, jossa kannettavan tietokoneen mikrofoni ei näytä toimivan, kun he päivittävät Windows 10:een, eivätkä he voi käyttää skypeä tai mitään, mikä vaatii mikrofonin. Ongelmana on ilmeisesti Windows 10, joka ei ole yhteensopiva aiempien Windowsin vanhempien ohjaimien kanssa, mutta ongelma ei näytä ratkeavan jopa sen jälkeen, kun olet ladannut ajurit valmistajan verkkosivustolta pois.
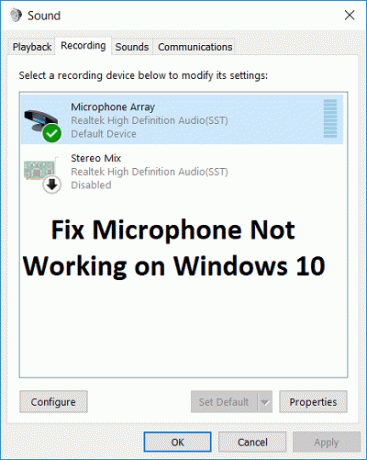
Laitteen asettamisella oletustallennuslaitteeksi ei myöskään ole mitään vaikutusta, ja käyttäjät ovat edelleen kaulan syvällä tämän ongelman kanssa. Vaikka jotkut käyttäjät näyttävät korjanneen ongelman noudattaen täsmälleen samaa lähestymistapaa, mutta jokainen käyttäjällä on erilaiset PC-kokoonpanot, joten sinun on kokeiltava jokaista ratkaisua, joka auttaa korjaamaan ongelman ongelma. Joten tuhlaamatta aikaa katsotaan kuinka korjata mikrofoni, joka ei toimi Windows 10:ssä alla olevan vianmääritysoppaan avulla.
Sisällys
- Korjaa mikrofoni, joka ei toimi Windows 10:ssä
- Tapa 1: Ota mikrofoni käyttöön
- Tapa 2: Aseta mikrofoni oletuslaitteeksi
- Tapa 3: Poista mikrofonin mykistys
- Tapa 4: Poista kaikki parannukset käytöstä
- Tapa 5: Suorita äänentoiston vianmääritys
- Tapa 6: Käynnistä Windows Audio Service uudelleen
- Tapa 7: Asenna ääniohjaimet uudelleen
- Tapa 8: Päivitä ääniohjaimet
Korjaa mikrofoni, joka ei toimi Windows 10:ssä
Varmista luo palautuspiste vain siltä varalta, että jokin menee pieleen.
Tapa 1: Ota mikrofoni käyttöön
1. Napsauta hiiren kakkospainikkeella ilmaisinalueen Äänenvoimakkuus-kuvaketta ja valitse Tallennuslaitteet.

2. Napsauta uudelleen hiiren kakkospainikkeella tyhjää aluetta Recording Devices -ikkunassa ja valitse sitten Näytä irrotetut laitteet ja Näytä käytöstä poistetut laitteet.

3. Napsauta hiiren kakkospainikkeella Mikrofoni ja valitse Ota käyttöön.

4. Napsauta Käytä ja sitten OK.
5. Paina Windows Key + I avataksesi Asetukset ja napsauta sitten Yksityisyys.

6. Valitse vasemmasta valikosta Mikrofoni.
7.Kiihottua kytkin ""Anna sovellusten käyttää mikrofonia” Mikrofonin alla.

8. Käynnistä tietokoneesi uudelleen ja katso, pystytkö siihen Korjaa mikrofoni, joka ei toimi Windows 10:ssä.
Tapa 2: Aseta mikrofoni oletuslaitteeksi
1.Napsauta hiiren kakkospainikkeella Äänenvoimakkuus-kuvaketta ilmaisinalueella ja valitse Tallennuslaitteet.

2. Napsauta nyt laitettasi (eli mikrofonia) hiiren kakkospainikkeella ja valitse Aseta oletuslaitteeksi.

3. Napsauta Käytä ja sitten OK.
4.Käynnistä tietokoneesi uudelleen tallentaaksesi muutokset.
Tapa 3: Poista mikrofonin mykistys
1. Napsauta hiiren kakkospainikkeella ilmaisinalueen Äänenvoimakkuus-kuvaketta ja valitse Tallennuslaitteet.
2.Valitse omasi oletusäänityslaite (eli mikrofoni) ja napsauta sitten Ominaisuudet painiketta alareunassa.

3. Vaihda nyt kohtaan Tasot-välilehti ja varmista sitten, että Mikrofonia ei ole mykistetty, tarkista näkyykö äänikuvake näin:

4. Jos se on, sinun on napsautettava sitä poistaaksesi mikrofonin mykistyksen.

5. Seuraavaksi vedä mikrofonin liukusäädin yli 50:een.
6. Napsauta Käytä ja sitten OK.
7. Käynnistä tietokoneesi uudelleen ja katso, pystytkö siihen Korjaa mikrofoni, joka ei toimi Windows 10:ssä.
Tapa 4: Poista kaikki parannukset käytöstä
1. Napsauta hiiren kakkospainikkeella tehtäväpalkin Kaiutin-kuvaketta ja valitse Ääni.

2.Seuraavaksi Toisto-välilehdeltä napsauta hiiren kakkospainikkeella Kaiuttimet ja valitse Ominaisuudet.

3.Vaihda kohtaan Parannukset-välilehti ja valitse vaihtoehto "Poista kaikki parannukset käytöstä."

4. Napsauta Käytä ja sitten OK ja käynnistä sitten tietokone uudelleen tallentaaksesi muutokset.
Tapa 5: Suorita äänentoiston vianmääritys
1.Avaa ohjauspaneeli ja kirjoita hakukenttään "ongelmien karttoittaminen.”

2. Napsauta hakutuloksissa "Ongelmien karttoittaminen” ja valitse sitten Laitteisto ja ääni.

3. Napsauta nyt seuraavassa ikkunassa "Äänen toistaminen” Ääni-alakategorian sisällä.

4. Napsauta lopuksi Edistyneet asetukset Äänentoisto-ikkunassa ja valitse "Tee korjaukset automaattisesti” ja napsauta Seuraava.

5. Vianetsintä diagnosoi ongelman automaattisesti ja kysyy, haluatko ottaa korjauksen käyttöön vai et.
6.Napsauta Käytä tätä korjausta ja käynnistä uudelleen ottaaksesi muutokset käyttöön ja katsoaksesi pystytkö siihen Korjaa mikrofoni, joka ei toimi Windows 10:ssä.
Tapa 6: Käynnistä Windows Audio Service uudelleen
1.Paina Windows-näppäin + R kirjoita sitten services.msc ja paina Enter avataksesi Windows-palveluluettelon.

2. Etsi nyt seuraavat palvelut:
Windows Audio Windows Audio Endpoint Builder Plug and Play

3. Varmista heidän Käynnistystyyppi on asetettu Automaattinen ja palvelut ovat Juoksemassa, joka tapauksessa, käynnistä ne kaikki uudelleen.

4. Jos Käynnistystyyppi ei ole Automaattinen, kaksoisnapsauta palveluita ja aseta ne ominaisuusikkunassa Automaattinen.

5. Varmista yllä oleva palvelut tarkistetaan msconfig.exe-tiedostosta

6.Uudelleenkäynnistää tietokoneellesi ottaaksesi nämä muutokset käyttöön.
Tapa 7: Asenna ääniohjaimet uudelleen
1.Paina Windows Key + R ja kirjoita devmgmt.msc ja paina Enter avataksesi Laitehallinta.

2.Laajenna Ääni-, video- ja peliohjaimet ja napsauta äänilaitetta ja valitse sitten Poista asennus.

3. Nyt vahvista asennuksen poistaminen napsauttamalla OK.

4. Siirry lopuksi Laitehallinta-ikkunassa kohtaan Toimi ja napsauta Etsi laitteistomuutokset.

5. Ota muutokset käyttöön käynnistämällä se uudelleen ja katso, pystytkö siihen Korjaa mikrofoni, joka ei toimi Windows 10:ssä.
Tapa 8: Päivitä ääniohjaimet
1. Paina Windows Key + R ja kirjoita "Devmgmt.msc' ja paina Enter avataksesi Laitehallinnan.

2.Laajenna Ääni-, video- ja peliohjaimet ja napsauta hiiren kakkospainikkeella Äänilaite valitse sitten ota käyttöön (Jos se on jo käytössä, ohita tämä vaihe).

2. Jos äänilaitteesi on jo käytössä, napsauta sitä hiiren kakkospainikkeella Äänilaite valitse sitten Päivitä ohjainohjelmisto.

3. Valitse nyt "Etsi päivitetty ohjainohjelmisto automaattisesti" ja anna prosessin päättyä.

4. Jos se ei voinut päivittää ääniohjaimia, valitse uudelleen Päivitä ohjainohjelmisto.
5. Valitse tällä kertaa "Selaa tietokoneeltani ohjainohjelmistoa.”

6. Valitse seuraavaksi "Anna minun valita tietokoneellani olevasta laiteohjainluettelosta.”

7.Valitse luettelosta sopiva ohjain ja napsauta Seuraava.
8. Anna prosessin päättyä ja käynnistä sitten tietokone uudelleen.
Suositus:
- Korjaa DISM-lähdetiedostoja ei löytynyt -virhe
- DISM-virheen 0x800f081f korjaaminen Windows 10:ssä
- Poista Candy Crush Soda Saga Windows 10:stä
- Verkkoaseman yhdistäminen Windows 10:ssä
Siinä sinulla on onnistunut Korjaa mikrofoni, joka ei toimi Windows 10:ssä mutta jos sinulla on vielä kysyttävää tästä oppaasta, kysy heiltä kommenttiosiossa.



