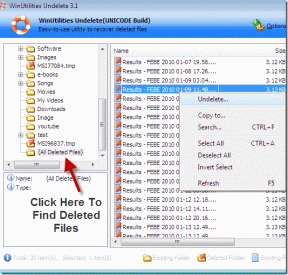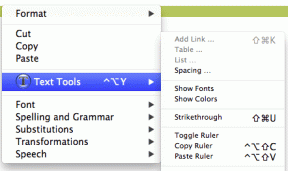Suuri levyn käyttö MoUSO Core Worker Processissa? 9 tapaa korjata se – TechCult
Sekalaista / / September 18, 2023
Usein ensimmäinen askel tietokoneen ärsyttävien suorituskykyongelmien ratkaisemiseksi on lopettaa aktiiviset taustatehtävät Task Managerissa, eikö niin? Oletko monien muiden tavoin huomannut äskettäin huomaamattoman MoUSO Core Worker Processin, joka kerää hiljaa levytilaa, prosessoria ja RAM-muistia? Tästä syystä järjestelmä on osoittanut merkkejä ylityöstä viime aikoina. Opastamme sinua korjaamaan MoUSO Core Worker -prosessin aiheuttaman korkean levyn, suorittimen ja muistin käytön. Vapautetaan järjestelmäsi tästä resurssien nälkäisestä ongelmasta!

Sisällysluettelo
Kuinka korjata MoUSO Core Worker Process High Disk Usage
USO tarkoittaa Update Session Orchestratoria, ja MoUSO on sisäänrakennettu Microsoft Unified Update Platform (UUP) -komponentti. MoUSO core worker Process on palvelu, joka käsittelee, tarkistaa ja lataa Microsoft Store -sovellusten päivityksiä.
Kun käytät Microsoft Storea, tämä prosessi alkaa hiljaa toimien kulissien takana. Vaikka sillä on tärkeä rooli sovellusten suorituskyvyn pitämisessä ajan tasalla, jotkut käyttäjät voivat kohdata tapauksia, joissa MoUSO Core Worker -prosessi kuluttaa paljon suorittimen tai levyn käyttöä ja voi lopulta hidastaa järjestelmä.
Kärki: Poista kaikki ulkoiset laitteet peräkkäin ja tarkista, auttaako se vähentämään MoUSO: n järjestelmäresurssien käyttöä.
Nopea vastaus
Voit ratkaista ongelman asentamalla kaikki odottavat Windows-päivitykset. Jos se ei auta, käynnistä MoUSO Core Worker -prosessi uudelleen.
1. Avaa Tehtävienhallinta.
2. Napsauta hiiren kakkospainikkeella MoUSO Core Worker Process ja valitse Lopeta tehtävä.
3. Uudelleenkäynnistää PC: lle.
Mikä saa MoUSO Core Worker -prosessin käyttämään paljon levyä?
Tässä on joitain syitä, miksi MoUSO Core Worker -prosessi saattaa kuluttaa paljon järjestelmäresursseja taustalla:
- Odottavat Windows-päivitykset
- Vioittunut päivitystiedosto
- Laitteisto-ongelmat
- Haittaohjelma
Nyt kun tiedämme syyn, tässä on joitain tapoja korjata ongelma MoUSO Core Worker Process -prosessilla.
Tapa 1: Päivitä Windows
Joskus vanhentunut käyttöjärjestelmä aiheuttaa sellaisia teknisiä häiriöitä järjestelmässä, jotka johtavat ongelmiin ohjelmissa ja prosesseissa. Suosittelemme asentamaan kaikki odottavat Windows-päivitykset ja tarkistamaan, auttaako tämä.
1. paina Windows-näppäin + I avata asetukset.
2. Siirry kohtaan Windows päivitys -välilehti ja napsauta sitä Tarkista päivitykset oikeassa yläkulmassa.

3. Jos päivityksiä on saatavilla, napsauta Lataa ja asenna kaikki -painiketta.
4. Uudelleenkäynnistää tietokoneeseen asentaaksesi päivitykset.
Tämän pitäisi ratkaista ongelma.
Tapa 2: Keskeytä Windows-päivitykset
Windows sisältää vaihtoehdon, jolla käyttäjät voivat keskeyttää päivitykset, mikä keskeyttää tilapäisesti kaikki käynnissä olevat päivitysprosessit. Tämä ominaisuus estää MoUSO Core Worker Processia kuluttamasta resursseja taustalla. Noudata alla olevia ohjeita:
1. Avata asetukset ja navigoi kohtaan Windows päivitys -välilehti
2. Napsauta vieressä olevaa pudotusvalikon nuolta Keskeytä päivitykset ja valitse haluamasi kesto valikosta.

Tarkista, ratkaisiko tämä ongelman. Jos haluat päivitysten jatkuvan uudelleen, napsauta Jatka päivityksiä huipulla.
Lue myös: Mikä on USO Core Worker Process tai usocoreworker.exe?
Tapa 3: Suorita Windows Updaten vianmääritys
Tiedämme jo, että MoUSO Core Worker Process -ongelman suuri levyn, suorittimen ja muistin käyttö voi johtua päivityksiin liittyvistä ongelmista tietokoneessa. Windows Update Troubleshooter etsii ja ratkaisee automaattisesti kaikki sellaiset ongelmat, jotka saattavat estää päivitysten asentamisen oikein. Katso oppaamme osoitteessa Windows Updaten vianmäärityksen suorittaminen Windows 11:ssä.

Tapa 4: Tarkista MoUSO-prosessin aitous ja skannaa
On tärkeää varmistaa MoUSO-prosessin aitous järjestelmän turvallisuuden ja eheyden ylläpitämiseksi. Siihen kuuluu sen lähteen vahvistaminen sen varmistamiseksi, että suoritettava tiedosto on Microsoftilta eikä haitallinen tai luvaton komponentti. Seuraa askelmia:
1. Avata Tehtävienhallinta PC: llä.
2. Napsauta hiiren kakkospainikkeella MoUSO Core Worker Process ja valitse Ominaisuudet kontekstivalikosta.

3. Nyt sisällä Kenraali -välilehti, valitse polku vieressä Sijainti ja kopioi se.
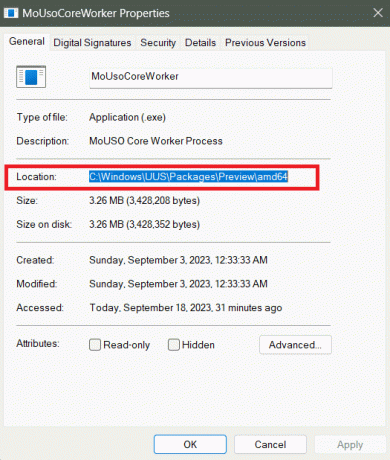
4. Avata Tiedostonhallinta, liitä polku osoitepalkkiin ja paina Tulla sisään.
5. Napsauta hiiren kakkospainikkeella MoUSO-ydintyöntekijä suoritettava tiedosto ja valitse Ominaisuudet.
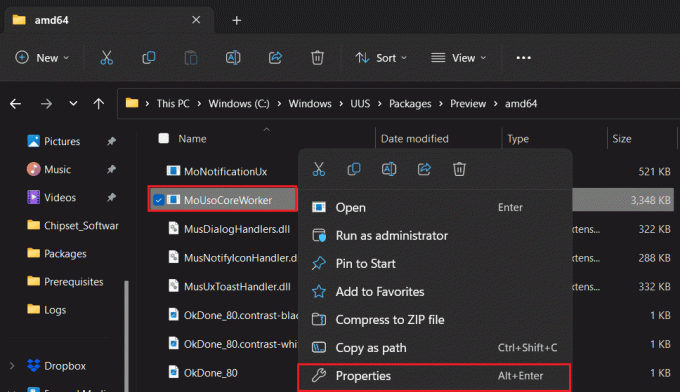
6. Siirry kohtaan Yksityiskohdat -välilehti.
7. Vahvista, jos Tekijänoikeus mainitaan nimellä Microsoft yhtiö. Kaikki oikeudet pidätetään. Jos kyllä, siirrytään menetelmiin.
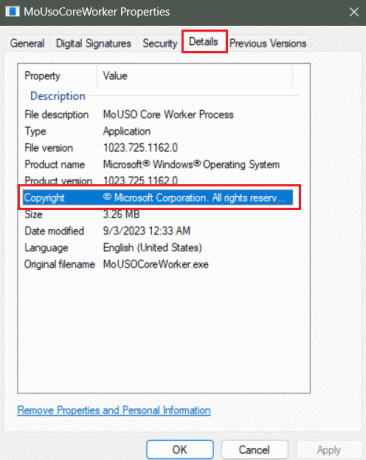
Se saattaa olla tietokoneeseen asennettu troijalainen, jos vaadittu tekijänoikeus ei ole sama kuin edellä mainittiin. Siinä tapauksessa suosittelemme sinua skannaa ja poista haittaohjelma tietokoneelta.
Tapa 5: Käynnistä MoUSO-prosessi uudelleen
Jos oletetaan, että MoUSO Core Worker Process -prosessin levynkäyttö voi johtua joistakin teknisistä ongelmista, kokeillaanpa vain peruslähestymistapaa. Seuraa askelmia:
1. Avaa Tehtävienhallinta.
2. Napsauta hiiren kakkospainikkeella MoUSO Core Worker Process, jonka jälkeen Lopeta tehtävä kontekstivalikossa.
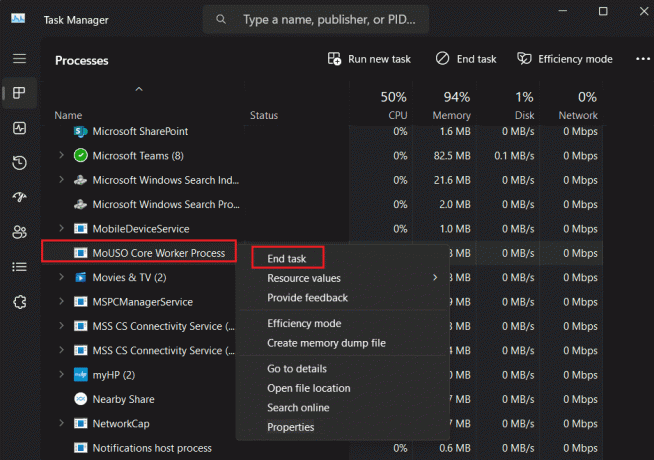
3. Uudelleenkäynnistää PC: lle.
Lue myös: 26 parasta ilmaista haittaohjelmien poistotyökalua
Tapa 6: Poista toimituksen optimointi käytöstä
Toimituksen optimointi auttaa käyttäjiä saamaan päivityksiä ja sovelluksia nopeammin muista paikallisverkon tai Internetin tietokoneista Microsoft-palvelimien kuormituksen vähentämiseksi. Kuitenkin USO Core Worker Process hallinnoi jo päivitys- ja asennusprosessia. Näin ollen toimituksen optimointi voi rasittaa järjestelmäresursseja enemmän. Poista se käytöstä seuraavasti:
1. Seuraa polkua: Asetukset > Windows Update > Lisäasetukset.
2. Vieritä alas ja napsauta Toimituksen optimointi.

3. Kytke pois päältä Salli lataukset muista tietokoneista vaihtoehto.

Tapa 7: Käynnistä Crucial Windows Services uudelleen
Windows Services hallitsee useita järjestelmäprosesseja ja tehtäviä varmistaakseen, että käyttöjärjestelmä ja asennetut sovellukset toimivat sujuvasti. On mahdollista, että MoUSO Core Worker -prosessiin voivat vaikuttaa virheet, joiden vuoksi sen levynkäyttö on korkea. Siksi voimme poistaa seuraavat prosessit käytöstä ja käynnistää ne uudelleen ongelman korjaamiseksi.
Tapa 7.1: Käynnistä Windows Update Service uudelleen
Windows Update -palveluun liittyvät ongelmat voivat johtua siitä, miksi MoUSO Core Worker Process ei salli tietokoneen siirtyä lepotilaan. Korjaa se noudattamalla ohjeita:
1. paina Windows-näppäin + R yhdessä avataksesi Juosta valintaikkuna.
2. Tyyppi services.msc tekstikentässä ja napsauta OK käynnistää Palvelut.

3. Vieritä alas, napsauta hiiren kakkospainikkeella Windows päivitysja valitse Uudelleenkäynnistää valikosta.

Lue myös: Kuinka ottaa horrostila käyttöön Windows 11:ssä
Tapa 7.2: Käynnistä Orchestrator-palvelu uudelleen
Orchestrator Servicellä on keskeinen rooli ohjelmistojen käyttöönottojen, päivitysten ja järjestelmäkokoonpanojen hallinnassa ja organisoinnissa. Kun käynnistät sen uudelleen, se voi ladata prosessin minimiresursseilla.
1. paina Windows-näppäin + R avaamaan Juosta valintaikkuna.
2. Kirjoita tekstikenttään services.msc ja paina Tulla sisään.
3. Napsauta hiiren kakkospainikkeella Päivitä Orchestrator-palvelu ja valitse Uudelleenkäynnistää valikosta.

Tapa 8: Palauta Windows virran oletusasetuksiin
Järjestelmäresurssien, kuten levyn, suorittimen ja muistin liikakäyttö, joka saa MoUSO Core Worker Process -prosessin herättämään tietokoneesi jatkuvasti, voidaan korjata säätämällä tehoasetuksia.
1. paina Windows-avain avaamaan alkaa valikosta.
2. Etsiä Windows PowerShell aja napsauta Suorita järjestelmänvalvojana.

3. Napsauta UAC-kehotteessa Joo vahvistaa.
4. Kirjoita seuraava komento terminaaliin ja paina Tulla sisään sen toteuttamiseksi:
powercfg –restoredefaultschemes
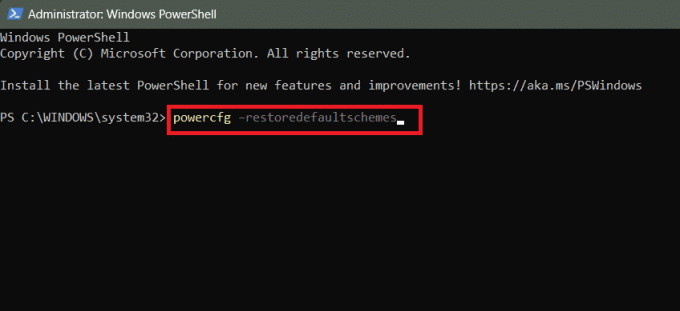
5. Kun prosessi on valmis, Uudelleenkäynnistää tietokoneeseen ja tarkista, onko ongelma ratkaistu.
Lue myös: 16 parasta ilmaista verkonvalvontaohjelmistoa Windows 10:lle
Tapa 9: Poista Update Orchestrator -palvelu käytöstä
Jos mikään yllä olevista menetelmistä ei auttanut ratkaisemaan virhettä, voit lopuksi poistaa Update Orchestrator -palvelun käytöstä ja tarkistaa, ratkaiseeko se ongelman. Huomaa kuitenkin, että tämä voi aiheuttaa ongelmia käyttöjärjestelmän pitämisessä ajan tasalla ja turvassa.
1. paina Windows-näppäin + R avaamaan Juosta valintaikkuna.
2. Tyyppiservices.mscja paina Tulla sisään.
3. Napsauta hiiren kakkospainikkeella Päivitä Orchestrator-palvelu ja valitse Ominaisuudet valikosta.

4. Vuonna Kenraali välilehti, valitse Liikuntarajoitteinen varten Käynnistystyyppi.
5. Klikkaa Käytä ja OK.

Onko mahdollista poistaa MoUSO Core Worker -prosessi käytöstä?
Tietyissä tilanteissa, kuten kovassa levynkäytössä, MoUSO Core Worker Process on poistettu käytöstä prosessien vianmääritystä varten. Joo, se on yleensä hyvä tehdä niin, koska sitä ei suoraan vaadita käyttöjärjestelmän toimimiseksi.
Ei kuitenkaan ole suositeltavaa poistaa käytöstä Update Orchestrator -palvelua, joka liittyy MoUSO Core Worker -prosessiin. Tämä pysäyttää kaikki Windows-päivitykset.
Suositus: Kuinka asentaa Dev Home Windows 11:een
Se on siinä! Toivomme, että oppaamme auttoi sinua korjaamaan ongelman MoUSO Core Worker Prosessoi korkea levyn käyttö ongelma. Jos sinulla on meille kysyttävää tai ehdotuksia, ilmoita meille alla olevaan kommenttikenttään. Pysy yhteydessä TechCultiin löytääksesi ratkaisuja tällaisiin Windowsiin liittyviin ongelmiin.
Henry on kokenut teknologiakirjailija, jonka intohimona on tehdä monimutkaisista teknologiaaiheista jokapäiväisten lukijoiden ulottuvilla. Yli vuosikymmenen kokemuksella teknologia-alalta Henrystä on tullut lukijoilleen luotettava tietolähde.