9 parasta tapaa korjata Windows PC: n satunnainen herääminen unesta
Sekalaista / / September 19, 2023
Useimmat PC-käyttäjät pitävät työpöytänsä lepotilassa, jotta ne ovat käyttövalmiita muutamassa sekunnissa. Monet ovat kuitenkin valittaneet Windows-tietokoneensa heräämisestä yksin unesta. Saatat nähdä PC-kaapin tuulettimet pyörivän ilman panosta. Tässä on parhaat tavat estää Windows-tietokonetta heräämästä satunnaisesti.
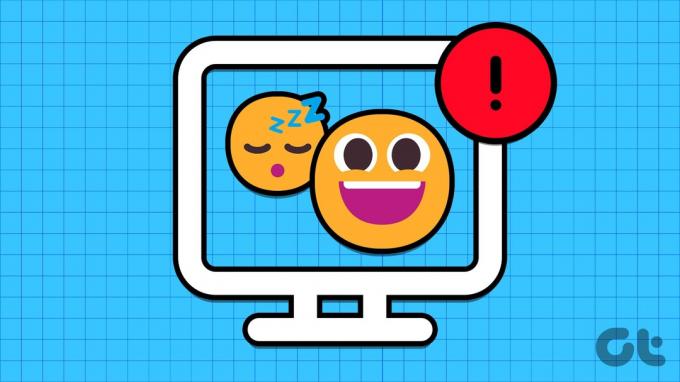
Windows-tietokone säilyy unesta herääminen aiheuttaa usein epämukavuutta yöaikaan. Se voi jopa johtaa silmiinpistävään sähkölaskuun kuun lopussa. Käydään läpi yleisimmät tavat diagnosoida ongelma ja asettaa tietokoneesi nukkumaan lopullisesti.
Miksi tietokoneesi heräsi lepotilasta automaattisesti
Voit käyttää Windowsin komentokehotetyökalua ja tunnistaa päätekijän, joka herättää tietokoneen lepotilasta. Seuraa alla olevia ohjeita löytääksesi syy.
Vaihe 1: Avaa Käynnistä-valikko painamalla Windows-näppäintä, kirjoita Komentokehote ja valitse Suorita se järjestelmänvalvojana.

Vaihe 2: Kirjoita seuraava komento:
powercfg -lastwake

Vaihe 3: Saatat nähdä laitteen, joka herätti tietokoneen.
Voit irrottaa tällaiset laitteet tietokoneesta ja yrittää uudelleen.
1. Poista herätysajastimet käytöstä
Voit poistaa herätysajastimet käytöstä Ohjauspaneelista ja estää tietokonettasi heräämästä lepotilasta.
Vaihe 1: Avaa Käynnistä-valikko painamalla Windows-näppäintä, kirjoita Muokkaa virrankäyttösuunnitelmaa ja paina Enter.
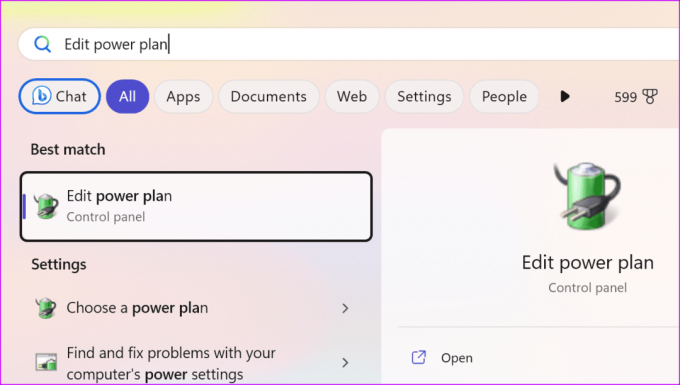
Vaihe 2: Valitse Muuta virran lisäasetuksia.
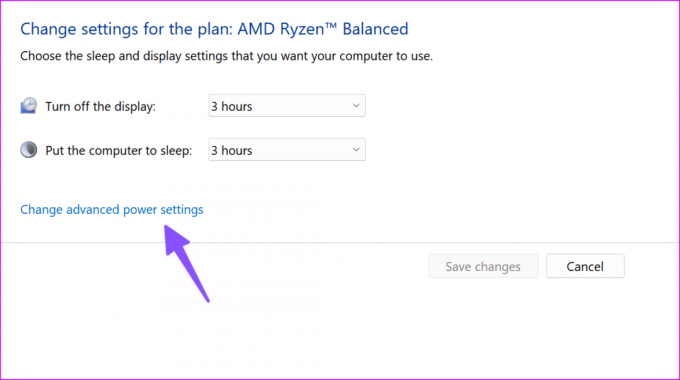
Vaihe 3: Laajenna Lepotila ja valitse Salli herätysajastimet.
Vaihe 4: Poista herätysajastimet käytöstä laajennetusta valikosta.
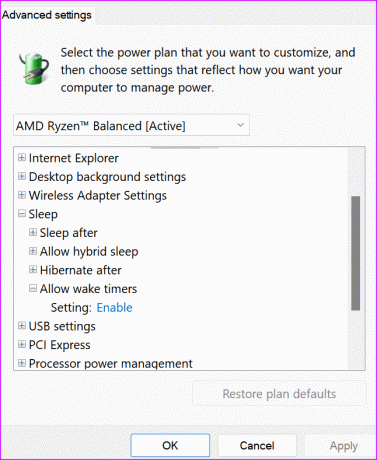
2. Estä hiiren ja näppäimistön käynnistyminen tietokoneeseen
Pikkulapsesi saattaa vahingossa painaa näppäimistön näppäintä tai hiirtä ja käynnistää tietokoneen. Sinä pystyt lopeta tällainen käytös Laitehallinta-valikosta.
Vaihe 1: Napsauta hiiren kakkospainikkeella Windows-näppäintä avataksesi Tehokäyttäjä-menot ja valitse Tehokäyttäjä-valikosta Laitehallinta.

Vaihe 2: Laajenna Näppäimistöt, napsauta näppäimistöäsi hiiren kakkospainikkeella ja valitse Ominaisuudet.
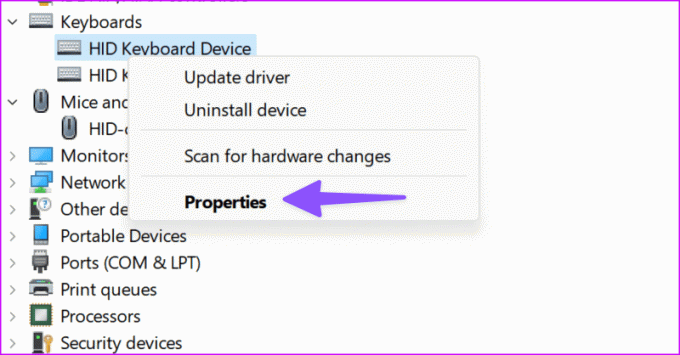
Vaihe 3: Siirry Virranhallinta-valikkoon ja poista laite käytöstä herättääksesi tietokoneen. Napsauta OK.
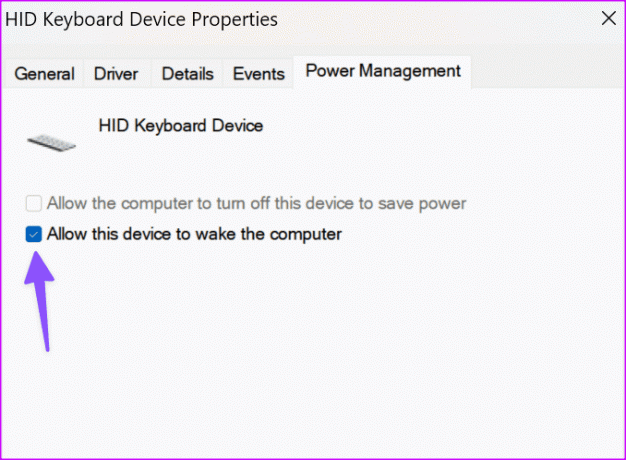
Vaihe 4: Laajenna hiiri ja napsauta laitettasi hiiren kakkospainikkeella. Valitse Ominaisuudet.
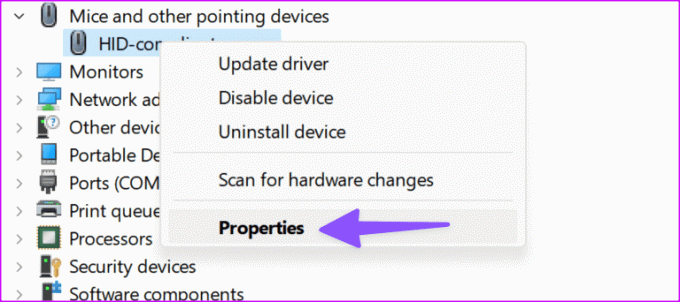
Vaihe 5: Siirry kohtaan Virranhallinta ja poista se käytöstä. Napsauta OK.
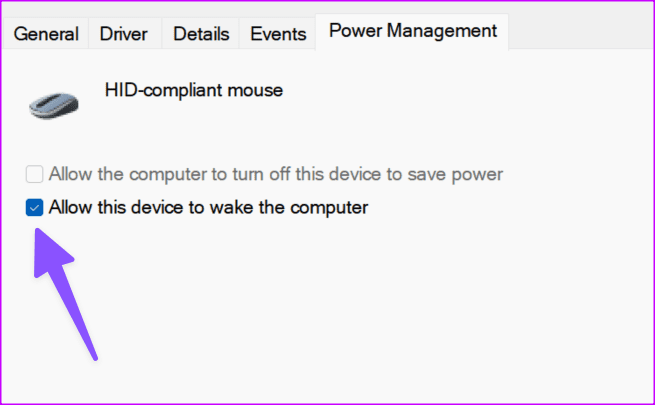
3. Sammuta UsoSvc-palvelu
UsoSvc (Update Orchestrator Service) on kriittinen palvelu, joka käsittelee Windows-päivityksiä taustalla. Voit sammuttaa sen estääksesi tietokonetta heräämästä.
Vaihe 1: Avaa Käynnistä-valikko painamalla Windows-näppäintä, kirjoita Komentokehote ja valitse Suorita se järjestelmänvalvojana.

Vaihe 2: Suorita pari komentoa alla:
sc stop UsoSvc
sc config UsoSvc start= disabled
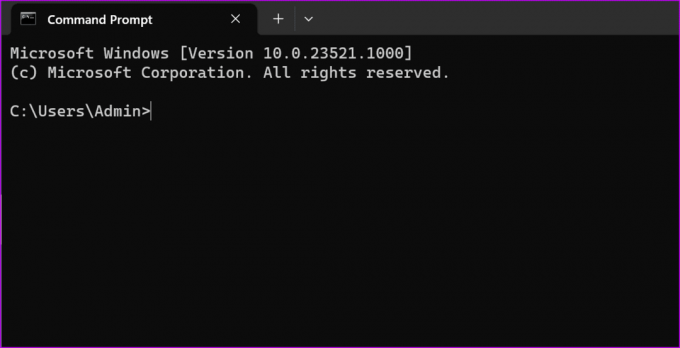
Vaihe 3: Paina Enter jokaisen jälkeen, ja olet valmis.
4. Poista ajoitetut tehtävät käytöstä
Yksi ajoitetuista tehtävistä voi herättää Windows PC: n ilman suostumustasi. Voit poistaa tällaiset tehtävät käytöstä alla olevien vaiheiden avulla.
Vaihe 1: Avaa Käynnistä-valikko painamalla Windows-näppäintä, kirjoita Tehtävien ajoitusja paina Enter.
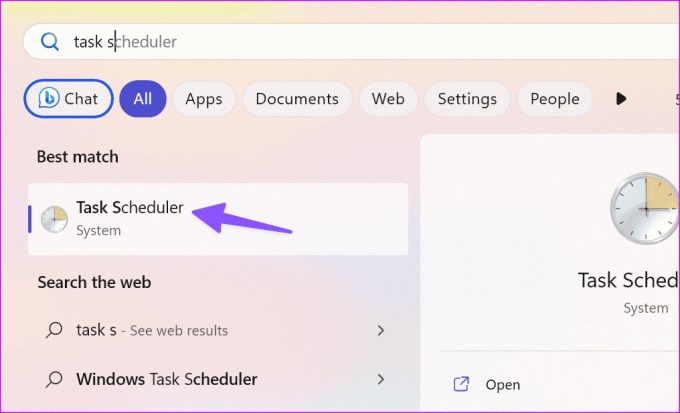
Vaihe 2: Siirry seuraavalle polulle:
Task Scheduler Library > Microsoft > Windows > UpdateOrchestrator.
Vaihe 3: Kaksoisnapsauta Reboot oikealta puolelta.
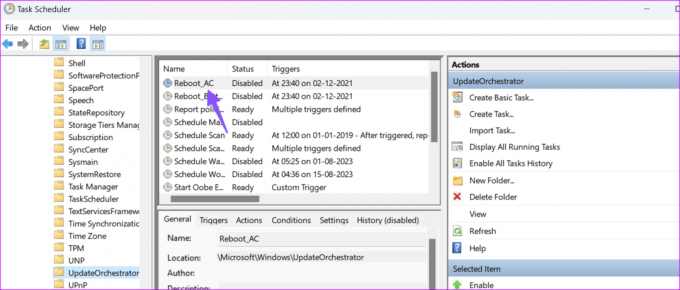
Vaihe 4: Siirry Ehdot-valikkoon.
Vaihe 5: Poista käytöstä Herätä tietokone suorittamaan tämä tehtävä -valintamerkki. Valitse OK.
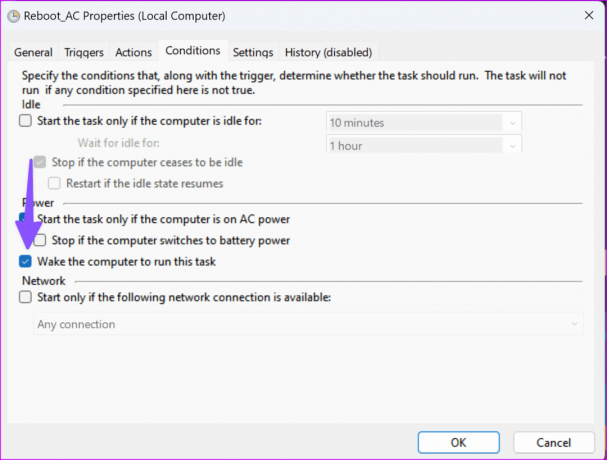
Voit myös napsauttaa hiiren kakkospainikkeella Reboot-vaihtoehtoa ja poistaa sen käytöstä valitsemalla Poista käytöstä. Tämän jälkeen sinun on tehtävä uudelleenkäynnistystiedostosta vain luku -tiedosto Resurssienhallinnassa.
Vaihe 1: Avaa File Explorer ja siirry seuraavaan polkuun:
C:\Windows\System32\Tasks\Microsoft\Windows\UpdateOrchestrator
Vaihe 2: Napsauta hiiren kakkospainikkeella Reboot-tiedostoa ja valitse Ominaisuudet.
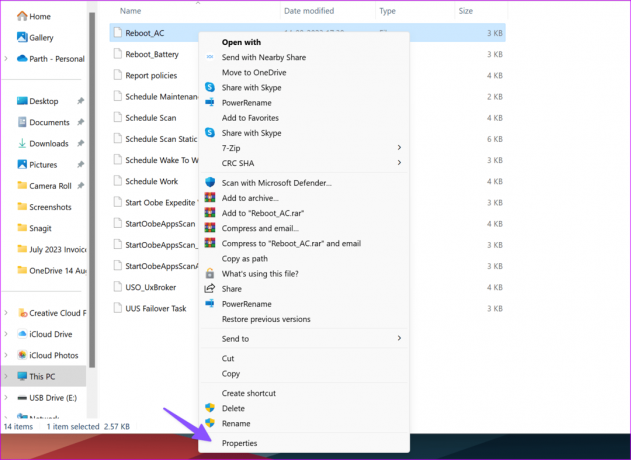
Vaihe 3: Ota Vain luku -valintamerkki käyttöön ja napsauta OK.
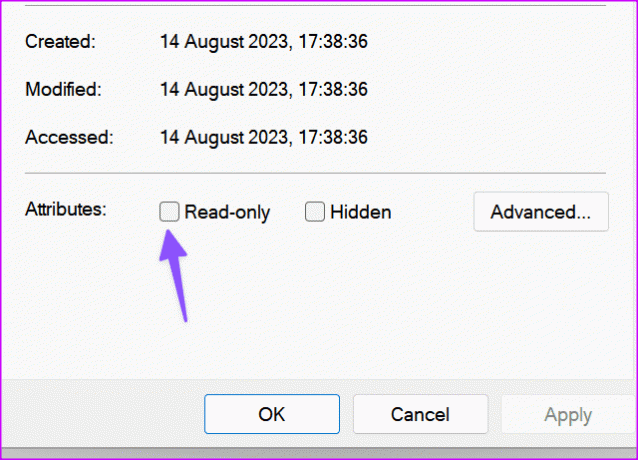
5. Estä verkkosovittimien kytkeminen päälle tietokoneeseen
PC: si verkkosovitin voi käynnistää tietokoneen lepotilasta itsestään.
Vaihe 1: Napsauta hiiren kakkospainikkeella Windows-näppäintä avataksesi Tehokäyttäjä-menot ja valitse Tehokäyttäjä-valikosta Laitehallinta.

Vaihe 2: Napsauta sovitinta hiiren kakkospainikkeella ja valitse Ominaisuudet.
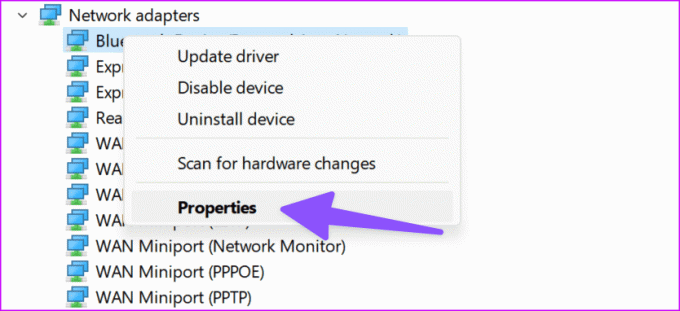
Vaihe 3: Poista käytöstä "Salli tämän laitteen herättää tietokone" -vaihtoehto "Virranhallinta"-valikosta.
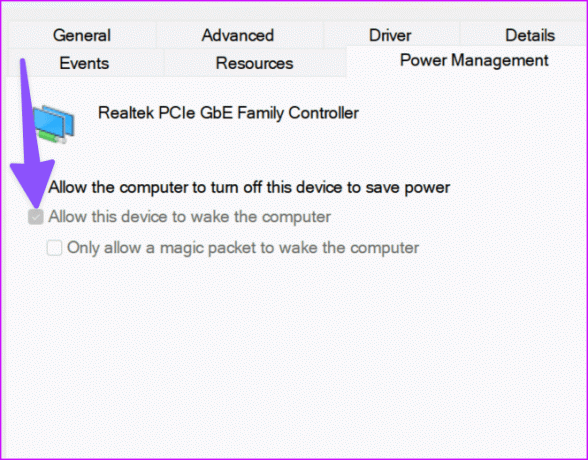
6. Poista Awake From PowerToys käytöstä
Microsoft PowerToys tarjoaa kätevän tavan pitää tietokoneesi hereillä tarpeen mukaan. Se voi ohittaa tietokoneesi virta-asetukset ja herättää sen.
Vaihe 1: Avaa Käynnistä-valikko painamalla Windows-näppäintä, kirjoita PowerToys ja paina Enter.
Vaihe 2: Poista "Awake" -vaihtoehto käytöstä.

7. Muokkaa rekisteriä
Tietokoneesi herää jatkuvasti lepotilasta voi liittyä rekisteriasetuksiin. Muokataan niitä.
Vaihe 1: Avaa Käynnistä-valikko painamalla Windows-näppäintä, kirjoita Rekisterieditori ja paina Enter.
Vaihe 2: Siirry seuraavalle polulle:
Computer\HKEY_CURRENT_USER\Software\Microsoft\Windows NT\CurrentVersion\Winlogon
Vaihe 3: Kaksoisnapsauta kohtaa PowerdownAfterShutdown.

Vaihe 4: Aseta arvotiedot arvoon 1 ja napsauta OK.
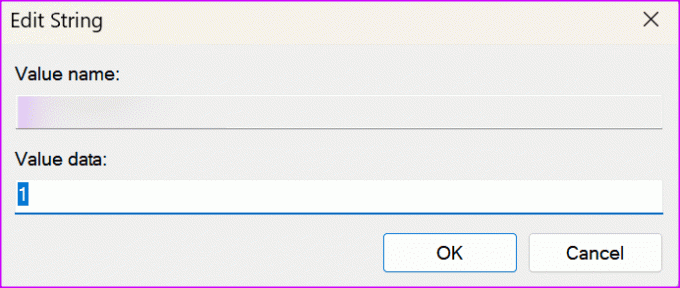
8. Päivitä Windows
Viimeinen keino korjata tietokoneen satunnaisesti heräävä ongelma on ladata uusin Windows-päivitys. Siirry Asetuksiin ja valitse sivupalkista Windows Update. Lataa ja asenna odottavat päivitykset, ja olet valmis.

9. Päästä eroon virustorjuntasovelluksista
Yksi kolmannen osapuolen virustorjuntasovelluksista voi ajoittaa tehtäviä taustalle. McAfee on yksi sellaisista surullisen kuuluisista ohjelmista. Voit joko poistaa tällaiset sovellukset käytöstä tai poistaa ne kokonaan tietokoneeltasi.
Windowsin epäsäännöllisyyksien vianmääritys
Windows-tietokoneen automaattinen herääminen lepotilasta voi häiritä sinua tiettyinä aikoina. Ennen kuin sammutat tietokoneen kokonaan, käytä yllä olevia temppuja ja pidä se valmiina hetkessä. Mikä temppu toimi sinulle? Jaa havaintosi alla olevissa kommenteissa.
Päivitetty viimeksi 16. elokuuta 2023
Yllä oleva artikkeli saattaa sisältää kumppanilinkkejä, jotka auttavat tukemaan Guiding Techiä. Se ei kuitenkaan vaikuta toimitukselliseen eheyteemme. Sisältö pysyy puolueettomana ja autenttisena.

Kirjoittanut
Parth työskenteli aiemmin EOTO.tech: llä teknisten uutisten parissa. Hän työskentelee tällä hetkellä freelancerina Guiding Techissä ja kirjoittaa sovellusten vertailusta, opetusohjelmista, ohjelmistovinkkeistä ja temppuista sekä sukeltaa syvälle iOS-, Android-, macOS- ja Windows-alustoihin.



