Kuinka ottaa kaksivaiheinen vahvistus (2FA) käyttöön Amazon-tilillä
Sekalaista / / September 20, 2023
Amazon-tilisi antaa sinulle pääsyn verkkokauppoihin sekä elokuviin, tv-ohjelmiin ja musiikin suoratoistoon. Amazon Primen avulla voit katsella tv-ohjelmia ja elokuvia. Kanssa Amazon musiikki, voit suoratoistaa ja ladata suosikkimusiikkiasi milloin tahansa.

Näiden palveluiden lisäksi Amazon-tilisi sisältää tietoja maksutavoista ja toimitusosoitteista. Joten suojataksesi Amazon-tilisi voit valita kaksivaiheisen vahvistuksen. Näin voit ottaa kaksivaiheisen vahvistuksen käyttöön tai poistaa sen käytöstä Amazon-tililläsi.
Kuinka ottaa kaksivaiheinen vahvistus (2FA) käyttöön Amazonissa
Voit ottaa Amazon-tilisi kaksivaiheisen vahvistuksen käyttöön käyttämällä virallista Amazon-verkkosivua työpöydälläsi ja mobiilisovelluksessa. Näytämme sinulle molempien alustojen vaiheet.
Ota käyttöön työpöydällä
Vaihe 1: Avaa Amazon-verkkosivusto Mac- tai Windows-tietokoneesi verkkoselaimella.
Vieraile Amazonissa
Vaihe 2: Kirjaudu sisään Amazon-tilillesi ja napsauta Tili ja luettelot oikeassa yläkulmassa.

Vaihe 3: Valitse tilisi.
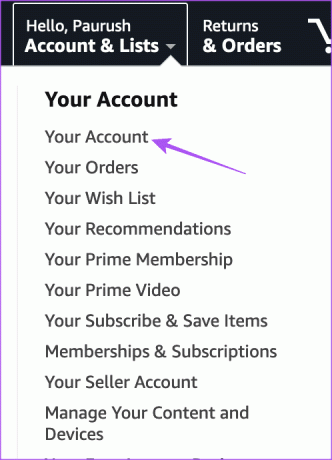
Vaihe 4: Napsauta Kirjautuminen ja suojaus.

Vaihe 5: Vahvista syöttämällä Amazon-tilisi salasana uudelleen.
Vaihe 6: Vieritä alas ja napsauta Ota käyttöön -painiketta 2-vaiheisen vahvistuksen vieressä.

Vaihe 7: Napsauta Aloita-painiketta.
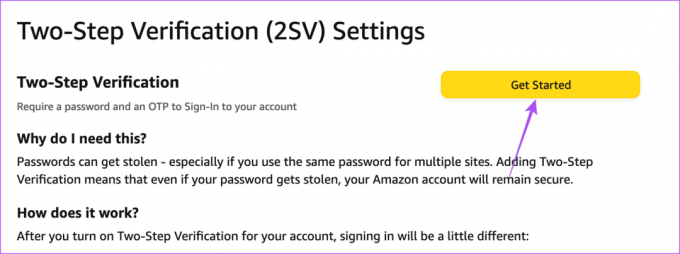
Vaihe 8: Anna puhelinnumero, jota haluat käyttää todentajana.
Vaihe 9: Napsauta Jatka.
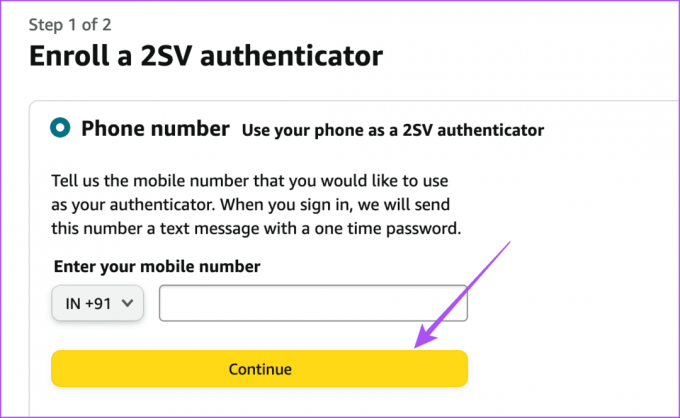
Vaihe 10: Vahvista puhelinnumerosi antamalla kertakäyttöinen pääsykoodi.
Vaihe 11: Vieritä alas ja napsauta 'Sain sen. Ota kaksivaiheinen vahvistus käyttöön alareunassa.
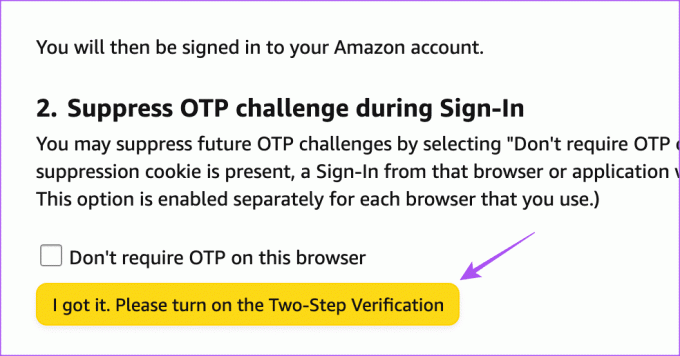
Tämän jälkeen kaksivaiheinen vahvistus otetaan käyttöön Amazon-tililläsi.
Poista Amazonin kaksivaiheinen vahvistus käytöstä työpöydällä
Voit poistaa kaksivaiheisen vahvistuksen Amazon-tililtäsi tietokoneellasi seuraavien vaiheiden avulla.
Vaihe 1: Avaa Amazon-verkkosivusto Mac- tai Windows-tietokoneesi verkkoselaimella.
Vieraile Amazonissa
Vaihe 2: Napsauta oikeasta yläkulmasta Tilit ja luettelot ja valitse Oma tilisi.
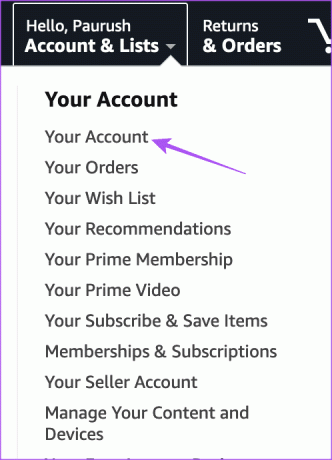
Vaihe 3: Napsauta Kirjautuminen ja suojaus.

Vaihe 4: Vieritä alas ja napsauta 2-vaiheisen vahvistuksen vierestä Hallitse.

Vaihe 5: Napsauta Poista käytöstä.

Vaihe 6: Vahvista napsauttamalla uudelleen Poista käytöstä.
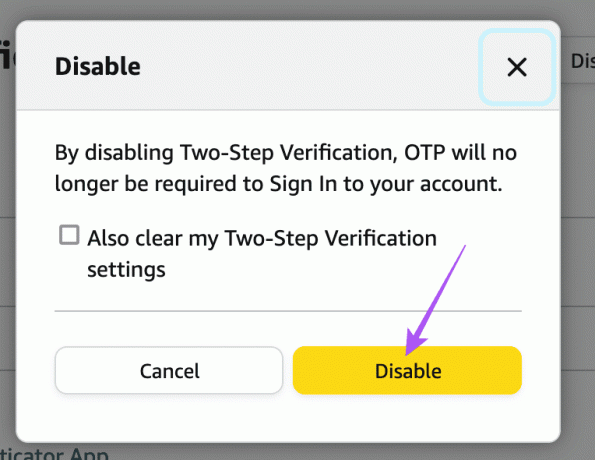
Ota käyttöön mobiilissa
Vaihe 1: Avaa Amazon-sovellus iPhone- tai Android-puhelimellasi.
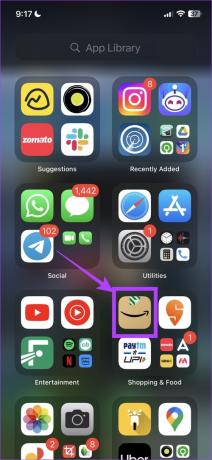
Vaihe 2: Napauta profiilikuvaketta alareunassa.

Vaihe 3: Napauta tilisi.

Vaihe 4: Valitse Kirjautuminen ja suojaus.

Vaihe 5: Vieritä alas ja napauta 2-vaiheisen vahvistuksen vieressä olevaa Ota käyttöön -painiketta.

Vaihe 6: Napauta Aloita.
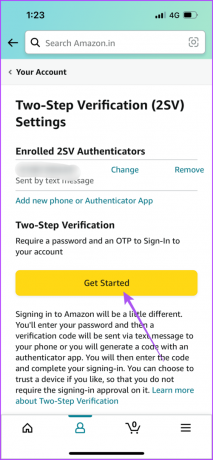
Vaihe 7: Valitse puhelinnumerosi ja napauta Lähetä OTP -painiketta.
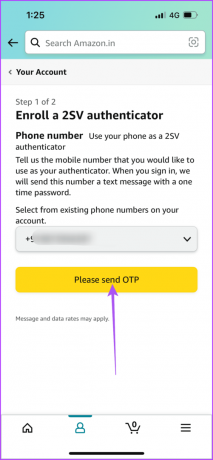
Vaihe 8: Napauta 'Sain sen. Ota Kaksivaiheinen vahvistus -painike käyttöön.

Poista Amazonin kaksivaiheinen vahvistus käytöstä mobiililaitteissa
Vaihe 1: Avaa Amazon-sovellus iPhone- tai Android-puhelimellasi.
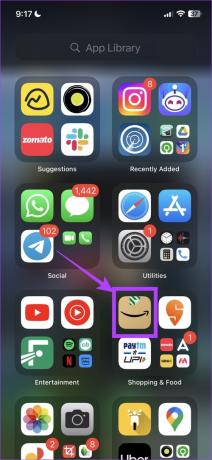
Vaihe 2: Napauta profiilikuvaketta ja valitse Oma tilisi.


Vaihe 3: Napauta Kirjautuminen ja suojaus.

Vaihe 4: Valitse Poista käytöstä.

Vaihe 5: Vahvista napauttamalla Poista käytöstä uudelleen.
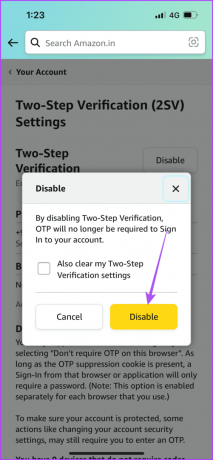
Vaihda puhelinnumero Amazonin kaksivaiheista vahvistusta varten
Jos haluat muuttaa kaksivaiheisen vahvistuksen todennuslaitteeksi syötettyä puhelinnumeroa, voit tehdä sen virallisella Amazon-verkkosivulla seuraavasti.
Vaihe 1: Avaa Amazon-verkkosivusto Mac- tai Windows-tietokoneesi verkkoselaimella.
Vieraile Amazonissa
Vaihe 2: Kirjaudu tilillesi ja napsauta oikeasta yläkulmasta Tilit ja luettelot.

Vaihe 3: Valitse tilisi.
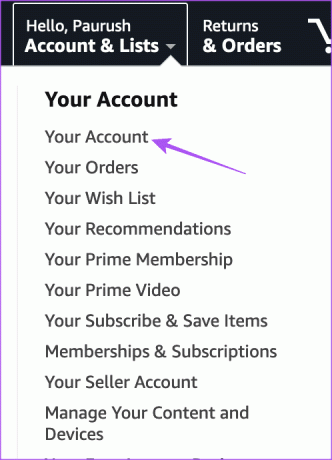
Vaihe 4: Napsauta Kirjautuminen ja suojaus.

Vaihe 5: Vieritä alas ja napsauta Kaksivaiheinen vahvistus -kohdan vieressä olevaa Hallitse.

Vaihe 6: Napsauta Muuta aiemmin rekisteröidyn matkapuhelinnumerosi vieressä.

Vaihe 7: Syötä uusi matkapuhelinnumerosi ja napsauta Jatka.
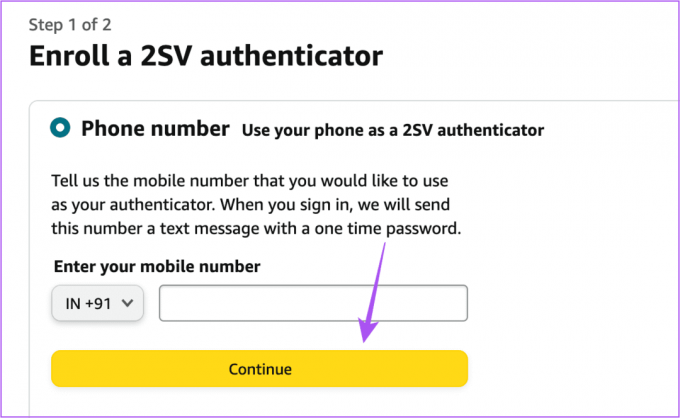
Seuraa näytön ohjeita ja Amazon-tilinumerosi kaksivaiheista vahvistusta varten muuttuu.
Google Authenticatorin käyttäminen Amazonin kaksivaiheiseen vahvistukseen
Amazon-verkkosivun ja mobiilisovelluksen lisäksi voit myös käyttää Google Authenticator iPhonessa tai Android-puhelimessa, jotta voit ottaa kaksivaiheisen vahvistuksen käyttöön Amazon-tililläsi. Voit ladata sovelluksen ja noudattaa näitä ohjeita.
Vaihe 1: Avaa Google Authenticator iPhonessa tai Android-puhelimessa.

Vaihe 2: Kirjaudu sisään Google-tililläsi.
Vaihe 3: Avaa Amazon-verkkosivusto Mac- tai Windows-tietokoneesi verkkoselaimella.
Vieraile Amazonissa
Vaihe 4: Napsauta Tilit ja luettelot ja valitse Oma tilisi.
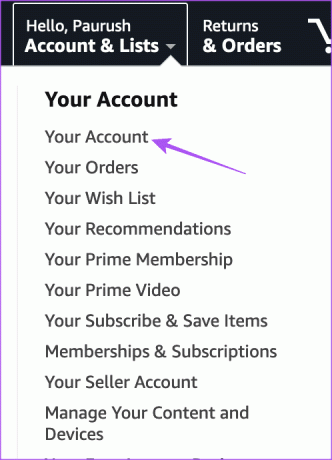
Vaihe 5: Valitse Kirjautuminen ja suojaus.

Vaihe 6: Napsauta Kaksivaiheinen vahvistus -kohdan vieressä Ota käyttöön.

Vaihe 7: Napsauta Aloita.
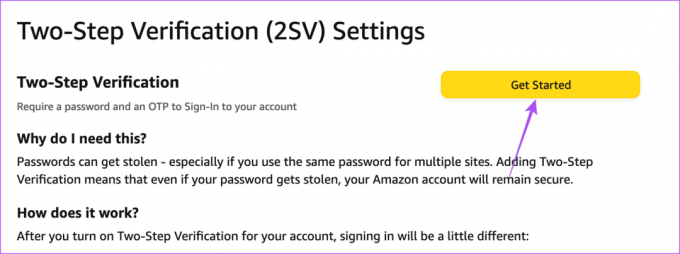
Vaihe 8: Valitse Authenticator App 2SV-todentajaksi.
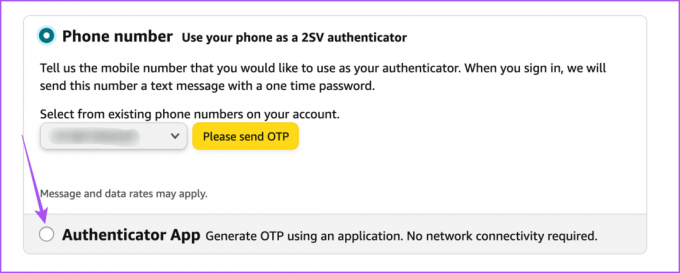
Vaihe 9: Napauta Google Authenticatorissa oikeassa alakulmassa olevaa Plus-kuvaketta ja valitse Skannaa QR-koodi.
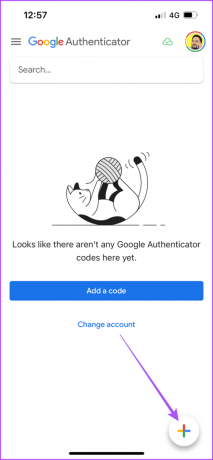
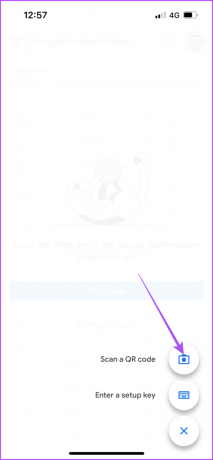
Vaihe 10: Skannaa Amazon-sivulla näkyvä QR Google Authenticator -sovelluksella.
Vaihe 11: Anna sovellukselle Amazon-sivulla näkyvä OTP ja napsauta Vahvista OTP ja jatka.

Google Authenticator -sovellus lisätään kaksivaiheisen vahvistuksen laitteeseesi Amazon-tilillesi.
Saat nyt OTP: t Google Authenticator -sovelluksessa, kun kirjaudut sisään Amazon-tilillesi.
Suojaa Amazon-tilisi
Ota kaksivaiheinen vahvistus käyttöön tai poista se käytöstä Amazon-tililläsi yllä mainittujen vaiheiden avulla. Voit myös lukea viestimme oppiaksesi kuinka muuttaa tai nollata Amazon-tilisi salasana.
Päivitetty viimeksi 7. elokuuta 2023
Yllä oleva artikkeli saattaa sisältää kumppanilinkkejä, jotka auttavat tukemaan Guiding Techiä. Se ei kuitenkaan vaikuta toimitukselliseen eheyteemme. Sisältö pysyy puolueettomana ja autenttisena.



