5 parasta tapaa tarkistaa RAM-tyyppi PC: ssä Windows 10:ssä ja Windows 11:ssä
Sekalaista / / September 20, 2023
Aina kun yrität päivittää tai lisätä RAM-muistia tietokoneellesi, alat etsiä tietokoneesi tukemaa RAM-tyyppiä. Se ei kuitenkaan ole niin helppoa kuin katsominen käytettävissä olevan RAM-muistin määrä tietokoneellasi, koska Windows ei näytä sitä Järjestelmätiedot-sovelluksessa tai Asetukset-sovelluksen Tietoja-sivulla.
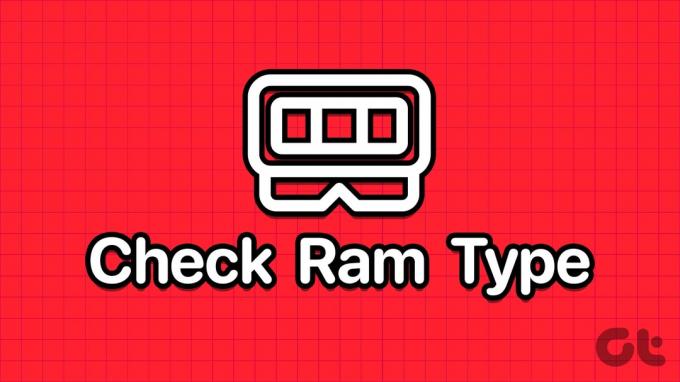
Mutta on olemassa useita tapoja tarkistaa RAM-tyyppi Windows 10:ssä ja Windows 11:ssä. Kokeile näitä viittä tapaa tarkistaaksesi, tukeeko se DDR3-, DDR4-RAM-muistia vai mitä tahansa muuta RAM-tyyppiä. Aloitetaanpa.
1. Tarkista tietokoneen tai kannettavan tietokoneen malli valmistajan sivuilta
Jos käytät PC-valmistajan valmiiksi rakennettua laitetta tai sinulla on kannettava tietokone, sinun on ensin tarkastettava tuotetiedot valmistajan verkkosivustolta. Löydät varmasti RAM-koon, tyypin ja lisätiedot tuotetiedot-sivulta.
Jos tietokoneesi (pöytäkone tai kannettava tietokone) on kuitenkin hieman vanha eikä sinulla ole sen mallinumeroa, voit käyttää Järjestelmätiedot-sovellusta tarkista tietokoneesi mallinumero. Näin:
Vaihe 1: Avaa Käynnistä-valikko painamalla Windows-näppäintä. Tyyppi Sysinfo hakukenttään ja paina Enter.
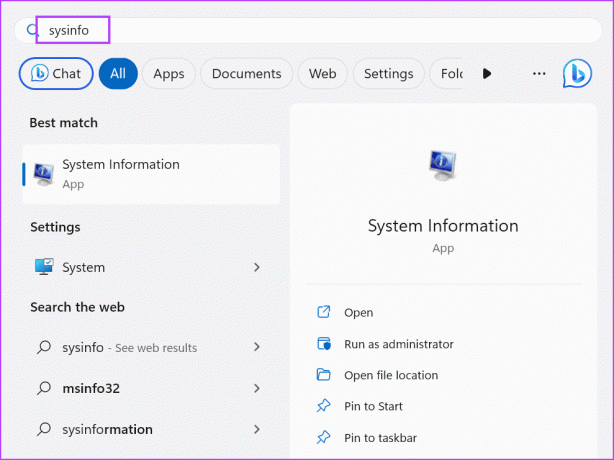
Vaihe 2: Järjestelmätiedot-sovellus käynnistyy. Sinun on löydettävä luettelosta System Model -merkintä. Se sisältää kannettavan tietokoneen mallinimen.
Vaihe 3: Napsauta System Model -merkintää valitaksesi sen. Kopioi merkintä painamalla Control + C -pikanäppäintä.

Vaihe 4: Avaa Käynnistä-valikko painamalla Windows-näppäintä. Tyyppi Reuna hakukenttään ja paina Enter.
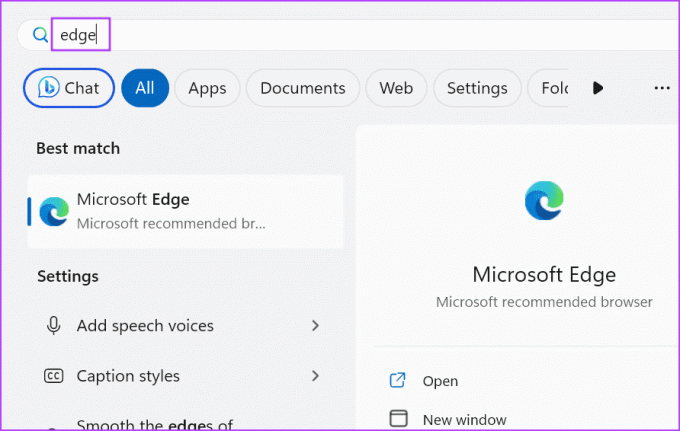
Vaihe 5: Siirry osoitepalkkiin ja liitä kopioitu System Model -merkintä. Etsi se painamalla Enter.

Vaihe 6: Napsauta asianmukaista hakutulosta ja etsi tuotteen tekniset tiedot löytääksesi RAM-tyypin.

2. Tehtävienhallinnan käyttäminen
Jos et löydä järjestelmän mallin nimeä ja numeroa, voit tarkistaa Windows 10- tai 11-tietokoneen RAM-tyypin Task Managerin avulla. Tämä menetelmä voi kuitenkin näyttää vain DDR3- tai vanhemman muistin RAM-tiedot. Jos sinulla on DDR4 RAM asennettuna, se ei näytä RAM-tyyppiä. Voit tehdä sen seuraavasti:
Vaihe 1: Paina Control + Shift + Esc-pikanäppäintä samanaikaisesti avataksesi Tehtävienhallinnan.
Vaihe 2: Vaihda Suorituskyky-välilehteen.

Vaihe 3: Napsauta Muisti-vaihtoehtoa.

Vaihe 4: Oikeassa yläkulmassa on maininta muistista, jossa on RAM-koko. Jos RAM-muistisi on DDR4, näet vain koon kyseisen sarakkeen alla.

Jos RAM-muistisi on kuitenkin DDR3, näet myös RAM-tyypin.

3. Komentokehotteen käyttäminen
Jos haluat selvittää, millaista RAM-muistia tietokoneessasi on, voit tehdä sen käytä komentokehotetta. Se näyttää numeron yksinkertaisesti DDR3:n tai DDR4:n sijaan. Voit tehdä sen seuraavasti:
Vaihe 1: Avaa Käynnistä-valikko painamalla Windows-näppäintä. Tyyppi cmd hakukenttään ja avaa komentokehote Terminal-sovelluksessa painamalla Enter.

Vaihe 2: Kirjoita nyt seuraava komento terminaaliin ja paina Enter suorittaaksesi sen:
wmic memorychip get SMBIOSMemoryType
Vaihe 3: Komento tulostaa numeroita. Meidän tapauksessamme se on 26, mikä tarkoittaa, että tietokoneeseemme on asennettu DDR4 RAM. Jos näet numeron 24, se tarkoittaa, että sinulla on DDR3 RAM.
Vaihe 4: Sulje Terminal-sovellus.
4. PowerShellin käyttö
Kuten komentokehotemenetelmässä, voit myös tietää, onko RAM DDR3, DDR4 vai jokin muu versio käyttämällä Get-CimInstance-cmdlet-komentoa PowerShellissä. Mutta tämä menetelmä näyttää tulosteena myös numeron yksinkertaisen tekstin, kuten DDR3 tai DDR4, sijaan. Toista seuraavat vaiheet:
Vaihe 1: Avaa Käynnistä-valikko painamalla Windows-näppäintä, kirjoita PowerShell hakukenttään ja paina Enter.

Vaihe 2: PowerShell käynnistyy Terminal-sovelluksen uudella välilehdellä.
Vaihe 3: Kirjoita seuraava komento terminaaliin ja paina Enter suorittaaksesi sen:
Get-CimInstance -ClassName Win32_PhysicalMemory | Format-Table SMBIOSMemoryType
Vaihe 4: Komento tulostaa numeron. Meidän tapauksessamme se näyttää 26, koska meillä on DDR4-muisti. Saatat nähdä toisen numeron, jos sinulla on DDR3 tai vanhempi muisti.
5. Kolmannen osapuolen sovelluksen käyttäminen
Jos et halua käyttää aikaa RAM-tyyppisi etsimiseen tai jos et pidä komentokehote- tai PowerShell-reittiä monimutkaisena, voit käyttää kolmannen osapuolen sovellusta. Se esittää kaikki kuhunkin komponenttiin liittyvät tiedot (CPU, RAM, GPU ja paljon muuta) helposti ymmärrettävällä tavalla.
Voit käyttää Speccy tai CPU-Z tarkistaaksesi RAM-tyypin tietokoneessa, jossa on Windows 11 tai vanhempi käyttöjärjestelmä, vaivattomasti. Näin teet sen Speccyn avulla:
Vaihe 1: Lataa Speccy.
ladata
Vaihe 2: Avaa Resurssienhallinta painamalla Windows + E -pikanäppäintä.
Vaihe 3: Siirry Lataukset-kansioon ja suorita asennustiedosto kaksoisnapsauttamalla.
Vaihe 4: Asenna Speccy tietokoneellesi noudattamalla näytön ohjeita.

Vaihe 5: Napsauta Run Speccy -painiketta.
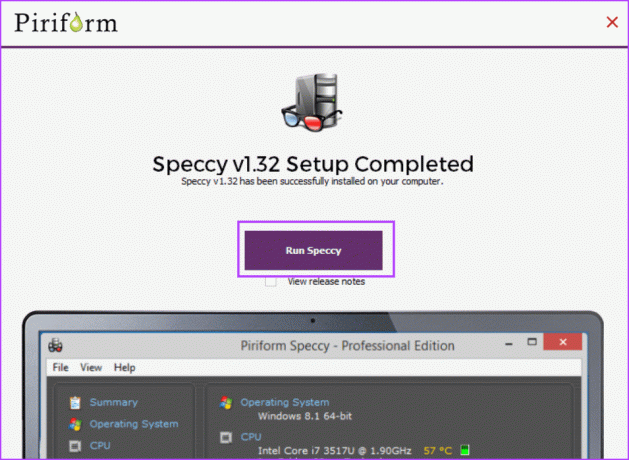
Vaihe 6: Odota, että sovellus analysoi kaikki tietokoneesi laitteistokomponentit. Napsauta vasemman reunan valikon RAM-vaihtoehtoa.
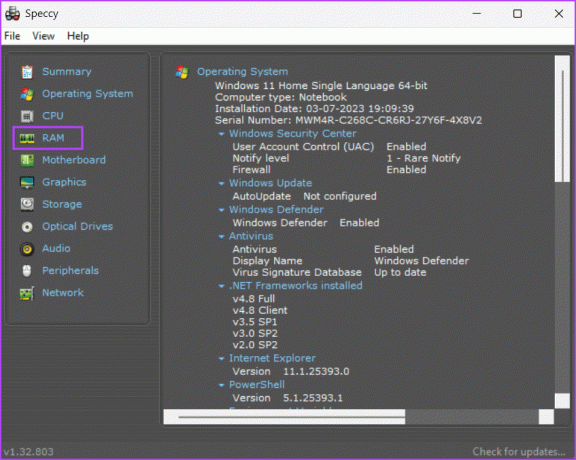
Vaihe 7: Se näyttää kaikki RAM-tiedot, mukaan lukien sen tyypin, koon, taajuuden ja käytön.

Vaihe 8: Sulje Speccy.
Tarkista RAM Kirjoita Jiffy
Nämä olivat viisi tapaa tarkistaa RAM-tyyppi Windows 10:ssä tai Windows 11:ssä. The Tehtävienhallinta menetelmä toimii vain DDR3- tai vanhemmille muistille. Muut menetelmät toimivat kuitenkin myös DDR4 RAM -muistissa. Jos haluat mieluummin GUI-pohjaisen ohjelman näyttämään RAM-tyypin, käytä Speccyä tai CPU-Z: tä.
Päivitetty viimeksi 29. elokuuta 2023
Yllä oleva artikkeli saattaa sisältää kumppanilinkkejä, jotka auttavat tukemaan Guiding Techiä. Se ei kuitenkaan vaikuta toimitukselliseen eheyteemme. Sisältö pysyy puolueettomana ja autenttisena.

Kirjoittanut
Abhishek pysyi Windows-käyttöjärjestelmässä Lenovo G570:n ostosta lähtien. Niin ilmeistä kuin se onkin, hän rakastaa kirjoittaa Windowsista ja Androidista, kahdesta yleisimmästä mutta kiehtovimmista käyttöjärjestelmistä ihmiskunnan käytettävissä. Kun hän ei ole laatimassa postausta, hän rakastaa ahmimaan OnePieceä ja kaikkea mitä Netflixillä on tarjottavanaan.



