6 parasta tapaa korjata grafiikkalaitteen ohjaimen virhekoodi 22 Windowsissa
Sekalaista / / September 20, 2023
Näetkö virhekoodin 22, kun tarkistat näytönohjaimen tilan Laitehallinnassa? Tämä virhe ilmenee yleensä, kun Windows ei pysty kommunikoimaan tai tunnistamaan tietokoneeseen asennettua näytönohjainta, mikä puolestaan vaikuttaa järjestelmän yleiseen graafiseen suorituskykyyn.

Virhekoodi 22 voi ilmetä useista syistä, mukaan lukien väliaikaiset häiriöt, vioittuneet näytönohjaimet ja väärin määritetyt BIOS-asetukset. Tämä opas tarjoaa useita hyödyllisiä vinkkejä, jotka auttavat korjaamaan taustalla olevan ongelman nopeasti.
1. Käynnistä tietokoneesi uudelleen
Tämä saattaa vaikuttaa yksinkertaiselta ratkaisulta, mutta tietokoneen uudelleenkäynnistäminen voi usein ratkaista tilapäisiä ongelmia, jotka estävät Windowsia kommunikoimasta GPU-ohjaimen kanssa. Siksi se on ensimmäinen asia, jota sinun täytyy kokeilla.
Napsauta tehtäväpalkin Windows-kuvaketta avataksesi Käynnistä-valikon, napsauta Virta-kuvaketta ja valitse avautuvasta valikosta Käynnistä uudelleen. Kun tietokone on käynnistynyt uudelleen, tarkista, onko virhe edelleen olemassa.

2. Ota grafiikkaohjain käyttöön
Yleinen syy siihen, miksi saatat nähdä virhekoodin 22 Windowsissa, on se, että olet aiemmin poistanut näytönohjaimen ohjaimen käytöstä. Useimmiten voit korjata virheen ottamalla ohjaimen uudelleen käyttöön Laitehallinnan avulla. Joten kokeillaan sitä.
Vaihe 1: Napsauta hiiren kakkospainikkeella Käynnistä-kuvaketta ja valitse luettelosta Laitehallinta.

Vaihe 2: Laajenna näyttösovittimien vasemmalla puolella olevaa pientä nuolta. Napsauta sitten hiiren kakkospainikkeella näytönohjainta ja valitse Käytössä oleva laite.
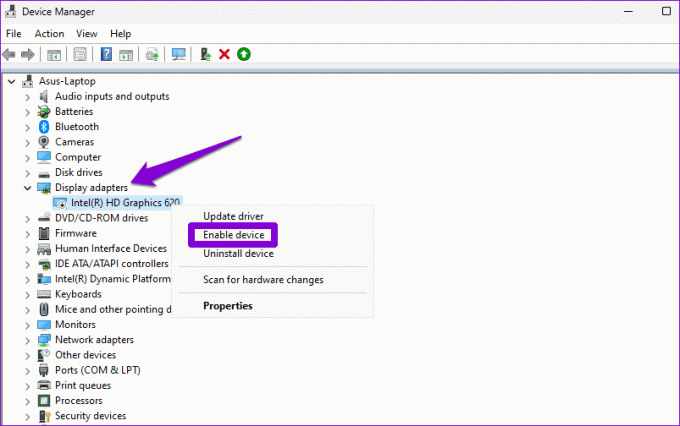
3. Päivitä laiteohjain
Jos näet virhekoodin 22, vaikka näytönohjain on otettu käyttöön, se voi olla vanhentunut tai yhteensopimaton. Tämä voi tapahtua, jos sinulla on poistettu käytöstä automaattiset ohjainpäivitykset Windowsissa. Siinä tapauksessa voit päivittää ongelmallisen ohjaimen seuraavien vaiheiden avulla.
Vaihe 1: Napsauta tehtäväpalkin hakukuvaketta ja kirjoita Laitehallintaja paina Enter.

Vaihe 2: Laajenna Näyttösovittimet, napsauta näytönohjainta hiiren kakkospainikkeella ja valitse Päivitä ohjain.

Viimeistele ohjaimen päivitys noudattamalla näytön ohjeita ja katso, korjaako se virheen.
4. Asenna laiteohjain uudelleen
Jos ohjaimen päivittäminen osoittautuu tehottomaksi, on todennäköistä, että kuljettaja on vioittunut tai vaurioitunut. Sinun on poistettava ohjain ja asennettava se uudelleen korjataksesi sen. Näin voit tehdä sen.
Vaihe 1: Avaa Suorita-valintaikkuna painamalla Windows + R -pikanäppäintä. Tyyppi devmgmt.msc ruutuun ja paina Enter.

Vaihe 2: Laajenna Näyttösovittimet, napsauta hiiren kakkospainikkeella näytönohjainta ja valitse Poista laite.

Vaihe 3: Vahvista valitsemalla Poista asennus.
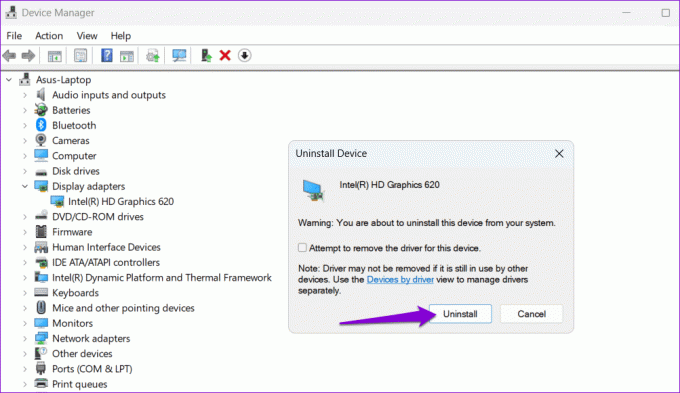
Kun olet suorittanut yllä olevat vaiheet, siirry valmistajan verkkosivustolle lataamaan uusin yhteensopiva näyttöohjain ja asenna se.
Lataa Intel HD Graphics Driver
Lataa NVIDIA GeForce -ajurit
Lataa AMD Graphics Driver
5. Nollaa BIOS
BIOS (tai Basic Input Output System) on ohjelmisto, joka vastaa järjestelmän oikeasta käynnistämisestä. Jos nykyisissä BIOS-asetuksissa on ongelma, Windowsilla voi olla vaikeuksia kommunikoida grafiikkaohjaimen kanssa, mikä johtaa virhekoodiin 22. Voit palauttaa BIOSin oletusasetuksiin nähdäksesi, korjaako se virheen.
Vaihe 1: Avaa hakuvalikko painamalla Windows + S -pikanäppäintä. Tyyppi palautusvaihtoehdot ruutuun ja paina Enter.

Vaihe 2: Napsauta Käynnistyksen lisäasetukset -kohdan vieressä olevaa Käynnistä uudelleen nyt -painiketta.

Vaihe 3: Napsauta Käynnistä uudelleen nyt -painiketta.

Vaihe 4: Odota, että tietokoneesi käynnistyy uudelleen. Valitse sitten Vianmääritys-vaihtoehto.
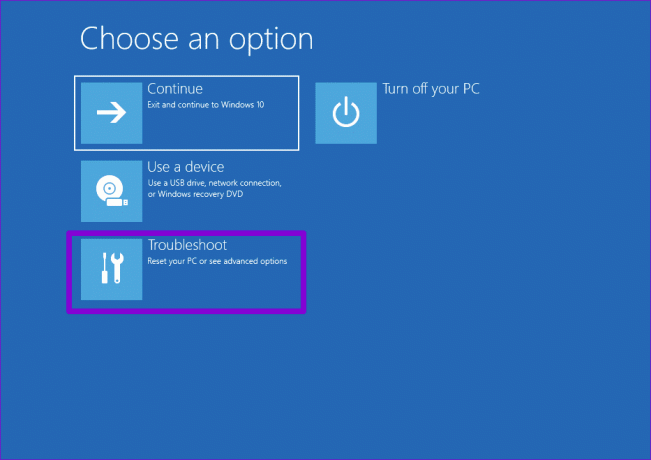
Vaihe 5: Siirry kohtaan Lisäasetukset.

Vaihe 6: Valitse UEFI Firmware Settings -vaihtoehto.

Vaihe 7: Napsauta Käynnistä uudelleen. Tämän jälkeen tietokoneesi käynnistyy BIOSiin. Huomaa, että UEFI-asetusnäyttö voi vaihdella tietokoneesi valmistajan ja mallin mukaan.

Vaihe 8: Kun olet BIOSissa, paina F9 päästäksesi Setup Defaults -vaihtoehtoon. Valitse sitten Kyllä.

Vaihe 9: Paina F10 tallentaaksesi muutokset ja poistuaksesi BIOSista.
Käynnistä tietokone uudelleen tämän jälkeen ja katso, näkyykö virhe edelleen.
6. Suorita järjestelmän palautus
Järjestelmän palauttaminen on kätevä ominaisuus, jonka avulla voit peruuttaa tietokoneellesi tehdyt huonot muutokset. Jos mikään yllä olevista vinkeistä ei auta, voit harkita järjestelmän palauttamista viimeisenä keinona. Näin voit tehdä sen.
Vaihe 1: Napsauta tehtäväpalkin hakukuvaketta ja kirjoita luo palautuspisteja paina Enter.

Vaihe 2: Napsauta Järjestelmän suojaus -välilehden Järjestelmän palautus -painiketta.

Vaihe 3: Valitse Suositeltu palautusvaihtoehto ja jatka napsauttamalla Seuraava.

Vaihe 4: Napsauta Valmis jatkaaksesi.

Glitchistä Glamouriin
Kuten useimpiin Windows-ongelmiin, tähän virheeseen ei ole kaikille sopivaa ratkaisua. Voit olla varma, että jonkin yllä olevista korjauksista pitäisi auttaa sinua ratkaisemaan virhekoodin 22 Windows 10- tai 11-tietokoneesi grafiikkalaiteohjaimella. Kuten aina, kerro meille, mikä toimii sinulle alla olevissa kommenteissa.
Päivitetty viimeksi 18. elokuuta 2023
Yllä oleva artikkeli saattaa sisältää kumppanilinkkejä, jotka auttavat tukemaan Guiding Techiä. Se ei kuitenkaan vaikuta toimitukselliseen eheyteemme. Sisältö pysyy puolueettomana ja autenttisena.

Kirjoittanut
Pankil on ammatiltaan rakennusinsinööri, joka aloitti matkansa kirjailijana EOTO.techissä. Hän liittyi äskettäin Guiding Techiin freelance-kirjoittajaksi käsittelemään ohjeita, selityksiä, ostooppaita, vinkkejä ja temppuja Androidille, iOS: lle, Windowsille ja Webille.



