10 parasta tapaa korjata Google Play Kaupan Ei yhteyttä -virhe
Sekalaista / / September 21, 2023
Vaikka Android-puhelimissa on esiasennettuna joitain pakollisia sovelluksia, todellinen aarre on Google Play Kaupassa. Olet kuitenkin pettymys, kun Google Play Kauppa antaa "ei yhteyttä" -virheen, vaikka puhelimessasi olisi aktiivinen Internet-yhteys. Ennen kuin siirryt epätavallisiin menetelmiin, kuten APK-tiedostojen sivulataus Androidilla, lue mukana ja opi korjaamaan Google Play Kaupan "ei yhteyttä" -virhe.
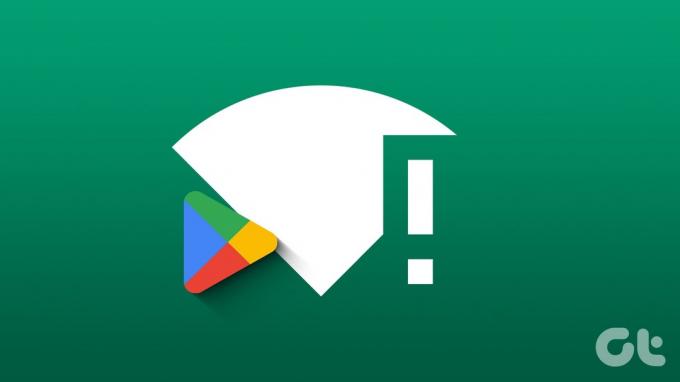
Voit käyttää suosikkipelejäsi ja -sovelluksiasi, kun Play Kauppa ei saa yhteyttä Internetiin. Tilanne on vielä hämmentävämpi, kun internet toimii hyvin muissa asennetuissa sovelluksissa paitsi Play Kaupassa. Tehdään vianetsintä ei yhteyttä -virhettä Play Kaupassa lopullisesti.
1. Käynnistä puhelin uudelleen
Ensin sinun on käynnistettävä Android-puhelimesi uudelleen ja yritettävä käyttää Play Kauppaa uudelleen. Se on todistettu temppu yleisten järjestelmäsovellusongelmien vianmääritykseen.
Vaihe 1: Pyyhkäise alas aloitusnäytöstä ja pyyhkäise uudelleen alas laajentaaksesi pikavalintoja.
Vaihe 2: Napauta virtapainiketta ja käynnistä puhelin uudelleen valitsemalla Käynnistä uudelleen.
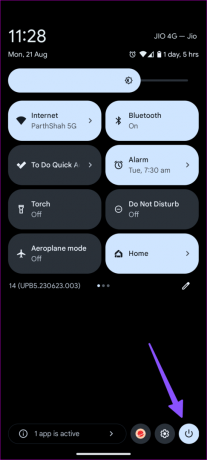
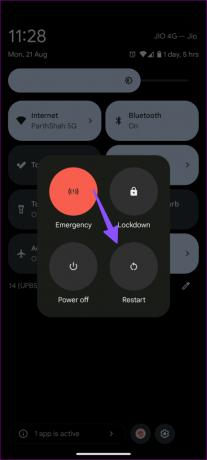
Käynnistä Play Kauppa tarkistaaksesi, saatko "ei yhteyttä" -virheen.
2. Poista Wi-Fi käytöstä ja käytä mobiilidataa
Kotisi tai toimistosi Wi-Fi-verkon häiriö saattaa estää sinua pääsemästä Play Kauppaan. Sinun tulee väliaikaisesti poistaa Wi-Fi käytöstä puhelimestasi ja käyttää Play Kauppaa vain mobiilidatalla.
Vaihe 1: Pyyhkäise alas aloitusnäytöstä ja napauta Internetiä.
Vaihe 2: Poista Wi-Fi käytöstä ja varmista, että mobiilidata on käytössä.
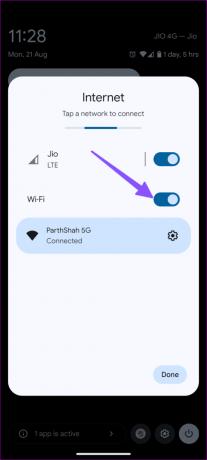
3. Synkronoi Google-tilisi uudelleen
Voit synkronoida Google-tilisi uudelleen ja käyttää Play Kauppaa ilman ongelmia.
Vaihe 1: Avaa Asetukset-sovellus Android-laitteellasi ja valitse "Salasanat ja tilit".
Vaihe 2: Valitse Google-tilisi.

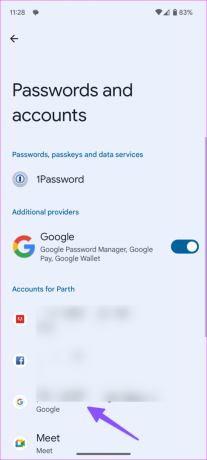
Vaihe 3: Napauta Tilin synkronointi. Napauta kolmen pystysuoran pisteen valikkoa oikeassa yläkulmassa ja valitse Synkronoi nyt.

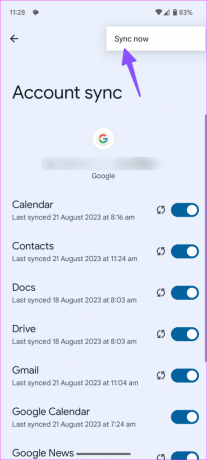
Jos ongelmat jatkuvat, poista Google-tilisi ja kirjaudu takaisin sisään samoilla kirjautumistiedoilla.
4. Poista VPN käytöstä
Kun muodostat yhteyden aktiiviseen VPN-verkkoon, se muuttaa laitteesi IP-osoitetta henkilöllisyytesi piilottamiseksi. Kun puhelin havaitsee epätavallisen IP-sijainnin, se voi estää sinua käyttämästä sovelluksia, kuten Play Kauppaa. Sinun on ehkä poistettava VPN käytöstä ja yritä uudelleen.
5. Pakota lopettamaan Google Play Palvelut
Play Kauppa on tiiviisti sidoksissa puhelimesi Google Play -palveluihin. Voit pakottaa sen ja yrittää käynnistää sovelluksen uudelleen.
Vaihe 1: Avaa Asetukset ja valitse Sovellukset.
Vaihe 2: Napauta Näytä kaikki sovellukset.

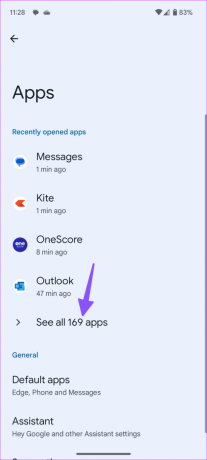
Vaihe 3: Etsi Google Play Palvelut, valitse se ja napauta Pakota pysäytys.


6. Anna tietojen käyttöoikeus Google Play Palveluille
Jos Google Play Palveluilla ei ole asiaankuuluvia datakäyttöoikeuksia, saatat kohdata sovelluksen yhteysongelmia.
Vaihe 1: Avaa Google Play Palvelut Android-asetuksista (tarkista yllä olevat vaiheet).
Vaihe 2: Napauta Mobiilidata ja Wi-Fi.
Vaihe 3: Ota käyttöön Taustatiedot- ja Rajoittamaton tiedonkäyttö -valikon vieressä olevasta valikosta.
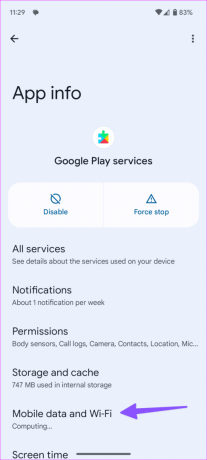
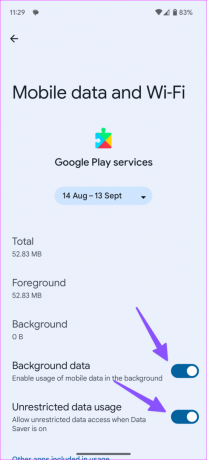
7. Tyhjennä Google Play -palveluiden välimuisti
Vioittunut Google Play -palveluiden välimuisti voi myös johtaa a buginen Google Play Kauppa -kokemus puhelimessasi. On aika tyhjentää sovelluksen välimuisti.
Vaihe 1: Siirry Google Play Palveluihin Android-asetuksissa (katso yllä olevat vaiheet).
Vaihe 2: Valitse "Tallennustila ja välimuisti" ja napauta Tyhjennä välimuisti.


8. Palauta verkkoasetukset
Android-puhelimesi väärät verkkoasetukset voivat aiheuttaa ongelmia Play Kaupan kanssa. Sinun pitäisi nollaa verkkoasetukset ja kokeile onneasi uudelleen.
Vaihe 1: Avaa Asetukset-sovellus Androidissa, vieritä alas valitaksesi Järjestelmä ja napauta Nollaa asetukset

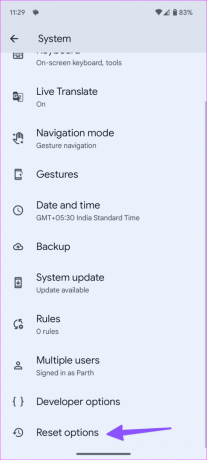
Vaihe 3: Valitse "Palauta Bluetooth ja Wi-Fi", napauta "Palauta mobiiliverkon asetukset" ja vahvista päätöksesi napauttamalla Nollaa.
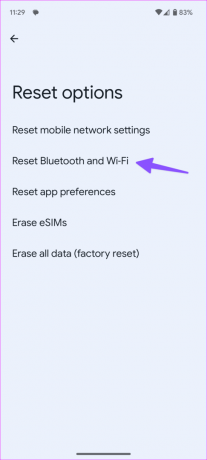
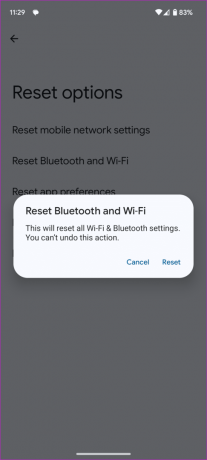
9. Tarkista päivämäärä ja aika Androidissa
Väärä päivämäärä ja aika Android-puhelimessa voi häiritä oletussovelluksia.
Vaihe 1: Avaa Asetukset-sovellus ja siirry kohtaan Järjestelmä (tarkista yllä olevat vaiheet).
Vaihe 2: Valitse Päivämäärä ja aika.
Vaihe 3: Valitse sopiva aikavyöhyke tai ota käyttöön Aseta automaattisesti -kohdan vieressä oleva kytkin.
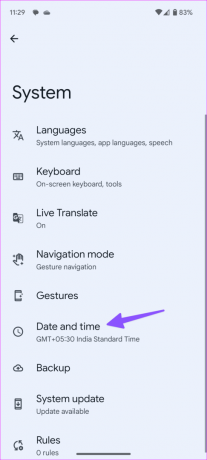
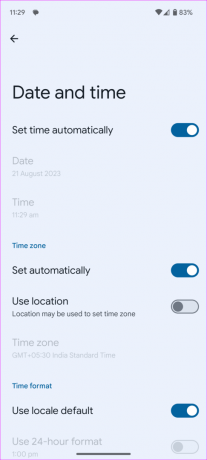
10. Päivitä Android OS
Vanhentunut Android-versio voi olla syynä puhelimesi virheelliseen toimintaan Play Kaupassa. Voit tarkistaa ja asentaa uusimman saatavilla olevan Android-ohjelmistoversion puhelimeesi.
Vaihe 1: Avaa Asetukset-sovellus Androidissa ja valitse Järjestelmä.
Vaihe 2: Napauta Järjestelmäpäivitys ja asenna uusin käyttöjärjestelmä puhelimeesi. Huomaa, että joissakin Android-puhelimissa System Update on sijoitettu eri alaosioon.
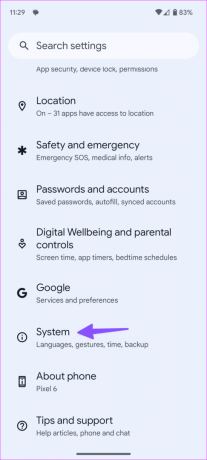
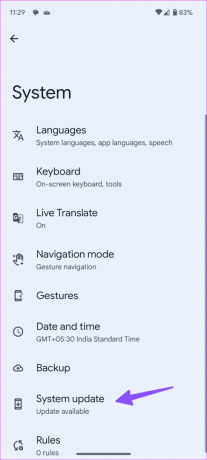
Vinkki: Päivitä Play Kauppa
Kun olet tehnyt vianmäärityksen "ei yhteyttä" -virheestä Play Kaupassa, päivitä se uusimpaan versioon alla olevien ohjeiden mukaisesti.
Vaihe 1: Käynnistä Play Kauppa ja napauta profiilikuvaasi yläreunassa ja valitse Asetukset.
Vaihe 2: Laajenna Tietoja ja asenna uusin versio napauttamalla Päivitä Play Kauppa.
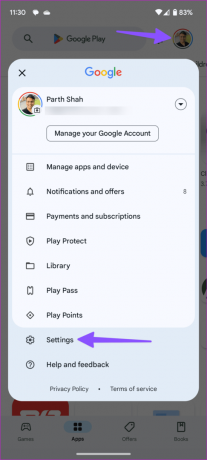

Avaa Androidin koko potentiaali
Google Play Kauppa on Android-kokemuksen sydän ja sielu. Sovellus, joka antaa "ei yhteyttä" -virheen, voi pilata tunnelmasi hetkessä. Mikä temppu teki työn puolestasi? Jaa havaintosi alla olevissa kommenteissa.
Päivitetty viimeksi 21. elokuuta 2023
Yllä oleva artikkeli saattaa sisältää kumppanilinkkejä, jotka auttavat tukemaan Guiding Techiä. Se ei kuitenkaan vaikuta toimitukselliseen eheyteemme. Sisältö pysyy puolueettomana ja autenttisena.

Kirjoittanut
Parth työskenteli aiemmin EOTO.tech: llä teknisten uutisten parissa. Hän työskentelee tällä hetkellä freelancerina Guiding Techissä ja kirjoittaa sovellusten vertailusta, opetusohjelmista, ohjelmistovinkkeistä ja temppuista sekä sukeltaa syvälle iOS-, Android-, macOS- ja Windows-alustoihin.



