Viestien sisällön piilottaminen Samsung Galaxy -puhelimien lukitusnäytössä
Sekalaista / / September 22, 2023
Useimmissa älypuhelimissa on biometrinen suojaus luvattoman käytön estämiseksi. Mitä tulee iPhonen käyttäjiin, Face ID -suojaus toimii jopa lukitusnäytön ilmoituksissa. Viestin sisällön lukitus avautuu vain, kun suoritat Face ID -todennuksen. Samsung on ottanut käyttöön samanlaisen tempun Galaxy-puhelimien One UI -käyttöliittymässä. Näin voit piilottaa viestien sisällön Samsung-puhelimien lukitusnäytöltä.

Oletusasetuksissa kuka tahansa puhelintasi käyttävä voi tarkastella vastaanotettuja sähköposteja ja viestejä. Voit piilottaa hiljaiset keskustelut ja ilmoitukset, mutta toteutus ei ole yhtä virheetön kuin iOS. Kuitenkin Samsungin One UI. Järjestelmä näyttää viestin sisällön vain, kun se avaa puhelimen lukituksen kasvosi kautta. Tarkastetaan se toiminnassa.
Ota Face ID -suojaus käyttöön Galaxy-puhelimissa
Samsung Galaxy -puhelimissa on Face ID ja sormenjälkitunnistus. Useimmat käyttäjät kuitenkin määrittävät sormenjälkien biometriset tiedot mukavuuden vuoksi. Ota Face Unlock käyttöön noudattamalla alla olevia ohjeita.
Vaihe 1: Avaa Asetukset Samsung Galaxy -puhelimessa.
Vaihe 2: Vieritä kohtaan Suojaus ja yksityisyys.
Vaihe 3: Valitse Biometriset tiedot. Napauta Kasvojentunnistus. Viimeistele todennus antamalla laitteesi PIN-koodi.


Vaihe 4: Napauta Kasvojentunnistus ja suorita asennus loppuun noudattamalla näytön ohjeita.
Vaihe 5: Ota Face Unlock käyttöön ja Pysy lukitusnäytössä, kunnes pyyhkäisy vaihtuu.


Samsung Galaxy -puhelimesi on nyt suojattu kasvojentunnistusavauksella, sormenjälkitunnistimella ja PIN-koodilla. Sinun on säädettävä lukitusnäytön ilmoituksia piilottaaksesi viestin sisällön.
Muuta lukitusnäytön ilmoitusasetuksia
Kun olet määrittänyt Face Unlockin Galaxy-puhelimissa, on aika tehdä se säädä lukitusnäyttöä ilmoitusasetukset.
Vaihe 1: Avaa Samsung Galaxy -puhelimesi asetukset ja valitse Ilmoitukset.
Vaihe 2: Napauta "Lukitusnäytön ilmoitukset".


Vaihe 3: Napauta Piilota sisältö -kohdan vieressä olevaa valintanappia.
Vaihe 4: Ota käyttöön "Näytä sisältö, kun lukitus on auki" -kytkin.
Vaihe 5: Napauta Näytä ilmoitukset, ja sinulla on muutama vaihtoehto, joista valita.


Voit joko näyttää kaikki hälytykset ja äänettömät ilmoitukset tai asettaa järjestelmän näyttämään vain hälytyksiä (yleisiä). Lukitse puhelimesi ja tarkista suojausasetuksesi toiminnassa.
Kun napautat ilmoitusta lukitusnäytöllä, se avaa sen sijaan ilmoituskeskuksen. Sinun on myös avattava puhelimen lukitus, kun yrität laajentaa ilmoitusviestiä. Kun One UI havaitsee kasvosi ja avaa puhelimen lukituksen, voit laajentaa viestiä ja tarkistaa sen sisällön. Jos tulet iPhonesta, löydät itsesi kotoisaksi Samsungin toteutuksen kanssa.

Näytä viestisisältö valituista sovelluksista lukitusnäytössä
Samsung tarjoaa myös mahdollisuuden näyttää viestien sisältöä valituista sovelluksista lukitusnäytöllä. Voit esimerkiksi ottaa käyttöön viestisisällön sosiaalisen median sovelluksista ja piilottaa sen olennaisille palveluille, kuten sähköpostille, viesteille ja pankeille. Tässä on mitä sinun on tehtävä.
Vaihe 1: Käynnistä Asetukset-sovellus Galaxy-puhelimessa ja vieritä kohtaan Ilmoitukset.
Vaihe 2: Valitse Lukitusnäytön ilmoitukset.

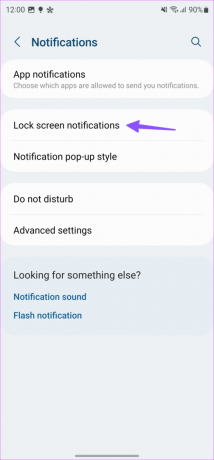
Vaihe 3: Napauta Näytä sisältö -kohdan vieressä olevaa valintanappia.
Vaihe 4: Napauta Asetukset-rataskuvaketta ja ota käyttöön valitsimet niiden sovellusten vieressä, jotka voivat näyttää sisältöä lukitusnäytön ilmoituksissa. Voit estää yksityisten sovellusten, kuten Telegramin, Messengerin ja muiden, näyttämästä sisältöä lukitusnäytöllä.
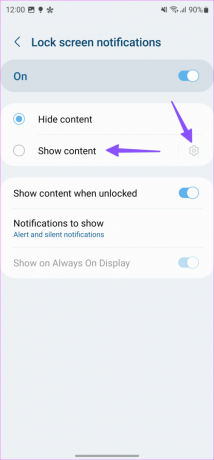

Ota ilmoitushistoria käyttöön
Joskus, kun sinä tai lapsesi pyyhkäiset vahingossa lukitusnäytön ilmoituksessa ja hylkäät sen. Saatat unohtaa tärkeitä hälytyksiä ja viestejä prosessin aikana. Androidissa on siisti "Ilmoitushistoria"-vaihtoehto, joka tallentaa vastaanotetut ja hylätyt hälytykset liikkeellä ollessasi. Samsung on ottanut saman käyttöön, ja voit ottaa sen käyttöön noudattamalla alla olevia ohjeita.
Vaihe 1: Avaa Galaxy-puhelimen Asetukset-sovellus ja vieritä kohtaan Ilmoitukset.
Vaihe 2: Napauta Lisäasetukset.


Vaihe 3: Valitse Ilmoitushistoria.
Vaihe 4: Ota sama käyttöön seuraavasta valikosta.


Sen jälkeen aina, kun hylkäät ilmoituksen tietämättäsi, siirry samaan valikkoon löytääksesi puuttuneet hälytykset.
Säädä lukitusnäytön ilmoituksia
Oletusarvoiset yhden käyttöliittymän lukitusnäytön mukautusasetukset voivat olla rajoitettuja joihinkin. Et voi hallita sitä, miltä ilmoituskuvakkeet näyttävät lukitusnäytöllä. Jos et ole sen fani, käytä Good Lockia säätämään sitä.
Huomautus: Samsung Good Lock on saatavilla vain useilla alueilla.
Vaihe 1: Lataa Samsung Good Lock Galaxy Storesta.
Vaihe 2: Käynnistä Good Lock ja asenna LockStar.
Vaihe 3: Napauta sitä. Ota lukitusnäytön kytkin käyttöön ja napauta sitä. Voit järjestää kellon, mediasoittimen ja sovelluskuvakkeet uudelleen missä tahansa paikassa.


Vaihe 4: Voit napauttaa sovelluskuvakkeita muuttaaksesi ilmoitustyyppiä, mittakaavaa, läpinäkyvyyttä ja väriä. Napauta Tallenna, ja olet valmis.

Lataa Good Lock Samsung Galaxy -puhelimiin
Piilota luottamukselliset tietosi uteliailta silmiltä
Suosittelemme viestien sisällön piilottamista sovelluksista, kuten Viestit (jossa saat OPT: t), Gmail ja muut sovellukset. Voit lukita ne kasvojentunnistuksen taakse ja estää muita kurkistamasta viestin sisältöä.
Päivitetty viimeksi 21. elokuuta 2023
Yllä oleva artikkeli saattaa sisältää kumppanilinkkejä, jotka auttavat tukemaan Guiding Techiä. Se ei kuitenkaan vaikuta toimitukselliseen eheyteemme. Sisältö pysyy puolueettomana ja autenttisena.

Kirjoittanut
Parth työskenteli aiemmin EOTO.tech: llä teknisten uutisten parissa. Hän työskentelee tällä hetkellä freelancerina Guiding Techissä ja kirjoittaa sovellusten vertailusta, opetusohjelmista, ohjelmistovinkkeistä ja temppuista sekä sukeltaa syvälle iOS-, Android-, macOS- ja Windows-alustoihin.



