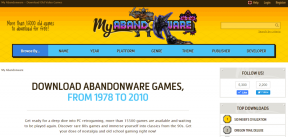DISM-virheen 1009 korjaaminen Windows 10:ssä – TechCult
Sekalaista / / September 22, 2023
DISM (Deployment Image Service and Management Tool) on tehokas Windows-apuohjelma, joka auttaa hallitsemaan ja korjaamaan järjestelmän kuvatiedostoja. Ei kuitenkaan ole harvinaista kohdata virheitä DISM: ää käytettäessä, ja yksi virheistä, joita saatat kohdata, on DISM Error 1009. Tässä blogissa tutkimme useita tapoja korjata tämä virhe, joista jokaisessa on lyhyitä vaiheita, jotka auttavat sinua ratkaisemaan ongelman.

Sisällysluettelo
Kuinka korjata DISM-virhe 1009
Windowsin rekisteri on tärkeä osa, joka tallentaa sekä käyttöjärjestelmän että asennettujen sovellusten kokoonpanoasetukset ja asetukset. Kuitenkin, kun se vioittuu, se voi johtaa erilaisiin järjestelmävirheisiin, mukaan lukien DISM-virhe 1009. Kun kohtaat sen käyttäessäsi DISM: ää, se viittaa siihen, että Windows-järjestelmän rekisteritiedostoissa on ongelma. Onneksi voit korjata sen käyttämällä alla olevia tehokkaita korjauksia.
Huomautus: Muista varmuuskopioida tärkeät tiedot ennen kuin yrität korjata korjauksia, koska niihin saattaa liittyä järjestelmätiedostojen muokkaamista.
Nopea vastaus
Korjaa DISM-virhe palauttamalla rekisteri varmuuskopiosta seuraavasti:
1. Avaa Suorita-valintaikkuna painamalla Win + R.
2. Tyyppi regedit ja paina Enter avataksesi rekisterieditorin.
3. Napsauta Rekisterieditorissa Tiedosto ja valitse Tuonti.
4. Valitse varmuuskopiotiedosto ja napsauta Avata palauttaaksesi rekisterin.
Tapa 1: Perusvianetsintämenetelmät
Ennen kuin sukeltaamme edistyneisiin vianmääritysmenetelmiin, kokeile näitä perusvianetsintäratkaisuja tarkistaaksesi ja ratkaistaksesi tämän virheen helposti.
1A. Tarkista järjestelmätiedostojen korruptio
Kun kohtaat DISM-virheen 1009, varmista, että Windowsin järjestelmätiedostot ovat ehjät suorittamalla System File Checker (SFC) -työkalun, joka korjaa vioittuneet tiedostot automaattisesti.
1. Avaa komentokehote järjestelmänvalvojana. Voit tehdä tämän etsimällä cmd Napsauta Käynnistä-valikossa hiiren kakkospainikkeella Komentokehote, ja valitse Suorita järjestelmänvalvojana.
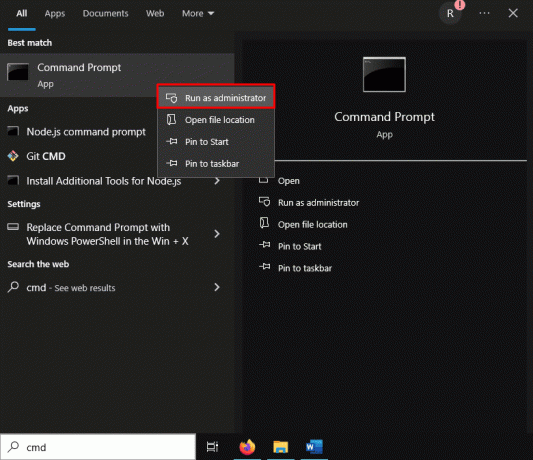
2. Kirjoita komento, sfc /scannow ja paina Tulla sisään.
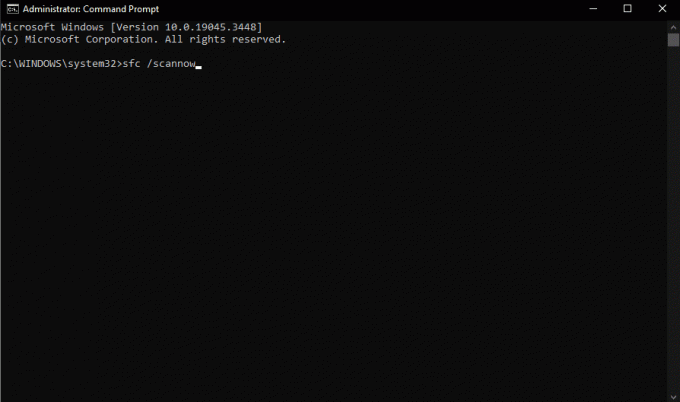
Huomautus: Odota, että System File Checker (SFC) tarkistaa ja korjaa vioittuneet järjestelmätiedostot.
3. Käynnistä tietokoneesi uudelleen prosessin päätyttyä.
1B. Käytä Windows Updaten vianmääritysohjelmaa
Windows Update Troubleshooter on sisäänrakennettu työkalu, joka voi auttaa diagnosoimaan ja korjaamaan päivityksiin liittyviä ongelmia tietokoneessa ja mahdollisesti ratkaisemaan DISM-virheen 1009 Windows 10.
1. Klikkaa alkaa ja avaa PC Asetukset.
2. Klikkaa Päivitys ja suojaus.
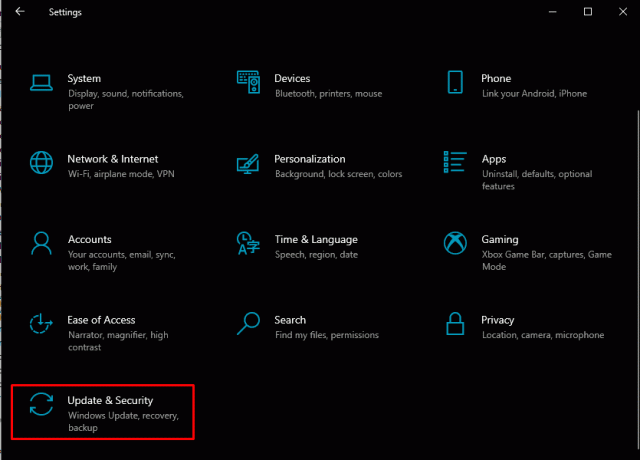
3. Klikkaa Vianetsintä vasemmassa sivupalkissa. Napsauta sitten Muita vianmäärityksiä.
4. Alla Nouse vauhtiin, Klikkaa Windows päivitys ja napsauta sitten Suorita vianmääritys.
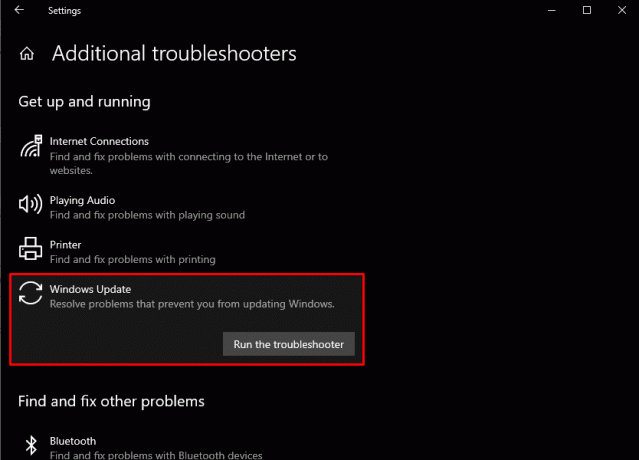
5. Seuraa näytön ohjeita suorittaaksesi vianmääritysprosessin loppuun.
Käynnistä tietokone uudelleen ja tarkista, onko DISM-virhe 1009 korjattu.
Lue myös:Korjaa DISM Error 14098 Component Store on vioittunut
Tapa 2: Poista uusin Windows Update
Jos virhe ilmenee äskettäisen päivityksen jälkeen, ongelmallisen päivityksen asennuksen poistaminen komentokehotteesta Windowsin asennusmedian avulla voi olla ratkaisu. Voit korjata DISM-virheen 1009 Windows 10:ssä seuraavasti:
1. Lehdistö Win + I avaa tietokoneen asetukset ja napsauta Päivitys ja suojaus.
2. Valitse vasemmasta sivupalkista Windows päivitys.
3. Klikkaa Näytä päivityshistoria.
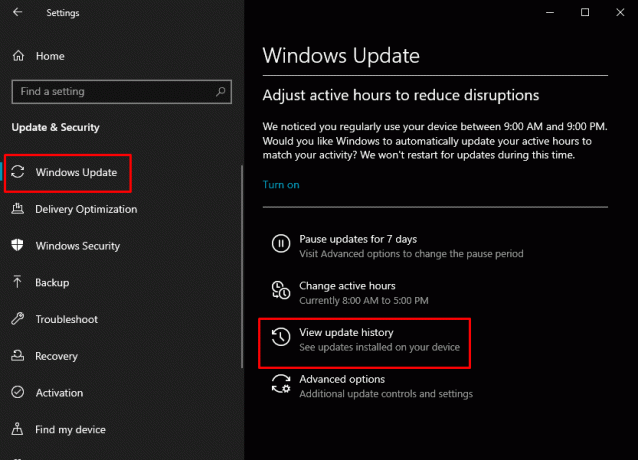
4. Klikkaa Poista päivitykset sivun yläreunassa.
5. Etsi luettelosta uusin päivitys, napsauta sitä hiiren kakkospainikkeella ja valitse Poista asennus.
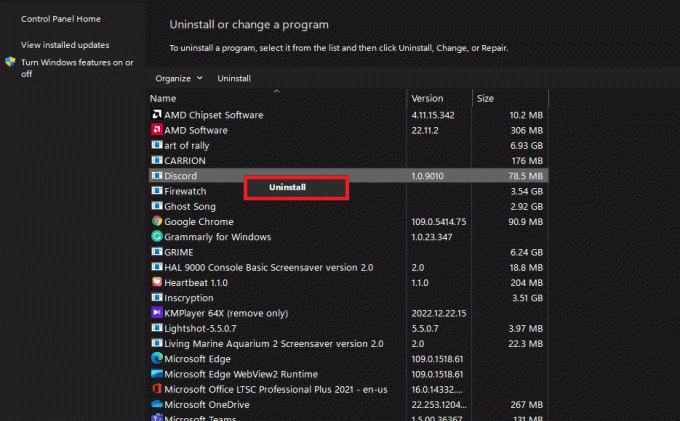
Huomautus: Poista päivitys noudattamalla näytön ohjeita.
Kun päivitys on poistettu, käynnistä tietokone uudelleen ja tarkista, onko DISM-virhe 1009 korjattu.
Jos Windows-tietokoneesi ei ole käytettävissäsi, voit siirtyä alla annettuihin vaiheisiin:
1. Aloittaa, valmistele käynnistettävä USB-asema sisältää Windows 10:n.
2. Katkaise seuraavaksi tietokoneesta virta ja käynnistä se sitten uudelleen. Siirry BIOS-asetuksiin ja valitse USB-asema käynnistyslähteeksi.
3. Napsauta käynnistysnäytössä Seuraava.
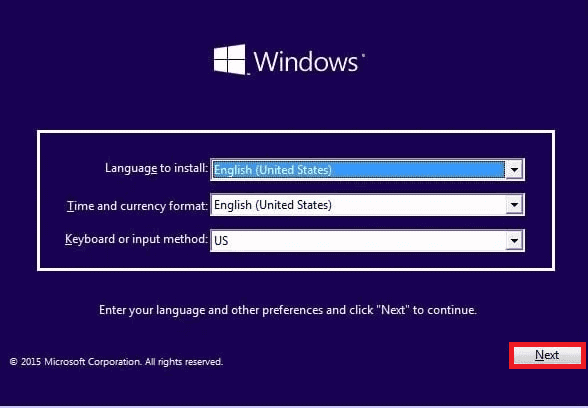
4. Valitse Korjaa tietokoneesi.
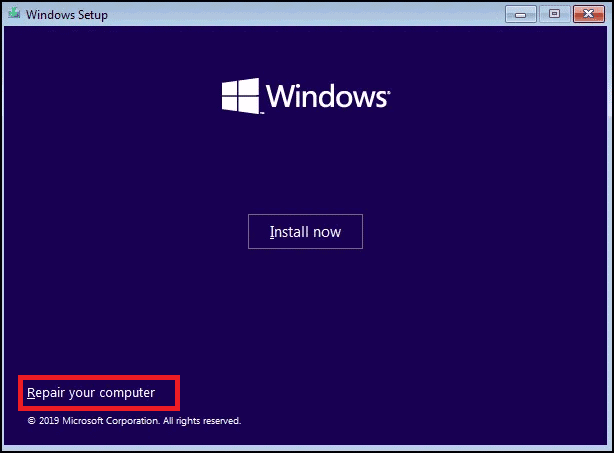
5. Klikkaa Vianetsintä ja sitten Komentokehote.
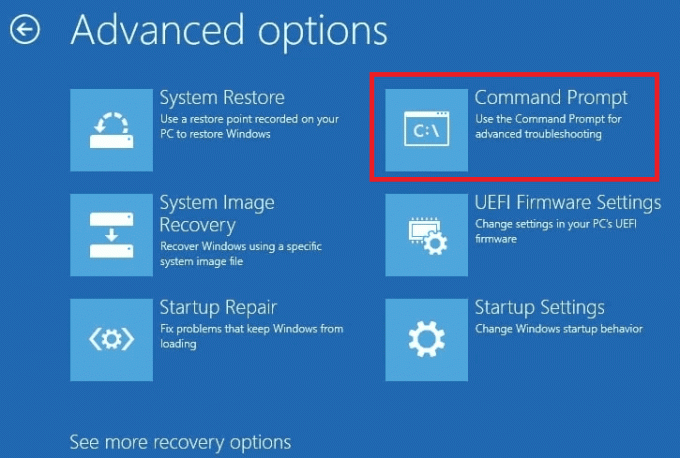
6. Kirjoita komentokehotteeseen seuraava komento ja paina Enter tunnistaaksesi Windows-kansion sisältävän aseman:
wmic logicaldisk get name
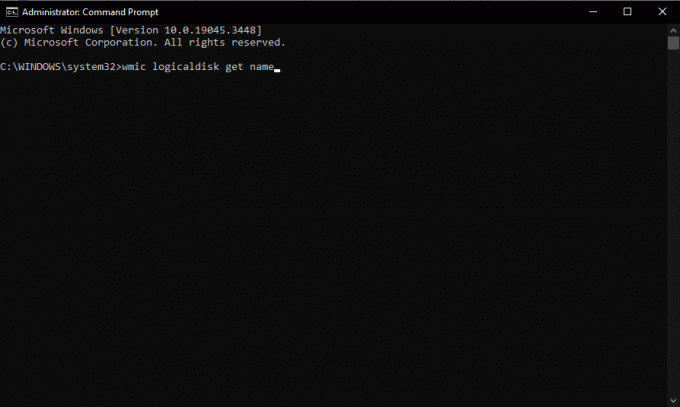
7. Käytä ohjaaja C: komento löytääksesi aseman Windows-asennuksen kanssa. Korvata C sopivalla asemakirjaimella:
8. Kun olet tunnistanut aseman Windows-kansiosta, vaihda kyseiseen asemaan. Korvata C oikealla asemakirjaimella:
9. Luo Naarmu kansio asemassa komennolla, mkdir C:\Scratch.
10. Palauta asennetut päivitykset tällä komennolla:
DISM /Image: C:\ /ScratchDir: C:\Scratch /Cleanup-Image /RevertPendingActions
Huomautus: Kun komento on suoritettu onnistuneesti, sulje komentokehote ja käynnistä tietokone uudelleen.
Jos Windows käynnistyy onnistuneesti, hienoa! Jos ei, jatka seuraavilla vaiheilla:
1. Käynnistä tietokoneesi uudelleen asennusmedialla ja avaa Komentokehote kuten ennen.
2. Suorita seuraavat kolme komentoa poistaaksesi päivitykseen liittyvät tiedostot (korvaa C asemakirjaimesi kanssa):
del C:\Windows\SoftwareDistribution del C:\Windows\WinSxS\cleanup.xml del C:\Windows\WinSxS\pending.xml
Huomautus: Käynnistä tietokoneesi uudelleen. Jos järjestelmä ei vieläkään käynnisty, käynnistä asennuslevy uudelleen ja avaa komentokehote.
3. Suorita seuraavat komennot (korvaa C asemakirjaimesi kanssa):
chkdsk /f C: sfc /scannow /offbootdir=C:\ /offwindir=C:\windows dism /image: C:\ /cleanup-image /restorehealth
Kun olet suorittanut nämä komennot, käynnistä tietokone uudelleen.
Lue myös:Korjaa DISM-lähdetiedostoja ei löytynyt -virhe
Tapa 3: Palauta rekisteri varmuuskopiosta
Jos rekisterivirhe aiheuttaa DISM-virheen 1009 Windows 10:ssä, palauta Windowsin rekisteri RegBack-kansion avulla, jos sinulla on kunnossa varmuuskopio.
Huomautus: Tämä menetelmä olettaa, että sinulla on varmuuskopio Windowsin rekisteristä. Ole varovainen, kun muokkaat rekisteriä, koska se voi johtaa järjestelmän epävakauteen, jos se tehdään väärin.
1. Avaa Suorita-valintaikkuna painamalla Win + R.
2. Tyyppi regedit ja paina Enter avataksesi rekisterieditorin.
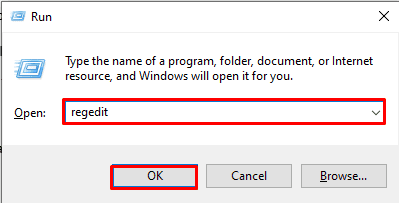
3. Napsauta Rekisterieditorissa Tiedosto ja valitse Tuonti.
Huomautus: Siirry sijaintiin, johon olet tallentanut rekisterin varmuuskopiotiedoston.
4. Valitse varmuuskopiotiedosto ja napsauta Avata palauttaaksesi rekisterin.
Huomautus: Noudata näyttöön tulevia kehotteita tai vahvistuksia.
Kun rekisteri on palautettu, käynnistä tietokone uudelleen.
Jos Windows-tietokoneesi ei ole käytettävissäsi, voit siirtyä alla annettuihin vaiheisiin:
Huomautus: Ennen kuin suoritat näitä komentoja, varmista, että mainitut hakemistot ovat olemassa. Jos jotakin näistä hakemistoista ei ole olemassa, komennot johtavat virheisiin.
1. Käynnistä tietokoneesi Windowsin asennusmedialla ja käytä sitä Komentokehote.

2. Vaihda asemaan, joka sisältää Windows-kansion ja paina Tulla sisään. (vaihda C asemakirjaimesi kanssa):
3. Suorita seuraavat komennot:
cd \windows\system32\config md Backup copy *.* Backup cd RegBack
Huomautus: Jos RegBack-kansion tiedostoissa ei ole nolla tavua, se tarkoittaa, että rekisteritiedostot ovat vioittuneet tai tyhjiä. Siirry tässä tapauksessa ratkaisuun 3 (Järjestelmän palauttaminen).
4. Jos missään tiedostossa ei ole nolla tavua, suorita kopio *.* .. komento kopioida rekisteritiedostot Config-kansioon (korvaa pyydettäessä):
5. Poistu komentokehotteesta ja käynnistä tietokoneesi uudelleen.
6. Jos tietokoneesi ei käynnisty, käynnistä uudelleen asennuslevyltä, avaa komentokehote ja suorita seuraavat komennot (korvaa C asemakirjaimellasi):
chkdsk /f C: sfc /scannow /offbootdir=C:\ /offwindir=C:\windows dism /image: C:\ /cleanup-image /restorehealth
Käynnistä tietokoneesi uudelleen.
Lue myös:Korjaa DISM-virhe 0x800f081f Windows 10:ssä
Tapa 4: Tarkista Windowsin asennusmedia
Jos kohtaat virheen DISM-korjaustoimintojen aikana, varmista Windowsin asennustietovälineen eheys varmistaaksesi, että korjauslähde on luotettava, ja korjaa DISM-virhe 1009.
1. Varmista, että sinulla on a Windowsin asennus USB tai DVD.
2. Aseta asennusmedia tietokoneellesi ja käynnistä se uudelleen.
3. Käynnistä asennuslevyltä. Valitse kieli, aika, valuutta ja näppäimistöasetukset ja napsauta sitten Seuraava.
4. Klikkaus Korjaa tietokoneesi vasemmassa alakulmassa.
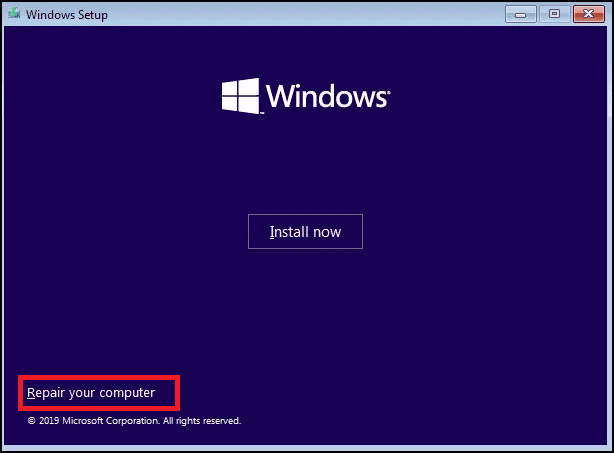
5. Valitse Vianetsintä ja sitten Edistyneet asetukset.
6. Valitse Komentokehote.

7. Korjaa Windows-näköistiedosto kirjoittamalla komentokehotteeseen seuraava komento. Korvata X: Windows-asennuslevyllesi määritetyllä asemakirjaimella (esim. D:):
DISM /Online /Cleanup-Image /RestoreHealth /source: X:\Sources\Install.wim
Odota prosessin valmistumista. Poista asennuslevy ja käynnistä tietokone uudelleen.
Tapa 5: Käytä järjestelmän palautustoimintoa
Kun rekisteriongelmat jatkuvat tai niitä ei voida korjata, aloita järjestelmän palautus Windowsista asennusmedia palauttaaksesi järjestelmän aiemmin toimivaan tilaan, mikä saattaa ratkaista ongelman virhe. Voit tehdä sen tutustumalla oppaaseemme osoitteessa Järjestelmän palauttamisen käyttäminen Windows 10:ssä yksityiskohtaisia vaiheita varten.
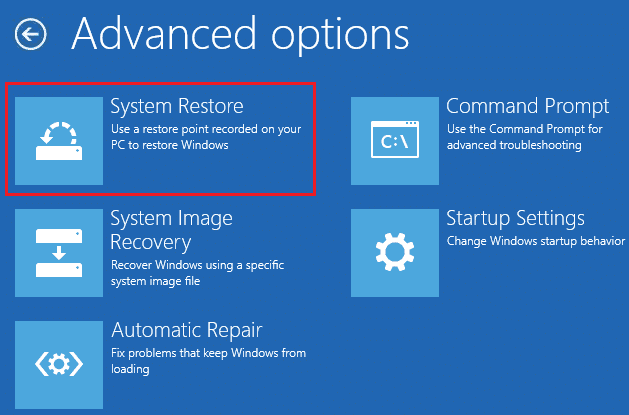
Näiden menetelmien pitäisi auttaa sinua korjaa DISM-virhe 1009 ja saat Windows-järjestelmäsi takaisin raiteilleen. Jos ongelma jatkuu, harkitse lisäavun hakemista ammattilaiselta tai Microsoftin tuelta. Jos sinulla on meille kysyttävää tai ehdotuksia, ilmoita meille alla olevaan kommenttikenttään.
Henry on kokenut teknologiakirjailija, jonka intohimona on tehdä monimutkaisista teknologiaaiheista jokapäiväisten lukijoiden ulottuvilla. Yli vuosikymmenen kokemuksella teknologia-alalta Henrystä on tullut lukijoilleen luotettava tietolähde.


![Nykyiset suojausasetuksesi eivät salli tämän tiedoston lataamista [RATKAISTU]](/f/7ad1bae18f1cc77f894ce94e712d37cf.png?width=288&height=384)