Näytä piilotetut salasanat tähden takana ilman ohjelmistoja
Sekalaista / / November 28, 2021
Näytä piilotetut salasanat tähden takana ilman ohjelmistoa: Aina kun annamme salasanan kirjautuaksemme tileillemme tai verkkosivustoillemme, näemme salasanamme tilalla vain sarjan pisteitä tai tähtiä. Vaikka tämän päätarkoitus on estää ketään lähelläsi tai takanasi seisovia huijaamasta salasanaasi, mutta joskus meidän on voitava nähdä todellinen salasana. Tämä tapahtuu enimmäkseen, kun kirjoitamme pitkän salasanan ja olemme tehneet virheen, jonka haluamme korjata joutumatta kirjoittamaan koko salasanaa uudelleen. Jotkut sivustot pitävät Gmail tarjoa Näytä vaihtoehto nähdäksesi syöttämäsi salasanasi, mutta joillakin muilla ei ole sellaista vaihtoehtoa. Tässä on muutamia tapoja, joilla voit paljastaa piilotetun salasanan tällaisessa tapauksessa.

Sisällys
- Näytä piilotetut salasanat tähden takana ilman ohjelmistoja
- Tapa 1: Näytä piilotetut salasanat tähden takana käyttämällä Tarkastuselementtiä
- Tapa 2: Näytä piilotetut salasanat käyttämällä Inspect Element for Android -sovellusta
- Tapa 3: Näytä tallennetut salasanat Chromessa
Näytä piilotetut salasanat tähden takana ilman ohjelmistoja
Huomautus: Varmista luo palautuspiste vain siltä varalta, että jokin menee pieleen.
Tapa 1: Näytä piilotetut salasanat tähden takana käyttämällä Tarkastuselementtiä
Tekemällä pieniä muutoksia minkä tahansa sivun skriptiin, voit poistaa salasanasi helposti, etkä tarvitse siihen edes ohjelmistoa. Voit paljastaa tai paljastaa piilotetut salasanat tähdellä:
1.Avaa sivu, jolle kirjoitit salasanasi ja haluat paljastaa sen.
2. Nyt haluamme muuttaa tämän syöttökentän komentosarjaa, jotta voimme nähdä salasanan. Valitse salasanakenttä ja napsauta sitä hiiren kakkospainikkeella. Klikkaa 'Tarkastaa' tai 'Tarkastele elementtiä' selaimestasi riippuen.

3. Vaihtoehtoisesti paina Ctrl+Shift+I samalle.
4.Ikkunan oikealla puolella näet sivun skriptin. Tässä salasanakentän koodiosa on jo korostettuna.

5. Kaksoisnapsauta nyt type=”salasana” ja kirjoita "teksti' salasanan' tilalle ja paina Enter.
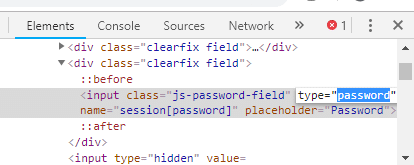
6. Sinä näkee antamasi salasanan pisteiden tai tähtien sijaan.

Tämä on helpoin tapa, jota voit käyttää helposti Näytä piilotetut salasanat tähden tai pisteiden takana (****) millä tahansa verkkoselaimella, mutta jos haluat nähdä salasanan Androidissa, sinun on noudatettava alla lueteltua menetelmää.
Tapa 2: Näytä piilotetut salasanat käyttämällä Inspect Element for Android -sovellusta
Oletuksena, Android ei ole Inspect Element -vaihtoehtoa, joten jos haluat tehdä saman Android-laitteellasi, sinun on noudatettava tätä pitkää menetelmää. Jos sinun on kuitenkin todella paljastettava laitteellesi antamasi salasana, voit tehdä sen noudattamalla annettua menetelmää. Huomaa, että sinun pitäisi käyttää Kromi molemmilla laitteillasi tätä varten.
1. Tätä varten sinun on liitettävä puhelin tietokoneeseen USB: n kautta. Myös,USB-virheenkorjaus pitäisi olla käytössä puhelimessasi. Siirry asetuksiin ja sitten Kehittäjäasetukset puhelimellasi ota USB-virheenkorjaus käyttöön.
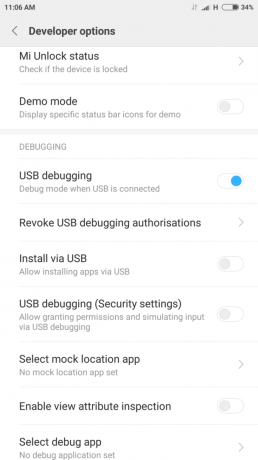
2. Kun puhelin on liitetty tietokoneeseen, salli USB-virheenkorjaus.

3.Avaa sivu nyt Kromi johon olet kirjoittanut salasanasi ja haluat paljastaa sen.
4.Avaa Chrome-verkkoselain tietokoneellasi ja kirjoita chrome://inspect osoitepalkissa.
5. Tällä sivulla voit nähdä omasi Android-laite ja avoimien välilehtien tiedot.
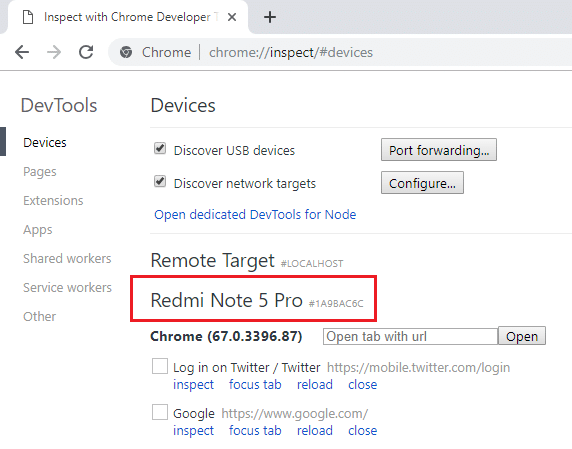
6. Napsauta tarkastaa haluamasi välilehden alla paljasta salasanasi.
7. Kehittäjätyökalut -ikkuna avautuu. Nyt, koska salasanakenttää ei ole korostettu tässä menetelmässä, sinun on etsittävä se manuaalisesti tai painettava Ctrl+F ja kirjoitettava 'salasana' löytääksesi sen.
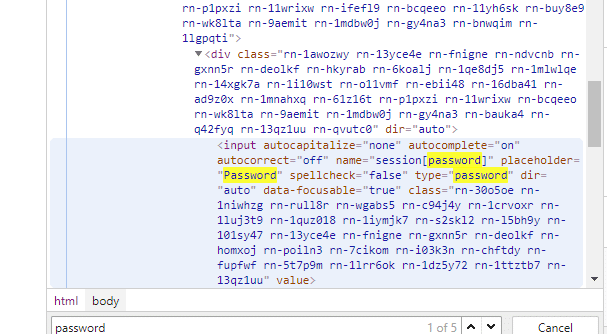
8. Kaksoisnapsauta type=”salasana” ja kirjoita sitten "teksti' tilalle 'Salasana’. Tämä muuttaa syöttökentän tyyppiä ja näet salasanasi.
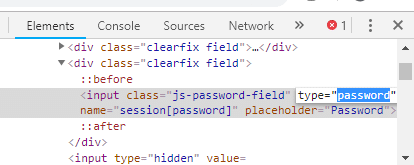
9. Paina Enter ja tämä tapahtuu paljastaa piilotetut salasanat tähden takana ilman ohjelmistoja.
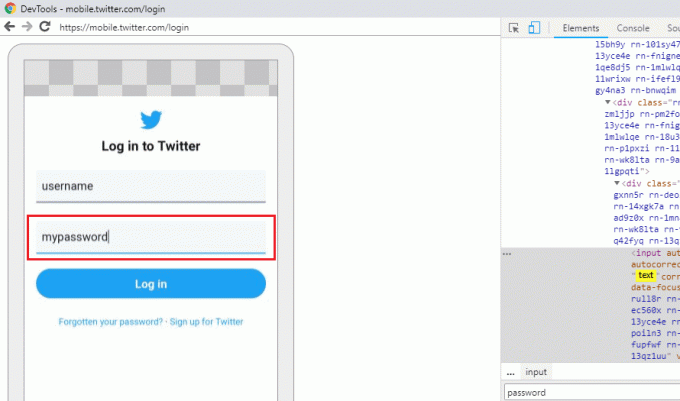
Tapa 3: Näytä tallennetut salasanat Chromessa
Niille teistä, jotka eivät pidä salasanojen muistamisesta ja käyttävät sen sijaan tallennettuja salasanoja, tulee haasteeksi, jos joutuu jostain syystä syöttämään salasanan itse. Tällaisissa tapauksissa pääset selaimesi tallennettuun salasanaluetteloon salasanan selvittämiseksi. Verkkoselaimen salasananhallintavaihtoehdot paljastavat kaikki siihen tallentamasi salasanat. Jos olet Chromen käyttäjä,
1.Avaa Chrome-selain ja napsauta kolmen pisteen valikko ikkunan oikeassa yläkulmassa.
2. Valitse "asetukset' valikosta.

3. Napsauta asetusikkunassa "Salasanat’.
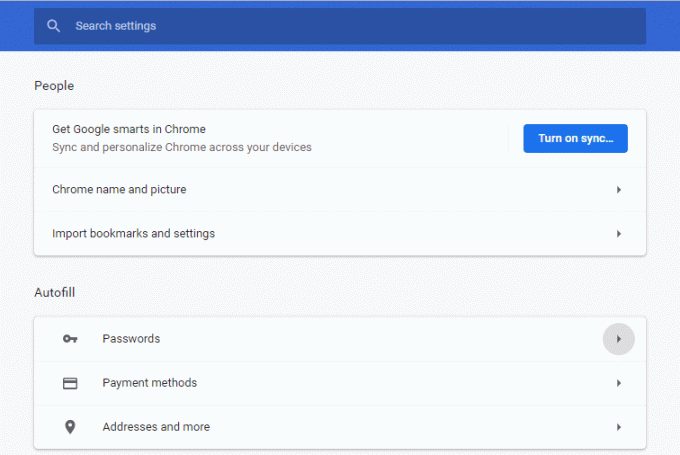
4.Voit nähdä luettelo kaikista tallennetuista salasanoistasi käyttäjänimineen ja nettisivut.
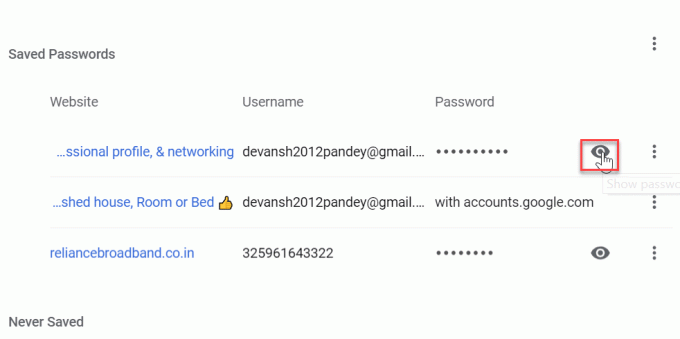
5.Jos haluat paljastaa minkä tahansa salasanan, sinun tarvitsee vain napsauta esityskuvaketta salasanakentän vieressä.
6.Kirjoita PC-kirjautumissalasana kehotteessa jatkaaksesi.
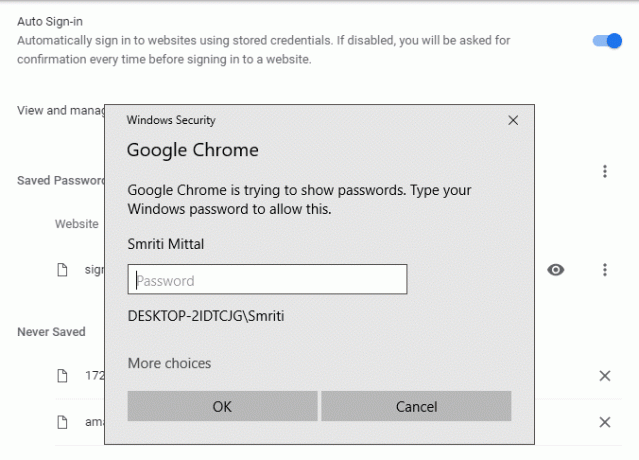
7.Voit nähdä vaaditun salasanan.
Joten nämä olivat muutamia menetelmiä, joilla voit paljastaa piilotetut salasanat ilman, että sinun tarvitsee ladata kolmannen osapuolen ohjelmistoja. Mutta jos sinulla on tapana paljastaa salasanasi useammin, nämä menetelmät vievät melkoisen aikaa. Helpompi tapa on siis ladata laajennuksia, jotka on erityisesti omistettu tämän tekemiseen puolestasi. Esimerkiksi Chromen ShowPassword-laajennuksen avulla voit paljastaa piilotetut salasanat vain viemällä hiiren osoitinta. Ja jos olet tarpeeksi laiska, lataa jokin salasananhallintasovellus säästääksesi itsesi salasanan syöttämiseltä.
Suositus:
- Siirrä sähköpostit helposti Gmail-tililtä toiselle
- 4 tapaa poistaa automaattiset päivitykset käytöstä Windows 10:ssä
- Kosketusnäytön poistaminen käytöstä Windows 10:ssä [GUIDE]
- Aseta enimmäisäänenvoimakkuusrajoitus Windows 10:ssä
Toivon, että yllä olevista vaiheista oli apua ja nyt voit tehdä sen helposti Näytä piilotetut salasanat tähden takana ilman ohjelmistoja, mutta jos sinulla on vielä kysyttävää tästä opetusohjelmasta, voit kysyä niitä kommenttiosiossa.



