Excel-työkirjan suojauksen poistaminen ilman salasanaa - TechCult
Sekalaista / / September 24, 2023
Excel-työkirjat toimivat usein arvokkaina tietovarastoina. Näiden tietojen suojaamiseksi käyttäjät yleensä suojaavat työkirjansa salasanoilla. Vaikka tämä käytäntö rajoittaa tehokkaasti luvatonta pääsyä yksittäisiin henkilöihin, se voi myös rajoittaa pääsyä valtuutettuihin käyttäjiin, jos salasanat unohtuvat. Joten herää kysymys, kuinka poistaa Excel-työkirjan suojaus ilman salasanaa versiosta 2013 alkaen? Autamme sinua tässä tämän päivän artikkelissa.

Sisällysluettelo
Kuinka poistaa Excel-työkirjan suojaus ilman salasanaa
Salasana asetetaan ennen työkirjan jakamista jonkun kanssa, jotta luottamukselliset tiedot eivät joudu vääriin käsiin. Tämä takaa myös sen, että mitään tietoja ei lisätä tai poisteta tietämättäsi. Salasanan kadottaminen voi aiheuttaa haasteita työkirjan käyttämisessä. On kuitenkin olemassa useita tapoja suojata tiedosto salasanalla ja poistaa sen suojaus. Katsotaanpa niitä alla.
Tapa 1: VBA-koodin käyttäminen
Ensimmäinen tapa poistaa Excel-työkirjan suojaus ilman salasanaa on VBA-koodin käyttö. Yksinkertaisesti sanottuna se on muokattava ohjelmointikoodi, joka luodaan automaattisesti, kun käyttäjä tallentaa makron.
1. Avaa salasanalla suojattu Excel Sivu laitteellasi.
2. paina Alt + F1 näppäimiä samanaikaisesti avataksesi Visual Basic Editorin.
3. Napsauta hiiren kakkospainikkeella työkirjan nimi näytön vasemmassa ruudussa.
4. Valitse Lisää jonka jälkeen Moduuli.
5. Liitä seuraava koodi näkyviin tulevassa ikkunassa:
Sub PasswordBreaker() 'Breaks worksheet password protection. Dim i As Integer, j As Integer, k As Integer. Dim l As Integer, m As Integer, n As Integer. Dim i1 As Integer, i2 As Integer, i3 As Integer. Dim i4 As Integer, i5 As Integer, i6 As Integer. On Error Resume Next. For i = 65 To 66: For j = 65 To 66: For k = 65 To 66. For l = 65 To 66: For m = 65 To 66: For i1 = 65 To 66. For i2 = 65 To 66: For i3 = 65 To 66: For i4 = 65 To 66. For i5 = 65 To 66: For i6 = 65 To 66: For n = 32 To 126. ActiveSheet.Unprotect Chr(i) & Chr(j) & Chr(k) & _. Chr(l) & Chr(m) & Chr(i1) & Chr(i2) & Chr(i3) & _. Chr(i4) & Chr(i5) & Chr(i6) & Chr(n) If ActiveSheet.ProtectContents = False Then. MsgBox "Password is " & Chr(i) & Chr(j) & _. Chr(k) & Chr(l) & Chr(m) & Chr(i1) & Chr(i2) & _. Chr(i3) & Chr(i4) & Chr(i5) & Chr(i6) & Chr(n) Exit Sub. End If. Next: Next: Next: Next: Next: Next. Next: Next: Next: Next: Next: Next. End Sub
6. Nyt paina F5.
Makro heittää nyt murretun salasanan, joka ei ole alkuperäinen, mutta toimii silti.
Lue myös: Kuinka tehdä Excel-tiedostosta vain luku
Tapa 2: Kopioi sisältö suojaamattomaan laskentataulukkoon
Toinen tapa salasanalla suojatun Excel-arkin lukituksen avaamiseen on kopioida ja liittää -vaihtoehto. Vaikka tämä menetelmä ei auta sinua murtamaan salasanaa, voit silti tarkastella sisältöä.
1. Avata Excel Windows-kannettavassasi.
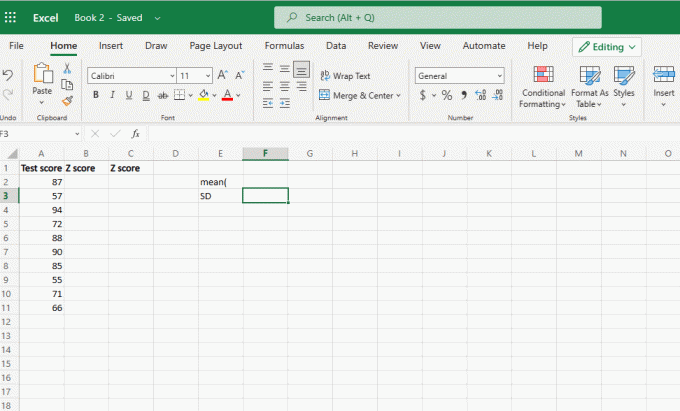
2. Avaa salasanalla suojattu arkki ja paina Vaihto + Ctrl + lopetusnäppäimet valitaksesi käytetyt solut laskentataulukosta.
3. Paina seuraavaksi Ctrl + Cavaimet kopioidaksesi valittujen solujen sisällön.
4. paina Ctrl + N näppäimiä avataksesi uuden arkin samassa työkirjassa.
5. Paina lopuksi Ctrl + V näppäimet liittääksesi salasanalla suojatun arkin sisällön.
Lue myös:Kuinka vähentää useita soluja Excelissä
Kuinka poistaa suojaus Excel-taulukoista ilman salasanaa 2013 ja 2016
Kokeilimme yllä mainittuja menetelmiä Microsoft Excel LTSC Professional Plus 2021:ssä, eivätkä ne tuottaneet toivottuja tuloksia. Uudemmissa versioissa voit käyttää Excelin salasanan palautustyökalua säästääksesi aikaa ja poistaaksesi arkkien suojauksen ilman salasanaa. Alla olemme maininneet iSeePassword Excel Password Recovery -työkalun käytön vaiheet.
1. Mene virkamiehelle iSeePassword Excelin salasanan palautus työkalu, jolla voit ostaa ja ladata työkalun laitteellesi.
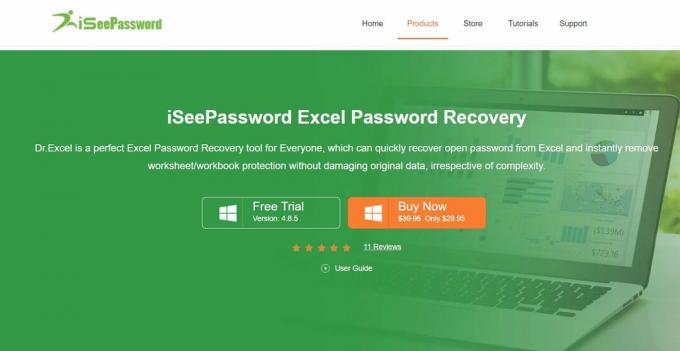
2. Suorita suoritettava tiedosto suorittaaksesi asennusprosessin loppuun.
3. Klikkaa Lisää tiedosto tuodaksesi salasanalla suojatun arkin.
4. Valitse seuraavaksi hyökkäys alta Valitse hyökkäystyyppi.
Huomautus: Voit mukauttaa hyökkäysasetuksia nopeuttaaksesi prosessia.
5. Kun olet valmis, napsauta alkaa aloittaa.
Toivomme, että tämä menetelmä auttaa sinua ymmärtämään miten Excel-työkirjan suojaus poistetaan ilman salasanaa. Jaa arvokkaat arvostelusi ja palautteesi kommenteissa. Kerro myös meille, mitä haluaisit lukea!
Henry on kokenut teknologiakirjailija, jonka intohimona on tehdä monimutkaisista teknologiaaiheista jokapäiväisten lukijoiden ulottuvilla. Yli vuosikymmenen kokemuksella teknologia-alalta Henrystä on tullut lukijoilleen luotettava tietolähde.



