5 parasta korjausta pikkukuvien esikatseluille, jotka katoavat nopeasti tehtäväpalkista Windows 11:ssä
Sekalaista / / September 24, 2023
Windows 11:ssä tehtäväpalkin pikkukuvaominaisuus antaa sinulle pienen esikatseluikkunan, kun siirrät hiiren käynnissä olevan ohjelman tehtäväpalkin kuvakkeen päälle. Joten saatat nähdä ohjelman nykyisen tilan maksimoimatta sovellusta. Jotkut käyttäjät kuitenkin valittavat pikkukuvien esikatseluista, jotka katoavat nopeasti Windows 11:n tehtäväpalkista.
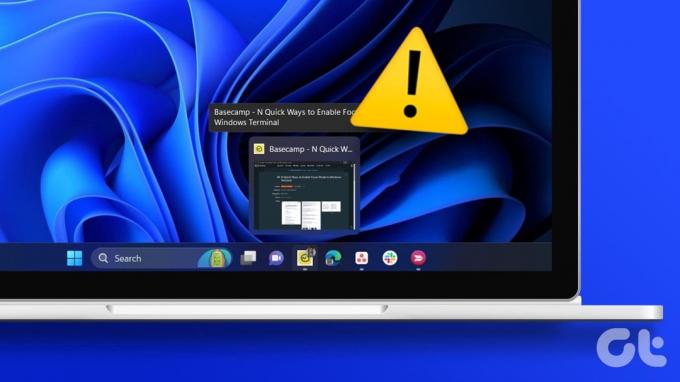
Saatat törmätä tähän ongelmaan, jos tietokoneesi resurssit ovat vähissä, profiilisi on vioittunut tai järjestelmätiedostot ovat vioittuneet. Näytämme kuitenkin, kuinka voit ratkaista kaikki nämä ongelmat tässä oppaassa.
1. Luo pikkukuvavälimuisti uudelleen
Pikkukuvavälimuisti koostuu kaikista kuvista, joita Windows käyttää kansioiden ja tiedostojen esikatseluun. Kun välimuisti muuttuu tai on vioittunut, tehtäväpalkin esikatselu saattaa hävitä nopeasti. Pikkukuvavälimuistin luominen uudelleen tyhjentää sen ja ratkaisee ongelman.
Vaihe 1: Napsauta Windowsin suurennuslinssiä tehtäväpalkissa, kirjoita clean ja valitse Levyn uudelleenjärjestäminen -sovellus.
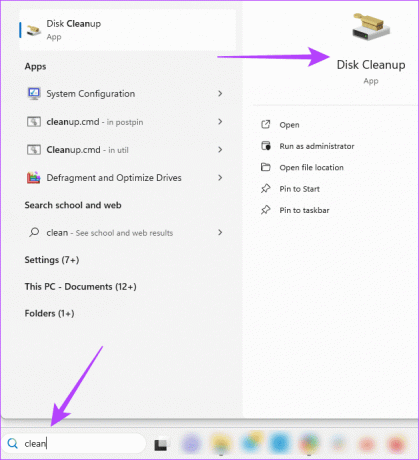
Vaihe 2: Valitse asemasi ja paina OK.

Vaihe 3: Poista Poistettavat tiedostot -osiosta kaikki muut paitsi Pikkukuvat -valinta ja napsauta sitten OK.
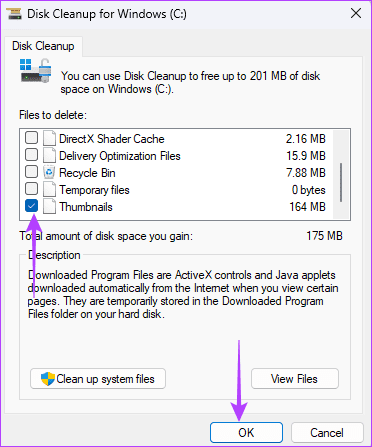
2. Suorita System File Checker Scan
Järjestelmätiedostojen vioittuminen johtaa tietokoneesi epänormaaliin toimintaan ja voi olla syynä siihen, miksi tehtäväpalkin esikatselu katoaa nopeasti. Windows 11:ssä on sisäänrakennettu apuohjelma, joka etsii vioittuneita, huonoja tai puuttuvia järjestelmätiedostoja ja korvaa tai korjaa ne. Näin suoritat tiedostoskannauksen System File Checker -apuohjelmalla.
Vaihe 1: Paina Windows + R-pikanäppäintä avataksesi Suorita-valintaikkunan.
Vaihe 2: Kirjoita cmd ja paina Control + Shift + Enter pikanäppäin avataksesi komentokehote järjestelmänvalvojan oikeuksilla.
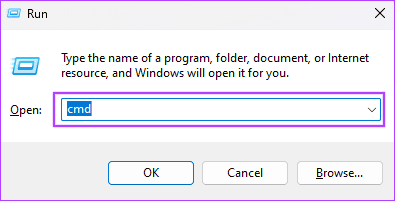
Vaihe 3: Syötä alla oleva komentosarja ja paina Enter:
sfc /scannow

Vaihe 4: Käynnistä tietokoneesi uudelleen. Tarkista, katoavatko tehtäväpalkin pikkukuvat edelleen nopeasti.
3. Asenna Shellexperiencehost-sovelluspaketti uudelleen
Windows 11 -tietokoneessa Shellexperiencehost App Package ohjaa tehtäväpalkkia, Käynnistä-valikkoa, kuten muita käyttöliittymäelementtejä. Joten kun sovelluspaketti puuttuu tai on vioittunut, huomaat joitain epäsäännöllisyyksiä sen hallitsemien elementtien joukossa. Joskus tämä ilmenee pikkukuvien esikatselutoiminnon epäsäännöllisinä näyttöajoina. Paras vaihtoehto on asentaa se uudelleen.
Vaihe 1: Napsauta Windows Search (suurennuslinssi) -kuvaketta tehtäväpalkissa, kirjoita powershellja napsauta PowerShellin Suorita järjestelmänvalvojana -vaihtoehtoa.

Vaihe 2: Kirjoita alla oleva komentosarja ja asenna Shellexperiencehost-sovelluspaketti uudelleen painamalla Enter.
Get-AppxPackage Microsoft.Windows.ShellExperienceHost | foreach {Add-AppxPackage -register "$($_.InstallLocation)\appxmanifest.xml" -DisableDevelopmentMode}

Vaihe 3: Käynnistä tietokone uudelleen, kun komento on suoritettu kokonaan.
4. Päivitä Hover Delay Time
On mahdollista, että viiveaika on asetettu liian lyhyeksi; siksi se katoaa nopeasti. Windowsin mukana tulee rekisterieditori, jota voidaan käyttää joidenkin tärkeiden tietokoneen asetusten ja toiminnan määrittämiseen. Noudata alla olevia ohjeita lisätäksesi tehtäväpalkin pikkukuvien esikatselun viivettä, mutta ensin luo varmuuskopio rekisteristäsi jos sinun on palautettava määritykset.
Vaihe 1: Paina Windows + R-pikanäppäintä avataksesi Suorita-valintaikkunan.
Vaihe 2: Tyyppi regedit ja paina Enter avataksesi rekisterieditorin.
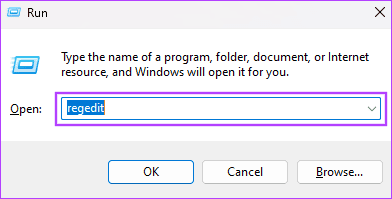
Vaihe 3: Siirry alla olevaan polkuun:
Computer\HKEY_CURRENT_USER\Software\Microsoft\Windows\CurrentVersion\Explorer\Advanced
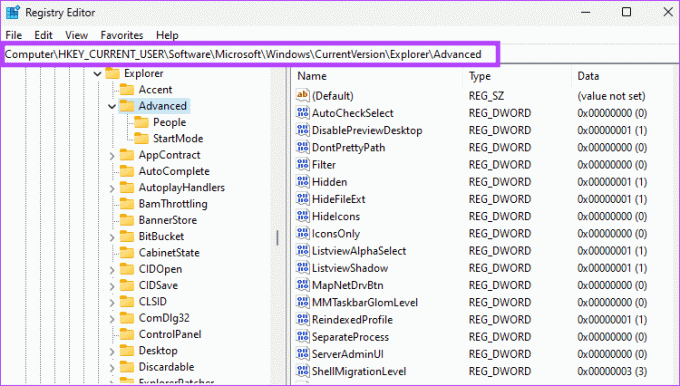
Vaihe 4: Kaksoisnapsauta ThumbnailLivePreviewHoverTime-arvoa oikeanpuoleisessa ruudussa, suurenna Value-tietoa, muuta Base arvoksi Decimal ja napsauta OK. Merkinnät ovat millisekunteina, joten voit kokeilla 1000 tai 1200. Jos ThumbnailLivePreviewHoverTimea ei ole olemassa, jatka vaiheeseen 5.

Vaihe 5: Napsauta hiiren kakkospainikkeella mitä tahansa tyhjää kohtaa oikeanpuoleisessa ruudussa, valitse Uusi ja sitten "DWORD (32-bittinen) arvo". Nimeä uusi arvo ThumbnailLivePreviewHoverTime ja anna sille arvo 1000 tai 1200, kuten vaiheessa 4 selitetään.

5. Luo uusi käyttäjäprofiili
Uuden käyttäjäprofiilin luominen luo uusia kopioita tehtäväpalkin asetuksista, mukaan lukien uuden pikkukuvavälimuistin. Tämä tarkoittaa, että jos vanha välimuisti tai tietyt siihen liittyvät asetukset vioittuvat, ne korvataan ja se ratkaisee pikkukuvien esikatselun ongelman. Näin luot uuden käyttäjäprofiilin.
Vaihe 1: Avaa Asetukset-sovellus painamalla Windows + I -pikanäppäintä.
Vaihe 2: Napsauta vasemmassa sivupalkissa Tilit ja sitten oikeasta ruudusta Muut käyttäjät.
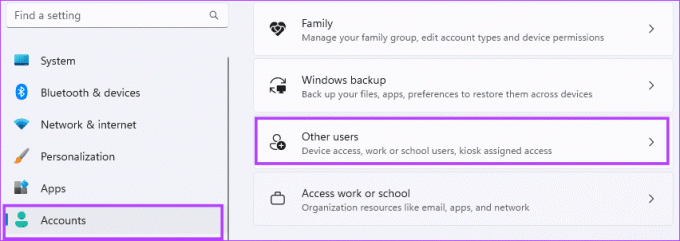
Vaihe 3: Napsauta Lisää tili -painiketta.

Vaihe 4: Napsauta "Minulla ei ole tämän henkilön kirjautumistietoja".
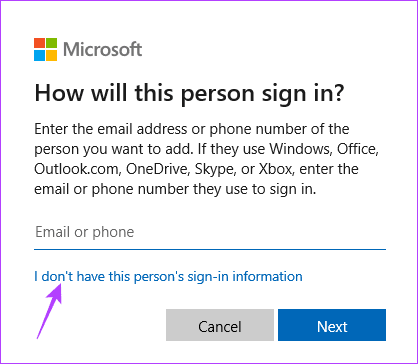
Vaihe 5: Napsauta "Lisää käyttäjä ilman Microsoft-tiliä" -vaihtoehtoa.

Vaihe 6: Syötä tietosi ja napsauta Seuraava.
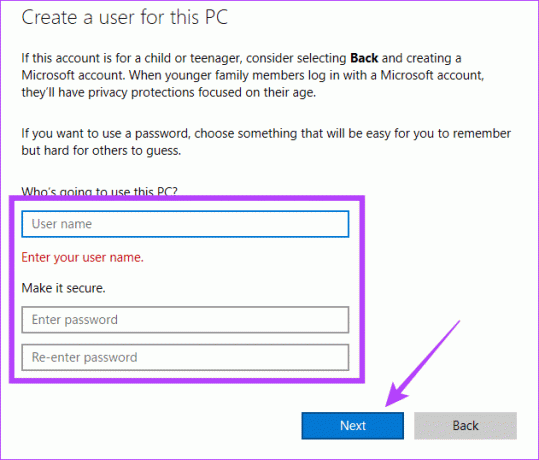
Vaihe 7: Laajenna juuri luotu käyttäjä ja napsauta Muuta tilin tyyppiä.
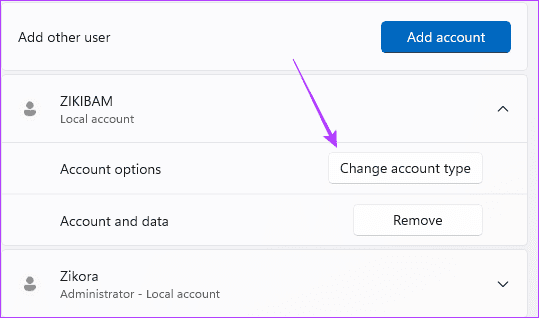
Vaihe 8: Valitse avattavasta Tilin tyyppi -valikosta Järjestelmänvalvoja ja napsauta sitten OK.
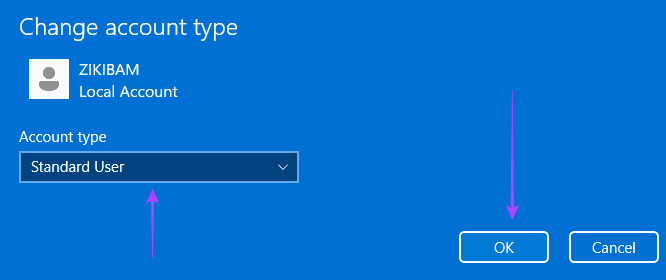
Vaihe 9: Kirjaudu ulos ja kirjaudu sisään äskettäin luodulle tilille ja varmista, että pikkukuvien esikatselun nopeasti katoava ongelma on korjattu.
Nauti taas täydellisestä Windows 11 -käyttöliittymäkokemuksesta
Joskus tämä ongelma tarkoittaa, että et voi valita tai tarkastella esikatseluita, mikä heikentää käyttökokemusta. Jos kuitenkin noudatat tämän oppaan ratkaisuja, pikkukuvasi toimivat jälleen täydellisesti. Se on yhtä paljon kuin jaamme tässä oppaassa.
Päivitetty viimeksi 22.9.2023
Yllä oleva artikkeli saattaa sisältää kumppanilinkkejä, jotka auttavat tukemaan Guiding Techiä. Se ei kuitenkaan vaikuta toimitukselliseen eheyteemme. Sisältö pysyy puolueettomana ja autenttisena.



