MacBookin nimen vaihtaminen yksinkertaisilla vaiheilla
Sekalaista / / September 25, 2023
Mac-tietokoneesi nimi on enemmän kuin tunniste. Se on osa digitaalista identiteettiäsi, ja se auttaa sinua erottamaan laitteesi ja personoimaan tietokonekokemustasi. Mutta oletko koskaan miettinyt, kuinka voit vaihtaa MacBookin nimen? Jos kyllä, tämä opas on sinua varten.
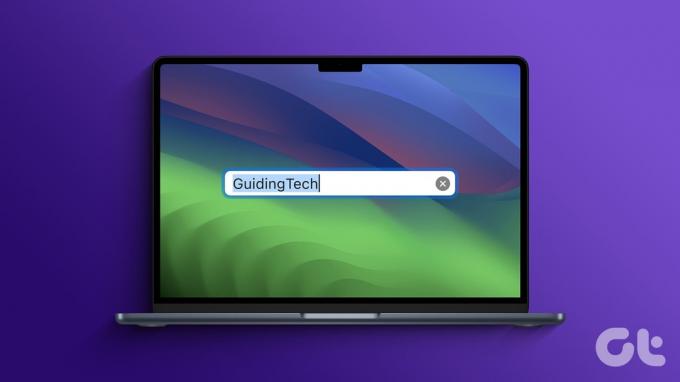
Macisi nimi ei ole vain tekninen nimike; se on käytännöllinen ja henkilökohtainen valinta. Macin uudelleennimeämiseen on useita pakottavia syitä. Yksi näkyvimmistä syistä on kuitenkin se, että Macille määritetty oletusnimi saattaa paljastaa arkaluontoisia tietoja, kuten omistajan nimen tai tietokoneesi mallin. Siksi voit muuttaa nimeä henkilötietojesi suojaamiseksi.
Tietoja ennen kuin muutat tietokoneen nimeä Macissa
Ennen kuin jatkat tietokoneesi nimen vaihtamista Macissa, seuraavat asiat on hyvä tietää:
- Tarvitset järjestelmänvalvojan oikeudet muuttaaksesi tietokoneen nimeä. Varmista, että sinulla on tarvittavat käyttöoikeudet.
- Jos Macisi on kirjautunut sisään Apple ID: llä ja käyttää iCloud-palveluita, tietokoneen nimen muuttaminen saattaa vaikuttaa näihin palveluihin. On hyvä idea kirjautua ulos Apple ID: stäsi, vaihtaa nimi ja kirjautua takaisin sisään varmistaaksesi saumattoman integroinnin.

- Tietokoneen nimen muuttaminen vaatii yleensä järjestelmän uudelleenkäynnistyksen, jotta muutokset otetaan käyttöön kokonaan. Suunnittele sopiva aika tämän uudelleenkäynnistyksen suorittamiseen välttääksesi työnkulun häiriöt.
Ottamalla huomioon nämä tekijät voit muuttaa Mac-tietokoneesi nimeä samalla kun minimoit mahdolliset komplikaatiot tai häiriöt työnkulussasi.
Lue myös: macOS Sonoma vs. macOS Ventura: Mikä ero on
Menetelmä 1. Etsi ja muuta MacBookin nimi asetusten avulla
MacBookin tai minkä tahansa muun macOS-laitteen nimen muuttaminen on yksinkertaista. Aloitetaan vaiheista käyttäjille, jotka käyttävät uusinta macOS-versiota.
macOS Venturassa ja uudemmissa
Vaihe 1: Napsauta Apple-kuvaketta vasemmassa yläkulmassa ja valitse avattavasta valikosta Järjestelmäasetukset.

Vaihe 2: Siirry Järjestelmäasetukset-modaalissa kohtaan Yleiset.

Vaihe 3: Valitse Yleiset-kohdasta Tietoja.
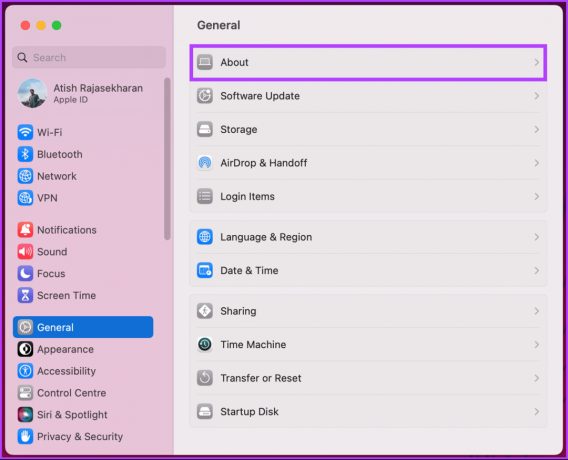
Tämä vie sinut Macin Tietoja-sivulle. Täällä näet joitain komeita yksityiskohtia Macin sisäisistä tiedoista ja muista yksityiskohdista, mukaan lukien laitteen nimi.
Vaihe 4: Napsauta nimeä.
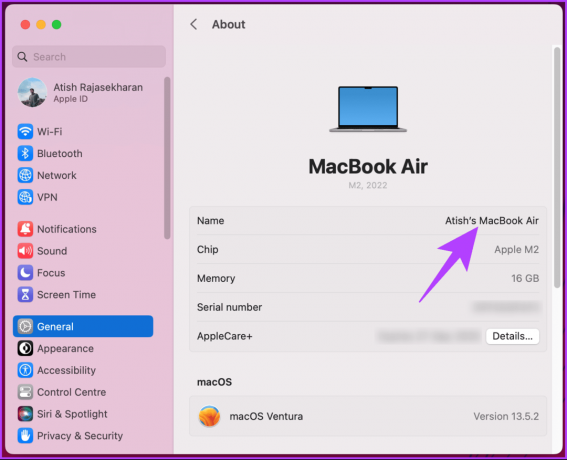
Vaihe 5: Kun näet kohdistimen, muokkaa nimeä tai kirjoita uusi. Kun olet valmis, paina näppäimistön Return-näppäintä tallentaaksesi.

Vaihe 6: Sulje lopuksi Järjestelmäasetukset.
Se siitä. Uusi nimi näkyy kaikkialla Macissasi. Jos kohtaat hikkauksia, yritä käynnistää Mac kerran uudelleen. sen pitäisi ratkaista ongelma. Jos käytät kuitenkin vanhempaa macOS-versiota, jatka lukemista.
macOS Montereyssä tai aikaisemmassa
Vaihe 1: Napsauta Apple-kuvaketta vasemmassa yläkulmassa ja valitse avattavasta valikosta Järjestelmäasetukset.
Vaihe 2: Siirry Järjestelmäasetukset-modaalissa kohtaan Jakaminen.
Vaihe 3: Napsauta tekstiruutua yläreunassa, kohdan Tietokoneen nimi vieressä, ja muokkaa tai kirjoita uusi nimi.
Kun vaihdat tietokoneesi nimen, voit sulkea Järjestelmäasetukset ja jatkaa työtäsi. Jos et halua käydä läpi pitkiä vaiheita vaan yksinkertaisen yksivaiheisen prosessin vaihtaaksesi tietokoneen nimen MacBookissa tai missä tahansa muussa Mac-laitteessa, tarkista seuraava tapa.
Lue myös: Kuinka kääntää vierityssuunta Macissa
Menetelmä 2. Vaihda tietokoneen nimi Macissa terminaalilla
Jos olet tyytyväinen komentorivin käyttöön, voit määrittää tai muuttaa tietokoneesi nimen macOS: ssä Macin Terminal-sovelluksella. Noudata alla olevia ohjeita.
Vaihe 1: Paina näppäimistön Komento + Välilyöntinäppäintä, kirjoita Terminaalija paina Return-näppäintä.
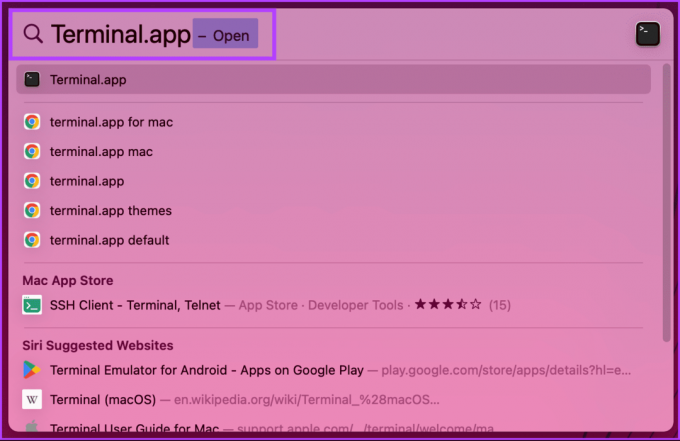
Vaihe 2: Kun pääte avautuu, kirjoita alla oleva komento ja paina näppäimistön Return-näppäintä.
Huomautus: Vaihda YourNewComputerName jonka haluat asettaa.
sudo scutil –set ComputerName "YourNewComputerName"
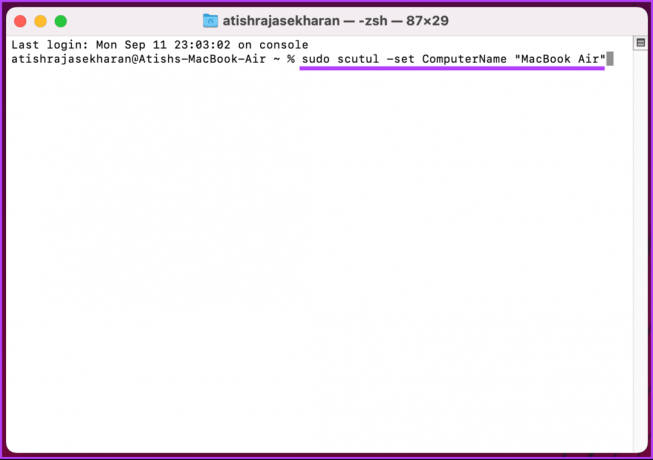
Sinua pyydetään kirjoittamaan Macisi salasana, ja siellä se on. Tietokoneesi nimen muuttaminen onnistui. Jatka lukemista, jos haluat vaihtaa Macin käyttäjänimen.
Kuinka muuttaa käyttäjän nimeä Macissa
Tämä menetelmä on samanlainen kuin tietokoneen nimen muuttaminen MacBookissa tai pikemminkin macOS: ssä. Huomaa kuitenkin, että Mac-käyttäjän näyttönimi voidaan muuttaa, mutta käyttäjänimi, joka tunnistaa kyseisen käyttäjän, pysyy samana.
Aloitetaan vaiheista Mac-tietokoneille, joissa on macOS Ventura tai uudempi.
macOS Ventura tai uudempi
Vaihe 1: Napsauta vasemmassa yläkulmassa olevaa Apple-kuvaketta ja valitse avattavasta valikosta Järjestelmäasetukset.

Vaihe 2: Siirry Järjestelmäasetukset-modaalissa kohtaan Käyttäjät ja ryhmät.
Näet luettelon käyttäjistä, joilla on tili macOS-laitteella.
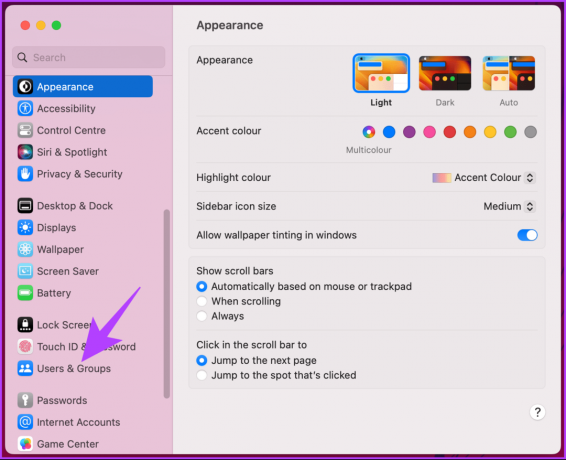
Vaihe 3: Napsauta hiiren kakkospainikkeella käyttäjää, jonka nimeä haluat muuttaa, ja valitse Lisäasetukset.

Vaihe 4: Kirjoita ponnahdusikkunaan järjestelmänvalvojan salasana ja napsauta Avaa lukitus -painiketta.
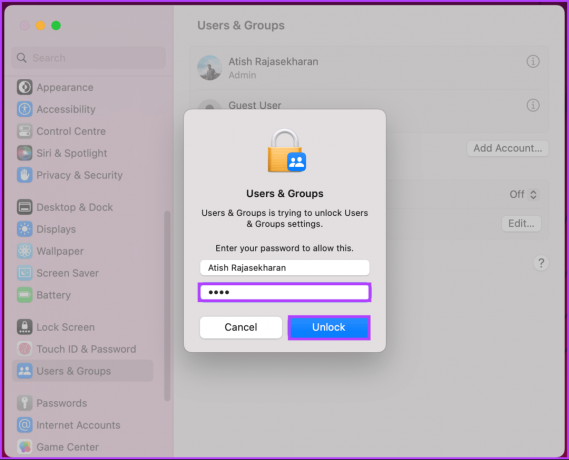
Ennen kuin siirryt seuraavaan vaiheeseen, on tärkeää huomata, että asioiden muuttaminen tietämättäsi voi estää sinua käyttämästä tietokonettasi.
Vaihe 5: Napsauta modaalissa Koko nimi -kohdan vieressä olevaa tekstiruutua ja kirjoita tai vaihda uusi nimi.
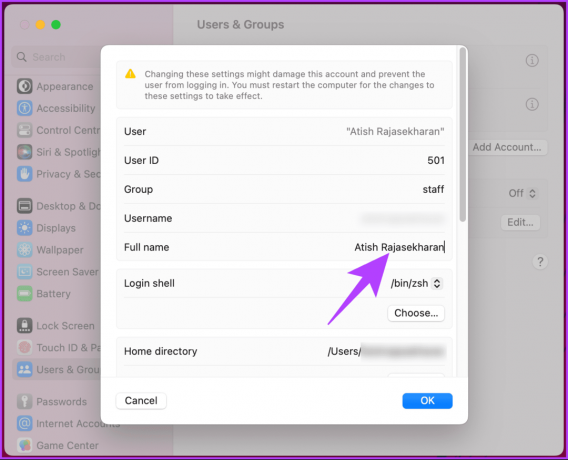
Ole hyvä. Muuttamasi käyttäjän nimi näkyy kaikkialla Macissa.
Lue myös: Lataa viralliset macOS Sonoma -taustakuvat (4K)
macOS Montereyssä tai aikaisemmassa
Vaihe 1: Napsauta Apple-kuvaketta vasemmassa yläkulmassa ja valitse avattavasta valikosta Järjestelmäasetukset.
Vaihe 2: Siirry Järjestelmäasetukset-modaalissa kohtaan Käyttäjät ja ryhmät.
Vaihe 3: Napsauta alareunassa olevaa riippulukkoa ja muuta asioita kirjoittamalla järjestelmänvalvojan salasana.
Täällä näet niiden käyttäjien nimet, joilla on tili macOS-laitteella.
Vaihe 4: Napsauta hiiren kakkospainikkeella käyttäjää, jonka nimeä haluat muuttaa, ja valitse Lisäasetukset.
Vaihe 5: Napsauta koko nimen vieressä olevaa tekstiruutua, kirjoita tai muuta uusi nimi ja napsauta OK.
Ole hyvä. Olet onnistuneesti vaihtanut haluamasi käyttäjän nimen Macissa. Tarkista seuraava tapa, jos haluat muuttaa Macin isäntänimeä.
Kuinka muuttaa Macin isäntänimi
Macin isäntänimen muuttaminen muuttaa tapaa, jolla Mac tunnistetaan paikallisessa verkossa, mikä eroaa hieman tietokoneen nimestä. Periaatteessa sinulla voi olla eri tietokoneen nimi ja isäntänimi.
Aloitetaan vaiheista Mac-tietokoneille, joissa on macOS Ventura tai uudempi.
macOS Venturassa ja uudemmissa
Vaihe 1: Napsauta Apple-kuvaketta vasemmassa yläkulmassa ja valitse avattavasta valikosta Järjestelmäasetukset.

Vaihe 2: Siirry Järjestelmäasetukset-modaalissa kohtaan Yleiset.

Vaihe 3: Valitse Yleiset-kohdasta Jakaminen.
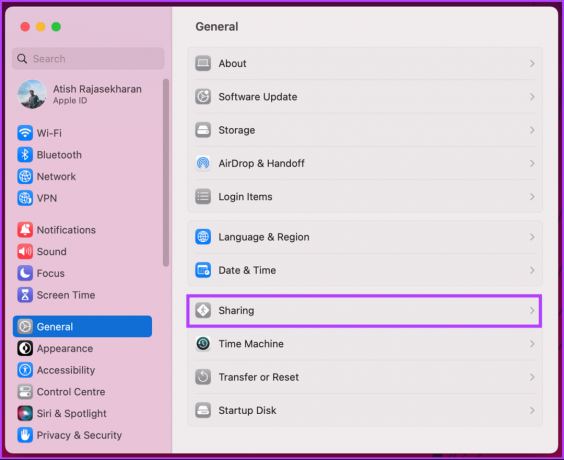
Vaihe 4: Vieritä alas kohtaan Paikallinen isäntänimi ja napsauta Muokkaa.

Vaihe 5: Kirjoita ponnahdusikkunaan uusi isäntänimi tai muokkaa olemassa olevaa ja napsauta OK.
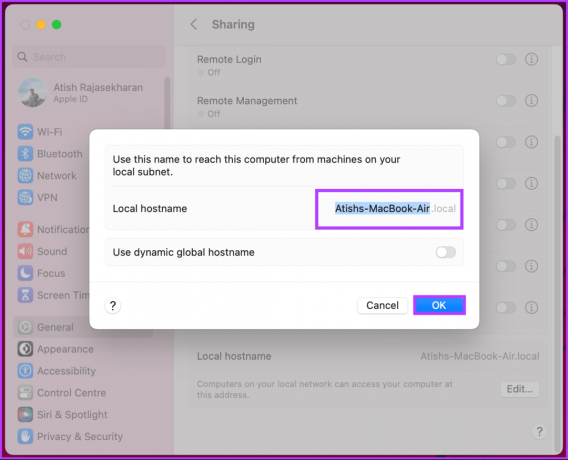
Se siitä. Olet vaihtanut Mac-tietokoneesi isäntänimen onnistuneesti.
macOS Montereyssä tai aikaisemmassa
Vaihe 1: Napsauta Apple-kuvaketta vasemmassa yläkulmassa ja valitse avattavasta valikosta Järjestelmäasetukset.
Vaihe 2: Valitse Jakaminen.
Vaihe 3: Napsauta modaalissa Muokkaa.
Vaihe 4: Kirjoita uusi isäntänimesi tai muokkaa olemassa olevaa nimeä ja tallenna napsauttamalla OK.
Ole hyvä. Vaihdoit Macisi isäntänimeä ilman ongelmia. Jos et voi vaihtaa nimeä, yritä käynnistää uudelleen tai ottaa yhteyttä macOS-tuki ongelman ratkaisemiseksi.
Usein kysytyt kysymykset MacBookin uudelleennimeämisestä
Ei, tietokoneen nimen muuttaminen ei vaikuta tiedostoihisi tai tietoihisi. Se on kosmeettinen muutos, joka muuttaa vain nimeä, jolla Macisi tunnistetaan verkoissa.
Kirjaimien, numeroiden ja yhdysviivojen käyttäminen ilman välilyöntejä tai erikoismerkkejä suositellaan tietokoneen nimessä mahdollisten verkkoyhteensopivuusongelmien välttämiseksi.
Kyllä, voit vaihtaa tietokoneesi nimeä niin usein kuin haluat. On kuitenkin hyvä idea valita nimi, johon viihdyt jonkin aikaa, koska usein tehtävät muutokset voivat olla hämmentäviä.
Kyllä, voit palauttaa Macin alkuperäisen tietokoneen nimen noudattamalla samaa prosessia ja kirjoittamalla alkuperäisen nimen.
Mukauta Macisi
Nyt kun tiedät kuinka muuttaa MacBookin nimeä, voit helposti muuttaa Macisi tuotemerkin turvallisuussyistä, verkon käyttömukavuuden tai yksinkertaisesti mukauttamisen ilon vuoksi. Haluat ehkä myös lukea miten Night Shift otetaan käyttöön Macissa.


