Poissaolo-asetusten määrittäminen Gmailissa mobiililaitteilla ja työpöytätietokoneilla
Sekalaista / / September 28, 2023
Sähköpostin hallinta, kun olet poissa toimistosta tai lomalla, voi olla pelottavaa. Siellä Gmailin OOO (Off Office) -ominaisuus on hyödyllinen. Tässä artikkelissa näytämme, kuinka poissaolo asetetaan Gmailissa. Mutta ennen kuin perehdymme tämän olennaisen ominaisuuden määrittämiseen, ymmärrämme, mikä Gmailin Poissaolo-ominaisuus on.

Poissaolo-ominaisuus, jota Gmailissa usein kutsutaan "Vacation Responderiksi", on tehokas työkalu, jonka avulla voit automatisoida sähköpostivastaukset, kun et voi vastata sähköposteihin henkilökohtaisesti. Se ilmoittaa kontakteillesi/kollegoillesi, että olet poissa toimistosta, lomalla tai et ole tavoitettavissa pitkään aikaan.
Tämä ominaisuus auttaa sinua ylläpitämään ammattimaisuuttasi hyväksymällä sähköpostit ja tarjoaa tärkeitä tietoja, kuten poissaolosi päivämäärät ja valinnaisen mukautetun viestin. Tämän ymmärryksen avulla aloitetaan asioista, jotka sinun on tiedettävä ennen kuin lähetät poissa toimistosta tai poissa viestejä Gmailissa.
Tietoja ennen poissaoloa Gmailissa
Tässä on joitain olennaisia asioita, jotka sinun tulee tietää ennen kuin määrität automaattisen poissaoloviestin Gmail-tilillesi:
- Ennen kuin määrität poissaoloviestin, valitse oikea aloitus- ja lopetuspäivä. Varmista, että poissaoloviestisi alkaa, kun et ole tavoitettavissa, ja päättyy, kun palaat töihin.
- Vaikka on tärkeää ilmoittaa, että olet poissa, mukauta poissaoloviestiäsi sisällyttämällä siihen tietoja, kuten poissaolon syynä vaihtoehtoinen yhteyshenkilö ja milloin vastaanottaja voi odottaa saavansa vastausta sinä.
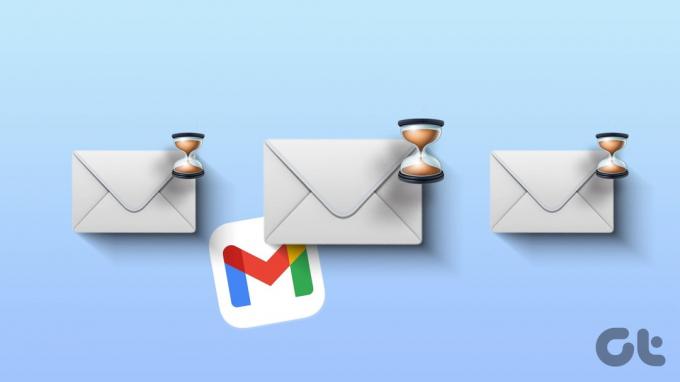
- Varmista, että sinulla on pääsy Gmail-asetuksiin mobiililaitteellasi tai muulla tavalla poistaa poissaoloviesti käytöstä, jos suunnitelmasi muuttuvat ja sinun on palattava töihin odotettua aikaisemmin.
- Ennen kuin viimeistelet poissaoloviestisi, lähetä testisähköpostiviesti henkilökohtaiseen sähköpostiosoitteeseen tai kollegallesi varmistaaksesi, että automaattinen vastaus toimii tarkoitetulla tavalla ja näyttää ammattimaiselta.
Nämä tekijät huomioon ottaen voit määrittää poissaoloviestin Gmailissa ollessasi poissa. Siirrytään vaiheisiin ja menetelmiin.
Lue myös: Kuinka käyttää AI-kirjoitustyökalua Gmailissa ja Google Docsissa
Poissaolovastauksen määrittäminen Gmailin mobiilisovelluksessa
Poissaolo- tai lomavastaajan määrittäminen Gmailissa saattaa tuntua hankalalta, mutta sitä se ei ole. Vaiheet ovat melko yksinkertaisia iOS- ja Android-sovelluksissa. Aloitetaanpa.
Vaihe 1: Käynnistä Gmail-sovellus Android- tai iOS-laitteellasi. Napauta vasemmassa yläkulmassa olevaa hampurilaisvalikkokuvaketta.
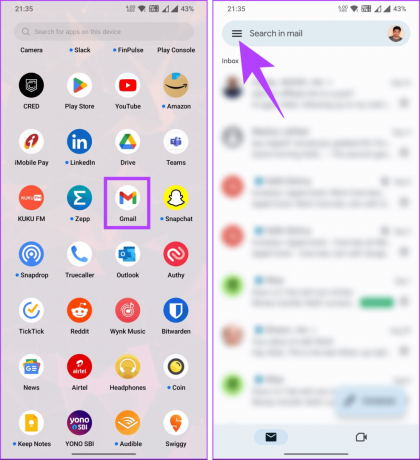
Vaihe 2: Vieritä vasemmassa ruudussa alas kohtaan Asetukset. Jos sinulla on useita tilejä yhdistetty, valitse seuraavassa näytössä tili, jonka haluat ottaa käyttöön Poissaolo- tai Lomavastaustoiminnon.

Vaihe 3: Vieritä Asetukset-kohdassa alas ja valitse Lomavastaaja. Ja seuraavaksi kytke se päälle.

Vaihe 4: On aika asettaa ensimmäinen ja viimeinen poissaolo- tai loma-aikasi alueesi mukaan.
Huomautus: Viimeinen päiväsi valitaan oletusarvoisesti viikon kuluttua Ensimmäisestä päivästä. Voit kuitenkin muokata sitä aikajanasi perusteella. Lisäksi voit asettaa Viimeinen päivä -asetukseksi Ei mitään, jos et halua lopetuspäivää.
Vaihe 5: Kun päivät on valittu, lisää aihe ja viesti lähetettäväksi käyttäjille, jotka tavoittavat aikajanan aikana.
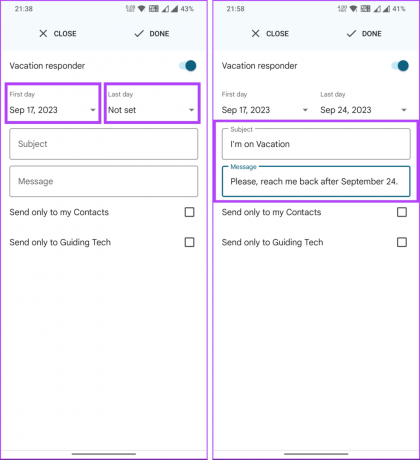
Vaihe 6: Valitse nyt, lähetetäänkö viesti vain kontakteillesi vai kollegoillesi. Napauta lopuksi Valmis.
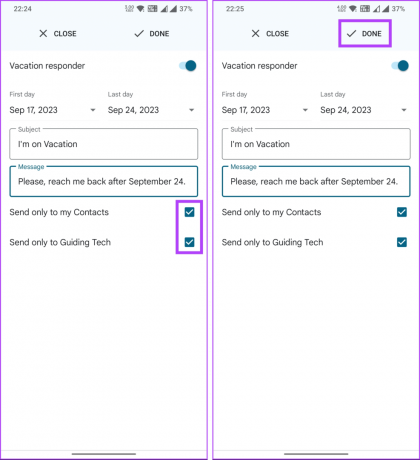
Se siitä. Olet asettanut automaattisen vastauksen lomalla tai poissa toimistosta saamiisi sähköposteihin. Asetetun viimeisen päivän jälkeen automaattivastaaja poistetaan käytöstä. Jos kuitenkin haluat sammuttaa sen aiemmin, noudata yllä olevia ohjeita ja kytke se pois päältä.
Jos kuitenkin haluat määrittää ja mukauttaa lomaviestin työpöydän Gmailissa, jatka lukemista.
Lue myös: Sääntöjen luominen sähköpostien suodattamiseksi Gmailissa
Ota Poissa- tai Poissa-viestit käyttöön työpöydän Gmailissa
Aiheen ja viestin lisääminen ja automaattivastaajan käyttöönotto on samanlaista pöytäkoneella ja mobiililaitteella. Kuitenkin ulottuvuus ja asetus eroavat hieman. Noudata alla olevia ohjeita.
Vaihe 1: Siirry Gmail-sivustolle tilisi tunnistetiedoilla, jossa haluat määrittää Poissaolo-asetuksen.
Vaihe 2: Kun olet kirjautunut sisään, napsauta Asetukset (ratas) -kuvaketta oikeassa yläkulmassa.
Siirry Gmail-sivustolle

Vaihe 3: Siirry avattavasta valikosta Näytä kaikki asetukset -vaihtoehtoon.
Sinut ohjataan Gmailin asetussivulle.
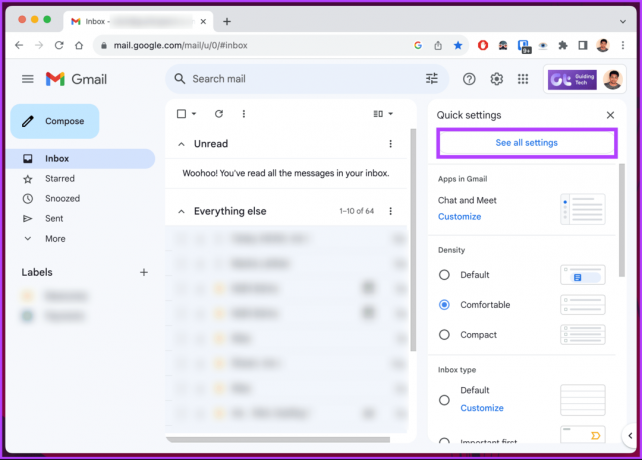
Vaihe 4: Vieritä Yleiset-kohdassa sivun alaosaan. Näet lomavastaajan vaihtoehdot.
Huomautus: Maantieteellisestä sijainnistasi riippuen lomavastausta voidaan kutsua automaattiseksi poissaolovastaukseksi. Vaihtoehdot pysyvät kuitenkin samoina kaikilla alueilla.

Vaihe 5: Nyt on aika asettaa ajanjakso, jolloin olet poissa toimistosta. Valitse ensimmäinen päivä, joka on lomasi alkamispäivä.
Huomautus: Valitse Viimeinen päivä -valintaruutu; muuten Gmail lähettää poissaolo-viestejä, kunnes poistat ne manuaalisesti käytöstä.

Vaihe 6: Kun ajanjakso on asetettu, sinun on kirjoitettava aihe ja kirjoitettava viesti Viesti-ruutuun, jonka haluat lähettää automaattisesti.
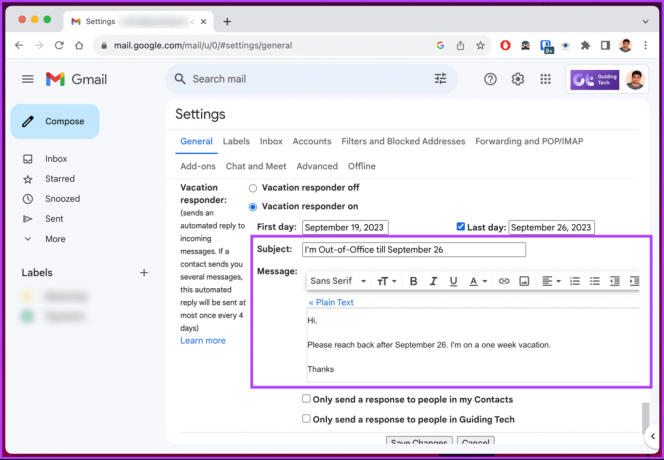
Vaihe 7: Valitse nyt kahdesta vaihtoehdosta; "Lähetä vastaus vain yhteystiedoissani oleville ihmisille" tai "Lähetä vastaus vain [Yrityksen nimi]:n ihmisille."
Huomautus: Voit myös valita molemmat vaihtoehdot.
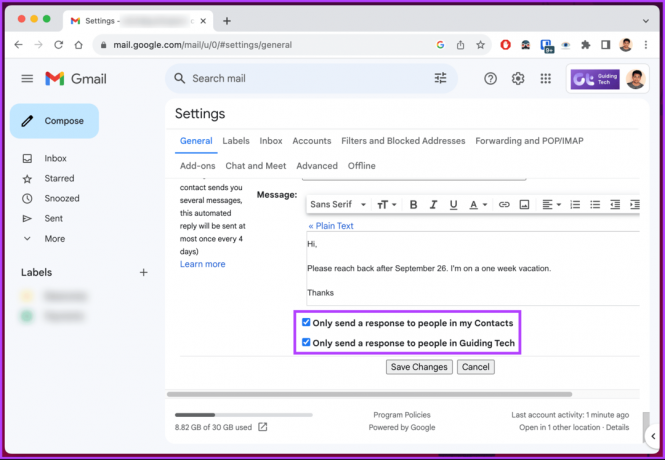
Vaihe 8: Napsauta lopuksi Tallenna muutokset -painiketta alareunassa.
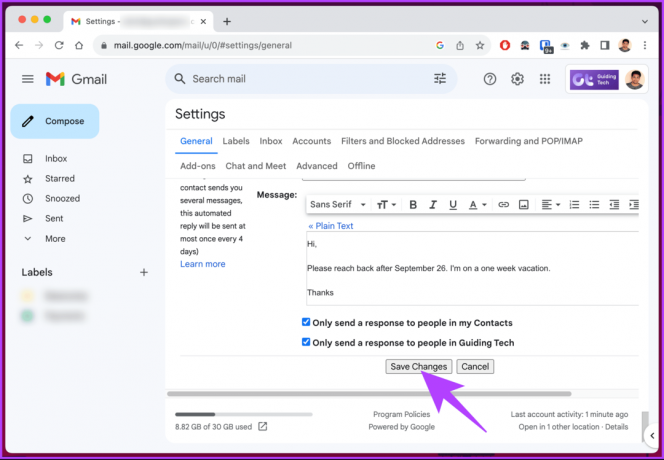
Ole hyvä. Olet asettanut automaattisen vastauksen poissaololle Gmailissa. Nyt kun olet ottanut vaihtoehdon käyttöön, jatka lukemista jakaaksesi sen kollegoidesi kanssa.
Gmailin poissaolotilan löytäminen ja jakaminen
Gmail Poissa -tilan jakaminen tietokoneella ja mobiililaitteella on helppoa. Sinun tarvitsee vain luo tapahtuma Google-kalenteriin joka kestää koko päivän. Kun olet luonut Google-kalenteritapahtuman, jaa se kollegoidesi kanssa.

Kun joku alkaa kirjoittaa sinulle sähköpostia, hän näkee, että olet poissa toimistosta. Se ei estä heitä lähettämästä sinulle viestiä. Poissaolo-tapahtumasi tila näkyy myös vain ihmisille, joilla on lupa nähdä se.
Vaihtoehtoisesti voit aseta työaikasi sen sijaan. Jos sinulla on kysyttävää, tutustu alla olevaan UKK-osioon.
Usein kysytyt kysymykset poissaoloon asettamisesta Gmailissa
Ei, Gmailin natiivi lomaviestitoiminto ei salli erilaisten viestien asettamista sisäisille ja ulkoisille yhteyshenkilöille. Sama viesti lähetetään kaikkiin saapuviin sähköposteihin OOO-jaksosi aikana.
Gmailin lomavastaaja lähettää poissaolo-vastauksen jokaiseen yksilölliseen sähköpostiosoitteeseen neljän päivän välein. Jos sama lähettäjä lähettää sinulle sähköpostia useita kertoja, hän saa automaattisen vastauksesi vain kerran neljässä päivässä.
Kommunikoi ilman ongelmia
Nyt kun tiedät, kuinka poissaolo asetetaan Gmailissa, voit ylläpitää ammattimaista viestintää myös ollessasi poissa sähköpostistasi, varmistaen, että yhteyshenkilösi saavat tiedon poissaolostasi ja voivat odottaa viivästystä vastaukset. Haluat ehkä myös lukea kuinka vaihtaa Gmail-nimen.
Päivitetty viimeksi 23.9.2023
Yllä oleva artikkeli saattaa sisältää kumppanilinkkejä, jotka auttavat tukemaan Guiding Techiä. Se ei kuitenkaan vaikuta toimitukselliseen eheyteemme. Sisältö pysyy puolueettomana ja autenttisena.



