13 parasta tapaa korjata widgetit, jotka eivät toimi tai lataudu Macissa
Sekalaista / / September 28, 2023
macOS tukee widgetejä, joiden avulla voit tarkastella asiaankuuluvia tietoja avaamatta sovellusta. Apple on lisännyt tempun macOS Sonoman kanssa Lisää iPhone-widgetisi Macissa, myös. Sillä ei kuitenkaan ole merkitystä, kun Mac-widgetisi eivät alun perin toimi tai lataudu. Tässä on parhaat tavat korjata widgetit, jotka eivät toimi tai lataudu Macissa.
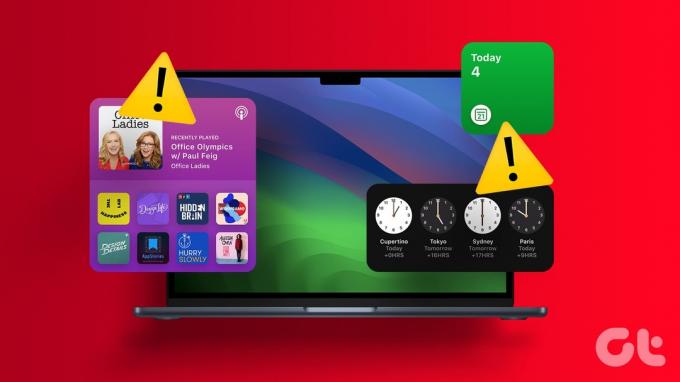
Mac-widgetit, jotka eivät päivity tai joissa ei näytetä tietoja, voivat kumota niiden käyttötarkoituksen. Ennen kuin poistat widgetejä ja lopetat niiden käytön, seuraa alla olevia ohjeita saadaksesi reaaliaikaiset päivitykset widgetien kautta Macissa.
1. Käynnistä Mac uudelleen
Sinun on käynnistettävä Mac uudelleen ja yritettävä ladata widgetit uudelleen. Se on yksi tehokkaista tavoista ratkaista yleisiä Mac-ongelmia.
Vaihe 1: Napsauta Apple-kuvaketta vasemmassa yläkulmassa.
Vaihe 2: Valitse Käynnistä uudelleen.

Kun Mac on käynnistynyt uudelleen, avaa ilmoituskeskus ja tarkista, latautuvatko widgetit
Voit poistaa ja lisätä widgetejä uudelleen ja käyttää niitä ilman ongelmia.
Vaihe 1: Napsauta kellokuvaketta Macin valikkopalkissa. Valitse alareunasta Muokkaa widgetejä.

Vaihe 2: Poista widget valitsemalla '–'-kuvake widgetin vieressä. Vedä ja pudota sama alawidget-paneelista.

3. Tarkista Internet-yhteys
Jotkut Mac-widgetit vaativat aktiivisen Internet-yhteyden sovellustietojen lataamiseen. Lue vianetsintäoppaamme, jos Macilla on verkkoongelmia korjataksesi ongelman.
4. Varmista, että sovellus on asennettu Maciin
Kun poistat sovelluksen Macista, macOS ei välttämättä poista widgetejään ilmoituspaneelista. Näet edelleen tyhjän widgetin sivupalkissa. Joten saatat joutua poistamaan olemassa olevan widgetin, lataamaan sovelluksen App Storesta tai verkosta ja lisäämään widgetejä uudelleen.
5. Päivitä sovellus, jota asia koskee
Mac-widgetit eivät toimi tai lataudu, koska ne voivat johtua koneen vanhentuneista sovelluksista. Sinun on käynnistettävä Mac App Store ja päivitettävä kyseiset sovellukset uusimpaan versioon.

6. Asenna sovellus uudelleen
Näetkö vielä tyhjiä widgetejä Macissa? Sinun on asennettava kyseinen sovellus uudelleen ja yritettävä uudelleen.
Vaihe 1: Käynnistä Finder Macissa.
Vaihe 2: Valitse sivupalkista Sovellukset.
Vaihe 3: Napsauta sovellusta hiiren kakkospainikkeella ja valitse Siirrä roskakoriin.
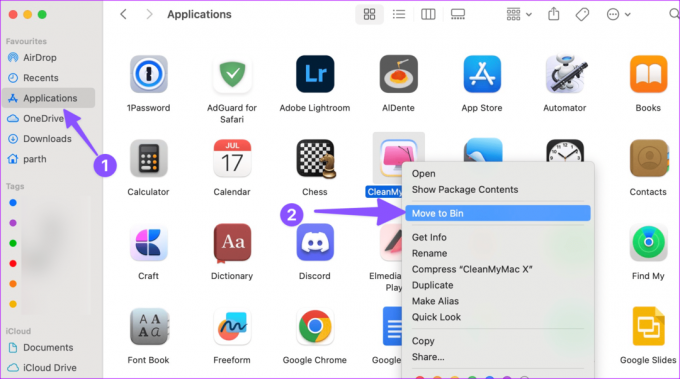
Vaihe 4: Lataa ja asenna sovellus verkosta tai Mac App Storesta.
Osana macOS Sonoma -päivitystä voit lisätä Mac-widgetit työpöydälle. Jos olet asentanut macOS Sonoma julkisen betaversion, aseta widgetit työpöydälle noudattamalla alla olevia ohjeita.
Vaihe 1: Napsauta Mac-kelloa avataksesi ilmoituskeskuksen.
Vaihe 2: Vedä ja pudota widgetit työpöydälle ja tarkista, toimivatko ne odotetulla tavalla.

8. Tarkista iCloud Space
Jotkut Mac-sovelluksesi vaativat iCloudin uusimpien tietojen synkronointia varten. Kun esimerkiksi lisäät uusia muistiinpanoja tai muistutuksia iPhonesta tai iPadista, sama ei näy Mac-widgetissä, jos sinulla ei ole tarpeeksi iCloud-tilaa.
Vaihe 1: Napsauta valikkorivin Apple-kuvaketta ja avaa Järjestelmäasetukset.
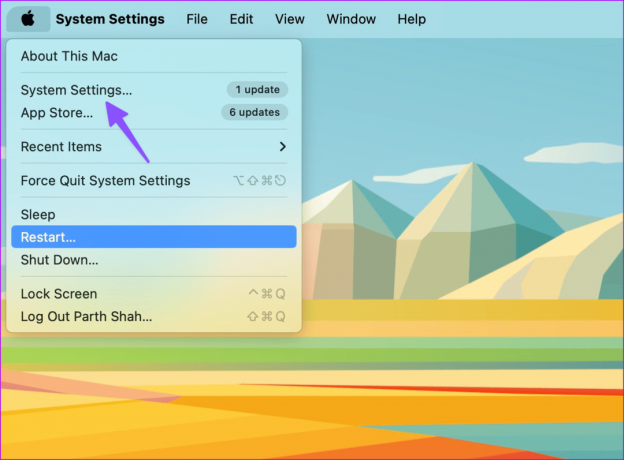
Vaihe 2: Valitse Apple ID: si ja avaa iCloud.

Vaihe 3: Tarkista tallennustilan yksityiskohtainen erittely.
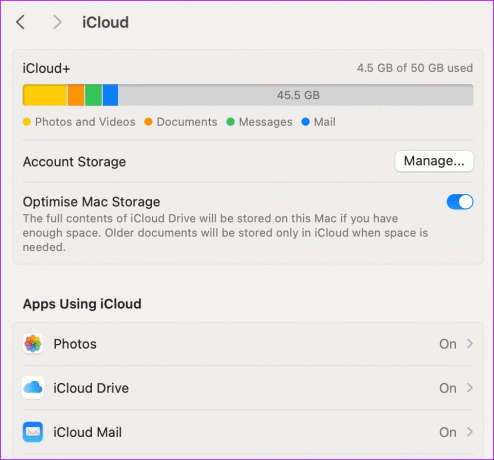
Voit vapauttaa iCloud-tilaa poistamalla olemassa olevan median ja tiedostot tai päivittää johonkin iCloud+ -sopimuksista.
9. Nollaa ilmoituskeskus
Mac-widgetit sijaitsevat ilmoituskeskuksessa. Voit nollata sen Terminalilla ja ladata widgetejä ilman ongelmia.
Vaihe 1: Avaa Terminal Macissa. Suorita seuraava komento.
defaults delete com.apple.notificationcenterui; killall NotificationCenter

Vaihe 2: Suorita komento ja sulje sovellus painamalla Enter.
10. Tarkista Sijaintipalvelut
Jotkut Mac-sovellukset vaativat sijaintiluvan päivittääkseen widgetejä älykkäillä tiedoilla. Tarkista sijaintipalvelut ja anna tarvittava lupa sovellusten asentamiseen.
Vaihe 1: Siirry Mac-asetuksiin (tarkista yllä olevat vaiheet).
Vaihe 2: Vieritä kohtaan Yksityisyys ja turvallisuus. Valitse Sijaintipalvelut.

Vaihe 3: Salli tarvittavien sovellusten käyttöoikeus Macissa.

11. Tyhjennä Mac-välimuisti
Jos Macissasi on vioittunut tai väärä välimuisti, se ei välttämättä lataudu widgettejä oikein. Voit käyttää kolmannen osapuolen sovellusta, kuten CleanMyMac X: ää, löytääksesi ja poistaaksesi tällaisia välimuistitiedostoja Macissa.
CleanMyMac X on kuitenkin maksullinen ratkaisu. Voit myös poistaa Macin välimuistitiedostoja Onyxin kanssa.
Lataa CleanMyMac X Macille
Lataa Onyx Macille
12. Nollaa NVRAM (Intel Macs)
Kun mikään temppuista ei toimi, nollaa NVRAM Macissa. Se tallentaa järjestelmäasetukset, ja sen palauttaminen korjaa normaalit Mac-häiriöt. Huomaa, että nämä alla olevat vaiheet toimivat vain Intel-pohjaisissa Maceissa.
Vaihe 1: Käynnistä Mac uudelleen (tarkista ensimmäinen temppu yllä).
Vaihe 2: Pidä Komento + Optio + P + R-pikanäppäin painettuna ja vapauta ne, kun kuulet käynnistysäänen.

13. Päivitä macOS
Widgetit eivät toimi tai lataudu voivat johtua Macin ohjelmistohäiriöstä.
Vaihe 1: Siirry Macin Järjestelmäasetukset-kohtaan (tarkista yllä olevat vaiheet).
Vaihe 2: Vieritä kohtaan Yleiset ja valitse Ohjelmistopäivitys.

Lataa ja asenna uusin macOS-versio Mac-tietokoneellesi.
macOS-widgetit, joissa ei näytetä tietoja, voivat katkaista työnkulkusi, ja sinun on ehkä avattava sovelluksia usein tietojen tarkistamiseksi. Mikä temppu toimi sinulle? Jaa havaintosi alla olevissa kommenteissa.
Päivitetty viimeksi 28. elokuuta 2023
Yllä oleva artikkeli saattaa sisältää kumppanilinkkejä, jotka auttavat tukemaan Guiding Techiä. Se ei kuitenkaan vaikuta toimitukselliseen eheyteemme. Sisältö pysyy puolueettomana ja autenttisena.

Kirjoittanut
Parth työskenteli aiemmin EOTO.tech: llä teknisten uutisten parissa. Hän työskentelee tällä hetkellä freelancerina Guiding Techissä ja kirjoittaa sovellusten vertailusta, opetusohjelmista, ohjelmistovinkkeistä ja temppuista sekä sukeltaa syvälle iOS-, Android-, macOS- ja Windows-alustoihin.



