Kuinka saada takaisin äänenvoimakkuuskuvake Windowsin tehtäväpalkissa?
Sekalaista / / November 28, 2021
Korjaa Windows 10:n tehtäväpalkista puuttuva äänenvoimakkuuskuvake: Selatessasi rennosti Internetiä törmäät yhtäkkiä erittäin mielenkiintoiseen videoon, mutta kun toistat sitä, sinun on säädettävä tietokoneen ääntä, mitä teet? No, etsit äänenvoimakkuuskuvaketta Windowsin tehtäväpalkista säätääksesi äänenvoimakkuutta, mutta entä jos et löydä äänenvoimakkuuden kuvaketta? Tämän päivän artikkelissa aiomme käsitellä tätä ongelmaa vain, jos käyttäjät eivät löydä äänenvoimakkuuskuvaketta Windows 10 -tehtäväpalkista ja etsivät tapaa saada takaisin äänenvoimakkuuskuvake.
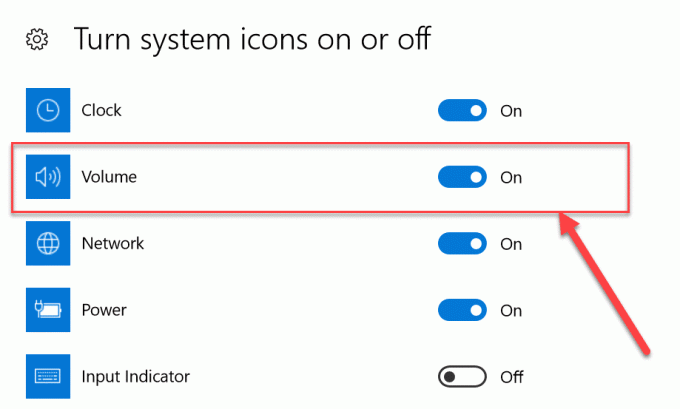
Tämä ongelma ilmenee yleensä, jos olet äskettäin päivittänyt tai päivittänyt versioon Windows 10 äskettäin. Mahdollisuudet ovat päivityksen aikana Rekisteri saattaa vioittua, asemat vioittuvat tai vanhentuneet uusimmalla käyttöjärjestelmällä, äänenvoimakkuuskuvake saattaa olla poistettu käytöstä Windowsin asetuksista jne. Syitä voi olla monia, joten luettelemme erilaisia korjauksia, joita sinun on kokeiltava vaihe vaiheelta saadaksesi äänenvoimakkuuskuvakkeen takaisin.
Sisällys
- Kuinka saada takaisin äänenvoimakkuuskuvake Windowsin tehtäväpalkissa?
- Tapa 1: Ota äänenvoimakkuuskuvake käyttöön asetuksista
- Tapa 2: Jos Äänenvoimakkuus-kuvakeasetus on harmaana
- Tapa 3: Käynnistä Windows Explorer uudelleen
- Tapa 4: Ota Volume-kuvake käyttöön ryhmäkäytäntöeditorissa
- Tapa 5: Päivitä ääniohjain
- Tapa 6: Asenna ääniohjain uudelleen
Kuinka saada takaisin äänenvoimakkuuskuvake Windowsin tehtäväpalkissa?
Varmista luo palautuspiste vain siltä varalta, että jokin menee pieleen.
Tapa 1: Ota äänenvoimakkuuskuvake käyttöön asetuksista
Tarkista ensin, että Äänenvoimakkuus-kuvakkeen tulee olla käytössä tehtäväpalkissa. Seuraavassa on ohjeet tehtäväpalkin Äänenvoimakkuus-kuvakkeen piilottamiseksi tai näyttämiseksi.
1. Napsauta työpöytää hiiren kakkospainikkeella ja valitse "Mukauta”vaihtoehto.

2. Valitse nyt vasemmasta valikosta "Tehtäväpalkki” Mukauttamisasetukset-kohdassa.
3. Vieritä nyt alas ilmoitusalueelle ja napsauta "Ota järjestelmäkuvakkeet käyttöön tai poista ne käytöstä”linkki.

4. Sen jälkeen näyttöön tulee näyttö, varmista, että kytkin on vieressä Äänenvoimakkuus kuvake on asetettu arvoon "PÄÄLLÄ“.

5. Palaa nyt tehtäväpalkin asetusnäyttöön ja napsauta sitten "Valitse tehtäväpalkissa näkyvät kuvakkeet”ilmoitusalueen alla.

6. Varmista jälleen, että äänenvoimakkuus-kohdan vieressä oleva kytkin on asennossa "ON". Tallenna muutokset käynnistämällä tietokoneesi uudelleen.
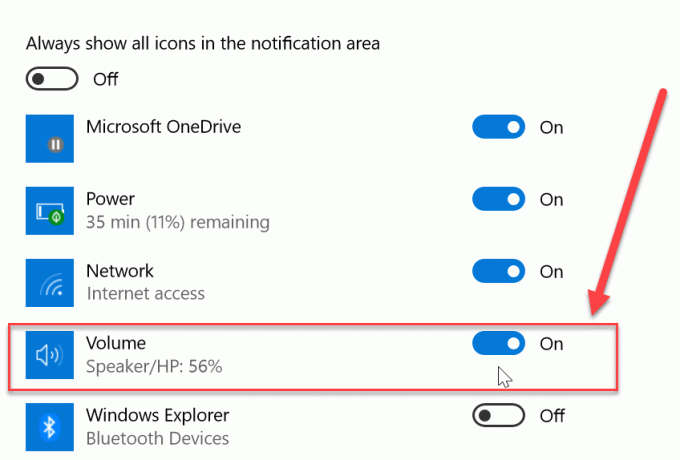
Nyt jos olet ottanut äänenvoimakkuuskuvakkeen käyttöön molemmissa yllä olevissa paikoissa, äänenvoimakkuuskuvakkeen pitäisi ilmestyä uudelleen Windowsin tehtäväpalkki, mutta jos kohtaat edelleen ongelman etkä löydä äänenvoimakkuuskuvaketta, älä huoli, seuraa seuraavaa menetelmä.
Tapa 2: Jos Äänenvoimakkuus-kuvakeasetus on harmaana
1.Paina Windows Key + R ja kirjoita regedit ja paina Enter.

2.Siirry seuraavaan rekisteriavaimeen:
HKEY_CURRENT_USER\Software\Classes\Local Settings\Software\Microsoft\Windows\CurrentVersion\TrayNotify
3. Varmista, että valitset TrayNotify sitten oikeanpuoleisesta ikkunasta löydät kaksi DWORDia IconStreams ja PastIconStream.

4. Napsauta kutakin niistä hiiren kakkospainikkeella ja valitse Poistaa.
5.Sulje Rekisterieditori ja käynnistä tietokone uudelleen tallentaaksesi muutokset.
Yritä uudelleen käyttää menetelmää 1 äänenvoimakkuuden kuvakkeen palauttamiseksi ja jos et edelleenkään pysty korjaamaan tätä ongelmaa, noudata seuraavaa menetelmää.
Tapa 3: Käynnistä Windows Explorer uudelleen
Yksi syistä, miksi äänenvoimakkuuskuvaketta ei näy tehtäväpalkki Resurssienhallinnassa oleva tiedosto saattaa olla vioittunut tai lataudu väärin. Mikä vuorostaan aiheuttaa sen, että tehtäväpalkki ja ilmaisinalue eivät lataudu kunnolla. Voit korjata tämän ongelman yrittämällä käynnistää Windowsin Resurssienhallinnan uudelleen Tehtävienhallinnan avulla:
1. Avaa ensinTehtävienhallinta" pikanäppäimellä "Ctrl+vaihto+Esc”. Vieritä nyt alas löytääksesi "Windowsin Resurssienhallinta” Tehtävienhallintaprosessit-kohdassa.

2. Nyt kun löydät "Windowsin Resurssienhallintaprosessi, napsauta sitä ja napsauta sitten "Uudelleenkäynnistää” -painiketta alareunassa käynnistääksesi Windowsin Resurssienhallinnan uudelleen.
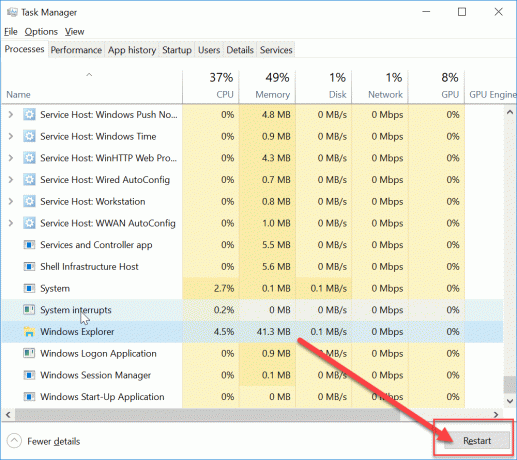
Tämä käynnistää Windowsin Resurssienhallinnan sekä ilmaisinalueen ja tehtäväpalkin uudelleen. Tarkista nyt uudelleen, voitko palauttaa äänenvoimakkuuskuvakkeen Windowsin tehtäväpalkissa vai et. Jos ei, älä huoli, seuraa vain seuraavaa menetelmää ääniohjainten päivittämiseksi.
Tapa 4: Ota Volume-kuvake käyttöön ryhmäkäytäntöeditorissa
Huomautus: Tämä menetelmä ei toimi Windows 10 Home Edition -käyttäjille.
1.Paina Windows Key + R ja kirjoita gpedit.msc ja paina Enter.

2.Siirry seuraavaan polkuun:
Käyttäjämääritykset > Hallintamallit > Käynnistä-valikko ja tehtäväpalkki
3. Varmista, että valitset Käynnistä-valikko ja tehtäväpalkki kaksoisnapsauta sitten oikeassa ikkunassa Poista äänenvoimakkuuden säätimen kuvake.

4.Valintamerkki Ei määritetty ja napsauta Käytä ja sitten OK.

5. Tallenna muutokset käynnistämällä tietokoneesi uudelleen.
Tapa 5: Päivitä ääniohjain
Jos ääniohjaimesi eivät ole ajan tasalla, se on yksi mahdollisista syistä äänenvoimakkuuskuvakkeen puuttumiseen. Joten ongelman korjaamiseksi sinun oli päivitettävä järjestelmän ääniohjaimet seuraavien vaiheiden avulla:
1. Paina Windows Key + R ja kirjoita "hdwwiz.cpl” ja paina Enter avataksesi Laitehallinnan.
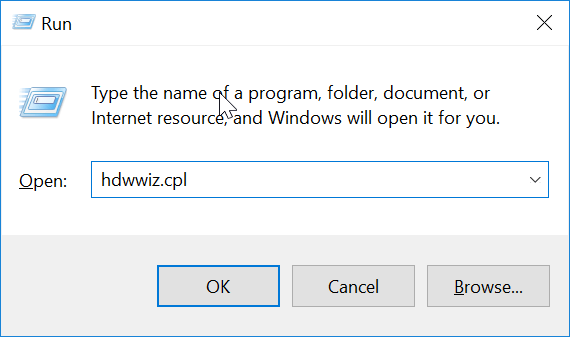
2. Napsauta nyt -kuvaketta nuoli (>) vieressä "Ääni-, video- ja peliohjaimet” laajentaa sitä.

3. Napsauta hiiren kakkospainikkeella "High Definition Audio" laite ja valitse "Päivitä ohjain" kontekstivalikosta.

4. Valitse "Etsi päivitetty ohjainohjelmisto automaattisesti” ja anna sen asentaa sopivat ohjaimet.

5. Käynnistä tietokoneesi uudelleen ja katso, pystytkö siihen Korjaa Windows 10:n tehtäväpalkin ongelmasta puuttuva äänenvoimakkuuskuvake, jos ei niin jatka.
6. Palaa takaisin Laitehallintaan, napsauta hiiren kakkospainikkeella High Definition Audio Device ja valitse Päivitä ohjain.
7. Valitse tällä kertaa "Selaa tietokoneeltani ohjainohjelmistoa.“

8. Napsauta seuraavaksi "Anna minun valita tietokoneellani käytettävissä olevien ohjainten luettelosta.“

9. Valitse uusimmat ohjaimet luettelosta ja napsauta sitten Seuraava.
10. Odota prosessin päättymistä ja käynnistä sitten tietokone uudelleen.
Tapa 6: Asenna ääniohjain uudelleen
1.Paina Windows Key + R ja kirjoita devmgmt.msc ja paina Enter avataksesi Laitehallinnan.

2.Laajenna Ääni-, video- ja peliohjaimet ja napsauta hiiren kakkospainikkeella Äänilaite (teräväpiirtoäänilaite) ja valitse Poista asennus.

Huomautus: Jos äänikortti on poistettu käytöstä, napsauta hiiren kakkospainikkeella ja valitse Ota käyttöön.

3. Valitse sitten "Poista tämän laitteen ohjainohjelmisto” ja vahvista asennuksen poistaminen napsauttamalla OK.

4.Käynnistä tietokoneesi uudelleen tallentaaksesi muutokset, ja Windows asentaa automaattisesti oletusääniohjaimet.
Nämä ovat eri menetelmiä, joilla voit palauttaa puuttuvan äänenvoimakkuuden kuvakkeen Windowsin tehtäväpalkissa. Joskus vain tietokoneen uudelleenkäynnistys voi myös korjata ongelman, mutta se ei välttämättä toimi kaikille, joten varmista, että noudatat jokaista menetelmää.
Suositus:
- Kuinka siirtää tiedostoja Androidista tietokoneeseen
- 7 tapaa sammuttaa Windowsin näyttö nopeasti
- 10 tapaa vapauttaa kiintolevytilaa Windows 10:ssä
- Kuinka ottaa taustakuvan diaesitys käyttöön Windows 10:ssä
Toivottavasti tästä artikkelista oli apua ja voit nyt tehdä sen helposti Palauta äänenvoimakkuuskuvake Windowsin tehtäväpalkkiin, mutta jos sinulla on vielä kysyttävää tästä oppaasta, voit kysyä niitä kommenttiosiossa.


