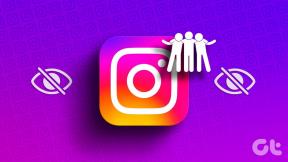3 parasta tapaa luoda kopio Google Sheets -laskentataulukosta
Sekalaista / / September 28, 2023
Vaikka Google Sheets ei ehkä ole yhtä monipuolinen kuin sen suurin kilpailija Excel, se tarjoaa kiistatta kaikki olennaiset ominaisuudet erilaisten tehtävien käsittelyyn ja tietojen käsittelyyn. Yksi näistä ominaisuuksista on mahdollisuus tehdä kopio Google Sheets -laskentataulukosta, jolloin voit kopioida ja siirtää tietoja nopeasti.

Olitpa sitten tutkimassa erilaisia skenaarioita, tekemässä mitä jos -analyysejä tai haluatko säilyttää alkuperäisen laskentataulukon kokeilla muutoksia, on mahdollista kopioida Google Sheets -laskentataulukkosi. Tässä oppaassa näytämme, kuinka voit kopioida Google Sheets -laskentataulukon tietokoneellesi kolmella eri tavalla. Joten, ilman pitkiä puheita, mennään suoraan asiaan.
Kuinka kopioida Google Sheets -laskentataulukko uuteen laskentataulukkoon
Google Sheets tekee laskentataulukon viemisestä uutena laskentataulukkona melko yksinkertaista. Tämä voi säästää paljon aikaa, kun sinun on luotava uusi laskentataulukko, joka on samanlainen kuin olemassa oleva.
Voit kopioida Google Sheets -laskentataulukon uudeksi laskentataulukoksi tietokoneellesi seuraavasti:
Vaihe 1: Avaa Google Sheets haluamallasi verkkoselaimella. Kirjaudu Google-tilillesi, jos et ole vielä kirjautunut.
Avaa Google Sheets
Vaihe 2: Avaa laskentataulukko, josta haluat kopioida laskentataulukon. Napsauta laskentataulukkoa hiiren kakkospainikkeella, napsauta Kopioi kohteeseen ja valitse alivalikosta Uusi laskentataulukko.
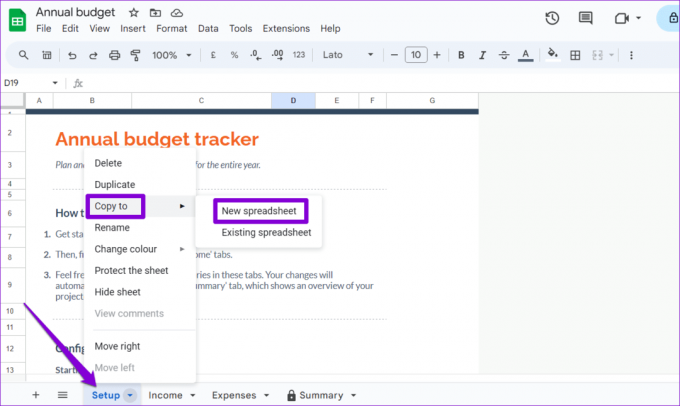
Vaihe 3: Näet "Taulukko kopioitu onnistuneesti" -viestin, kun olet valmis. Napsauta Avaa laskentataulukko -linkkiä nähdäksesi juuri luomasi laskentataulukko.
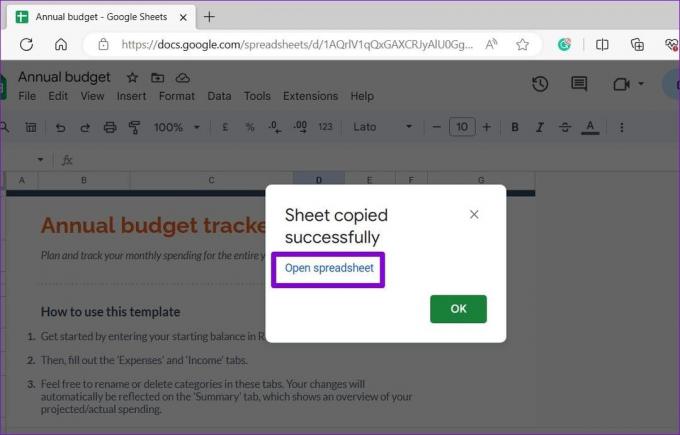
On tärkeää huomata, että uuden Google Sheets -laskentataulukon nimi on oletusarvoisesti Nimetön laskentataulukko. Nimeä se uudelleen kuvaavammaksi, jotta se on helpompi löytää ja tunnistaa.
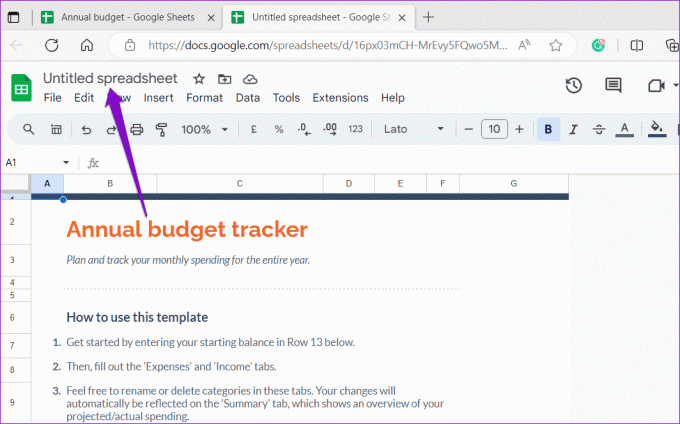
Kuinka kopioida Google Sheets -laskentataulukko olemassa olevaan laskentataulukkoon
Google Sheetsin avulla voit myös kopioida laskentataulukon olemassa olevaan laskentataulukkoon, jos et halua luoda uutta. Tästä voi olla hyötyä, kun etsit yhdistää tietoja eri lähteistä tai vertailla datapisteitä tutussa kehyksessä.
Toki voit käyttää pikanäppäimiä Contol + C ja Control + V laskentataulukon kopioimiseen ja liittämiseen olemassa olevaan laskentataulukkoon. Tämä ei kuitenkaan ehkä ole kätevin tapa, varsinkin jos sinulla on suuri laskentataulukko, jossa on paljon tietoa. Sen sijaan voit kopioida laskentataulukon olemassa olevaan laskentataulukkoon seuraavien vaiheiden avulla.
Vaihe 1: Avaa Google Sheets verkkoselaimessa. Avaa sitten tiedosto, josta haluat kopioida laskentataulukon.
Avaa Google Sheets
Vaihe 2: Napsauta laskentataulukkoa hiiren kakkospainikkeella, napsauta Kopioi kohteeseen ja valitse alivalikosta Olemassa oleva laskentataulukko.
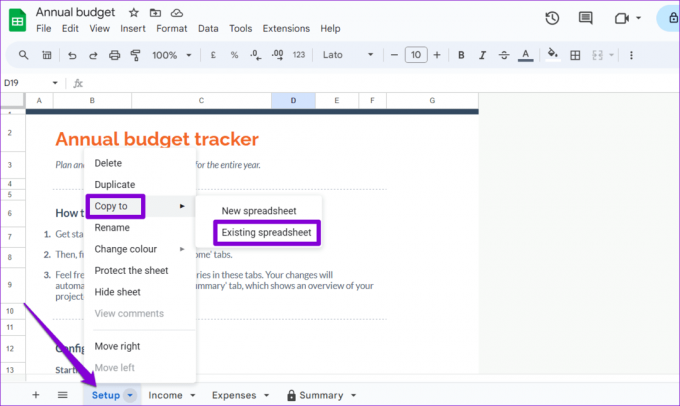
Vaihe 3: Etsi näkyviin tulevasta Valitse laskentataulukko -ikkunasta laskentataulukko, johon haluat kopioida laskentataulukon. Voit etsiä laskentataulukon sen nimen tai URL-osoitteen avulla hakupalkin avulla.

Vaihe 4: Valitse Google Sheets -tiedostosi ja napsauta Lisää-painiketta.
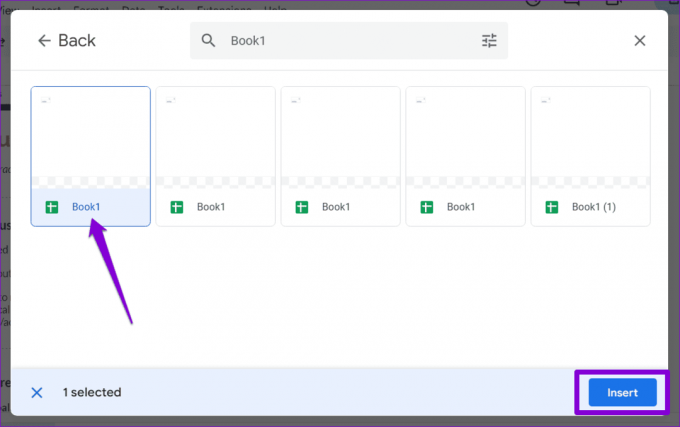
Vaihe 5: Odota, että Google Sheets kopioi laskentataulukon määritettyyn tiedostoon, ja napsauta sitten Avaa laskentataulukko -linkkiä nähdäksesi sen.
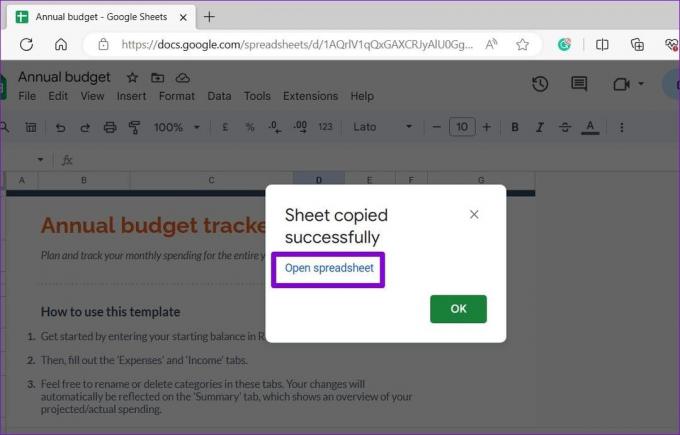
Kuinka monistaa laskentataulukko samassa Google Sheets -laskentataulukossa
Laskentataulukkoa työskennellessä voi joskus joutua kokeilemaan erilaisia laskelmia tai tietoja. Tällaisissa tilanteissa Google Sheetsin avulla voit kopioida laskentataulukon. Tämä luo uuden laskentataulukon, jossa on samat tiedot ja muotoilu kuin alkuperäisessä. Tästä voi olla hyötyä myös, jos laskentataulukosta on luotava useita versioita.
Noudata näitä ohjeita kopioidaksesi laskentataulukon samassa Google Sheets -laskentataulukossa.
Vaihe 1: Avaa Google Sheets verkkoselaimessa ja avaa laskentataulukko.
Avaa Google Sheets
Vaihe 2: Etsi taulukko, jonka haluat monistaa. Napsauta sitä hiiren kakkospainikkeella ja valitse avautuvasta valikosta Kopioi.

Vaihe 3: Google Sheets luo kopion taulukosta ja tallentaa sen nimellä "Kopio: [Alkuperäisen arkin nimi]". Voit napsauttaa uutta taulukkoa hiiren kakkospainikkeella ja vaihtaa sen nimen valitsemalla Nimeä uudelleen.
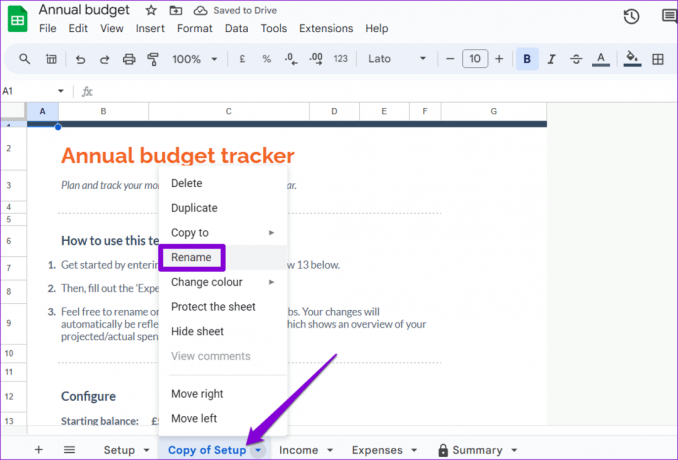
Arkkia, jotka puhuvat
Google Sheets on loistava työkalu tietojen järjestämiseen, analysointiin ja yhteiskäyttöön. Jos kuitenkin haluat saada siitä kaiken irti, on tärkeää tutustua toimintoihin, kuten erilaisiin laskentataulukoiden monistamistapoihin. Lisää tällaisia hyödyllisiä vinkkejä löydät oppaastamme parhaat Google Sheetsin temput.
Päivitetty viimeksi 24. elokuuta 2023
Yllä oleva artikkeli saattaa sisältää kumppanilinkkejä, jotka auttavat tukemaan Guiding Techiä. Se ei kuitenkaan vaikuta toimitukselliseen eheyteemme. Sisältö pysyy puolueettomana ja autenttisena.

Kirjoittanut
Pankil on ammatiltaan rakennusinsinööri, joka aloitti matkansa kirjailijana EOTO.techissä. Hän liittyi äskettäin Guiding Techiin freelance-kirjoittajaksi käsittelemään ohjeita, selityksiä, ostooppaita, vinkkejä ja temppuja Androidille, iOS: lle, Windowsille ja Webille.