7 parasta korjausta Microsoft Teamsissa Windows-käyttöjärjestelmässä ilmeneviin virheisiin
Sekalaista / / September 30, 2023
Microsoft Teams on suosittu yritysyhteistyösovellus Windows-käyttäjien keskuudessa, ja hyvästä syystä. Teams on kuitenkin virheellinen ja vailla ongelmia. Ajoittain, Microsoft Teams saattaa kieltäytyä avaamasta, estävät kirjautumisen tai latautuminen epäonnistuu, jolloin Windows 10- tai 11-tietokoneellasi näkyy "Olemme pahoillamme, olemme törmänneet ongelmaan".

Tälle viestille voi olla useita syitä. Ei siis ole olemassa kaikille sopivaa ratkaisua, joka sopisi kaikille. Voit olla varma, että seuraavien korjausten tekeminen korjaa virheen ja käynnistää Teamsin uudelleen.
1. Suorita Microsoft Teams järjestelmänvalvojana
Microsoft Teamsin käyttäminen järjestelmänvalvojan oikeuksilla antaa sovellukselle kaikki tarvittavat käyttöoikeudet Windowsissa, jolloin se toimii sujuvasti ilman keskeytyksiä. Siksi se on ensimmäinen asia, jota sinun tulee kokeilla.
Vaihe 1: Avaa Tehtävienhallinta painamalla Ctrl + Shift + Esc-pikanäppäintä. Napsauta Prosessit-välilehdissä hiiren kakkospainikkeella Microsoft Teamsia ja valitse Lopeta tehtävä -vaihtoehto.

Vaihe 2: Napsauta hiiren kakkospainikkeella Teams-kuvaketta ja valitse Suorita järjestelmänvalvojana.

Vaihe 3: Valitse Kyllä, kun User Account Control (UAC) -kehote tulee näkyviin.

Yritä käyttää Teamsia uudelleen ja katso, toimiiko se hyvin.
2. Suorita Microsoft Teams yhteensopivuustilassa
Jos Teamsin avaaminen järjestelmänvalvojana osoittautuu tehottomaksi, yritä suorittaa se yhteensopivuustilassa. Useat käyttäjät Microsoftin foorumeilla ilmoittivat että tämä menetelmä korjasi Teamsin "Olemme pahoillamme, olemme törmänneet ongelmaan" -virheen. Voit myös kokeilla sitä.
Vaihe 1: Napsauta hiiren kakkospainikkeella Microsoft Teams -kuvaketta ja valitse Ominaisuudet.

Vaihe 2: Vaihda Yhteensopivuus-välilehteen. Napsauta valintaruutua, jossa lukee "Suorita tämä ohjelma yhteensopivuustilassa:".

Vaihe 3: Napsauta avattavaa valikkoa valitaksesi Windows 8, napsauta Käytä ja sitten OK.
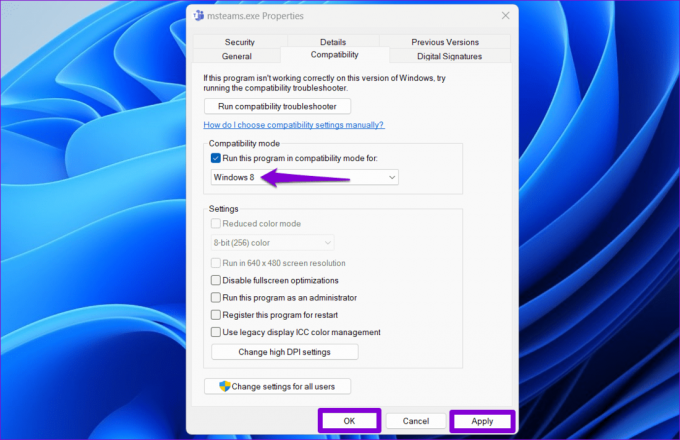
Yritä avata Teams uudelleen ja katso, havaitsetko virheitä.
3. Poista Teams-tiedot Credential Managerista
Credential Manager Windowsissa tallentaa kirjautumistietosi eri sovelluksiin, mukaan lukien Teams. Jos Microsoft Teams -kirjautumistietosi Credential Managerissa ovat virheelliset, saatat saada viestin "Meillä on ollut ongelma", kun yrität kirjautua sisään Teams-sovellukseen Windowsissa.
Voit poistaa Teams-tiedot Credential Managerista nähdäksesi, palauttaako se normaalin. Näin voit tehdä sen.
Vaihe 1: Napsauta tehtäväpalkin hakukuvaketta tai avaa hakuvalikko painamalla Windows + S -pikanäppäintä. Tyyppi valtuustietojen johtaja ruutuun ja paina Enter.

Vaihe 2: Valitse Windowsin kirjautumistiedot.

Vaihe 3: Etsi ja laajenna Teams-merkintä. Napsauta sitten Poista-vaihtoehtoa.

Vaihe 4: Vahvista napsauttamalla Kyllä.

Avaa Teams, kun olet suorittanut yllä olevat vaiheet, yritä kirjautua sisään sovellukseen ja tarkista, ilmeneekö virhe.
4. Tyhjennä Microsoft Teamsin välimuisti
Tietokoneesi Teams-sovelluksessa saattaa olla vanhentuneita tai vioittuneet väliaikaiset tiedostot. Tämä voi aiheuttaa sen, että Teams näyttää jatkuvasti "Olemme törmänneet ongelmaan" -viestiä Windows 10- tai 11-tietokoneellasi. Voit korjata sen päästä eroon ongelmallisista Teamsin välimuistitiedostoista seuraamalla alla olevia ohjeita.
Vaihe 1: Avaa Suorita-valintaikkuna painamalla Windows + R -pikanäppäintä. Tyyppi %appdata%\Microsoft\Teams kenttään ja paina Enter.

Vaihe 2: Valitse avautuvasta File Explorer -ikkunasta kaikki tiedostot ja kansiot ja poista ne napsauttamalla yläreunassa olevaa roskakorikuvaketta.

5. Poista VPN väliaikaisesti käytöstä
VPN-yhteys voi joskus häiritä Teamsia ja estää sitä muodostamasta yhteyttä palvelimiin. Tämä voi johtaa epätavallisiin virheisiin. Kokeile katkaista VPN-yhteytesi väliaikaisesti ja katso, lähteekö se taas käyntiin.

6. Palauta Internet-asetukset
Internet-asetukset tietokoneellasi vaikuttaa siihen, miten järjestelmä ja sovelluksesi muodostavat yhteyden Internetiin. Jos tietokoneesi Internet-asetuksissa on ongelma, saatat joutua nollaamaan ne ongelman korjaamiseksi.
Vaihe 1: Napsauta tehtäväpalkin hakukuvaketta ja kirjoita Internet-asetukset ja paina Enter.

Vaihe 2: Napsauta Lisäasetukset-välilehden Palauta lisäasetukset -painiketta. Napsauta sitten Käytä ja sitten OK.

Yritä käyttää Teamsia uudelleen ja katso, kohtaatko "Olemme törmänneet ongelmaan" -virheen uudelleen Windows-tietokoneellasi.
7. Asenna Microsoft Teams uudelleen
Jos mikään muu ei auta, voit poistaa Microsoft Teamsin asennuksen tietokoneeltasi ja asentaa sen uudelleen. Tämän pitäisi antaa sovellukselle uusi käynnistys tietokoneellasi ja ratkaista kaikki ongelmat.
Vaihe 1: Avaa hakuvalikko painamalla Windows + S -pikanäppäintä. Kirjoita Microsoft Teams ja napsauta Poista asennus -vaihtoehtoa.

Vaihe 2: Vahvista napsauttamalla Poista asennus -painiketta.

Vaihe 3: Lataa Microsoft Teams tietokoneellesi ja asenna se käyttämällä seuraavaa linkkiä. Sen jälkeen sen pitäisi toimia sujuvasti.
Lataa Microsoft Teams
Microsoft Teams toiminnassa
Microsoft Teams on loistava yhteistyötyökalu yrityksille ja organisaatioille. Virheet, kuten "Olemme törmänneet ongelmaan" Teamsissa, voivat kuitenkin joskus haitata tuottavuuttasi ja saada sinut turhautumaan. Toivomme, että jokin yllä olevista ratkaisuista on auttanut ratkaisemaan taustalla olevan ongelman ja voit jatkaa työtä.
Päivitetty viimeksi 25. elokuuta 2023
Yllä oleva artikkeli saattaa sisältää kumppanilinkkejä, jotka auttavat tukemaan Guiding Techiä. Se ei kuitenkaan vaikuta toimitukselliseen eheyteemme. Sisältö pysyy puolueettomana ja autenttisena.

Kirjoittanut
Pankil on ammatiltaan rakennusinsinööri, joka aloitti matkansa kirjailijana EOTO.techissä. Hän liittyi äskettäin Guiding Techiin freelance-kirjoittajaksi käsittelemään ohjeita, selityksiä, ostooppaita, vinkkejä ja temppuja Androidille, iOS: lle, Windowsille ja Webille.
