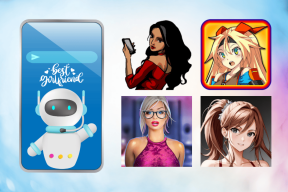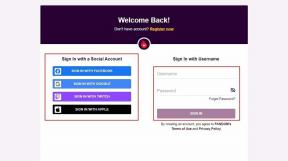4 tapaa estää Internet Explorerin avaamasta Edgeä
Sekalaista / / October 03, 2023
Windows 10:ssä on kaksi sisäänrakennettua verkkoselainta: klassinen Internet Explorer, joka lopetettiin kesäkuussa 2022, ja uudempi Chromium-pohjainen Edge-selain. Jos käytät mieluummin Internet Exploreria, se voi olla ärsyttävää, kun se jatkuvasti avautuu tai ohjaa sinut Edgeen, ja saatat haluta lopettaa sen.

Tämä on vain yksi monista tavoista, joilla Microsoft yrittää saada ihmiset käyttämään Edgeä. Onneksi tämä käyttäytyminen on mahdollista estää. Ennen kuin näytämme sinulle, kuinka se tehdään, on kuitenkin tärkeää ymmärtää, miksi Internet Explorer ohjaa sinut jatkuvasti Edgeen.
Miksi Internet Explorer ohjaa jatkuvasti Microsoft Edgeen?
Koska Microsoft ei enää tue Internet Exploreria, se ei ole yhteensopiva useiden nykyaikaisten verkkosivustojen kanssa. Tämän seurauksena Internet Explorerilla voi olla vaikeuksia näyttää sisältöä uusilta verkkotekniikoilta. Kun Internet Explorer ei voi näyttää tiettyä verkkosivustoa, se ohjaa sinut automaattisesti Microsoft Edgeen paremman käyttökokemuksen saamiseksi.

Voit vierailla Microsoftin tukisivu saadaksesi lisätietoja Edge-uudelleenohjauksista.
Kuinka estää Internet Explorerin uudelleenohjausta Microsoft Edgeen
Nyt kun tiedät, miksi Internet Explorer uudelleenohjaa ja avaa Edgen, käydään läpi muutamia vinkkejä sen estämiseksi.
1. Nimeä BHO-kansio uudelleen
Internet Explorer (IE) käyttää Windows-tietokoneellesi tallennettua BHO (Browser Helper Object) -käytäntöä ohjatakseen sinut Microsoft Edgeen. Yksi yksinkertaisimmista tavoista estää IE: tä avaamasta Edgeä on nimetä järjestelmäsi BHO-kansio uudelleen. Näin voit tehdä sen.
Vaihe 1: Avaa Suorita-valintaikkuna painamalla Windows-näppäin + R-pikanäppäintä. Kirjoita seuraava polku Avaa-kenttään ja paina Enter.
%programfiles(x86)%\Microsoft\Edge\Application

Vaihe 2: File Explorer -ikkunassa sinun pitäisi nähdä kansio, jonka nimi on tietokoneellesi asennetun Edgen versionumero. Avaa se kaksoisnapsauttamalla sitä.

Vaihe 3: Valitse BHO-kansio ja paina F2 nimetäksesi sen uudelleen. Nimeä kansio uudelleen nimellä BHO.old tai vastaava.

Kun olet suorittanut yllä olevat vaiheet, kaikki verkkosivustot avautuvat Internet Explorerissa Edgen sijaan.
2. Muokkaa Internet-asetuksia
Toinen tapa estää Internet Exploreria avaamasta tai uudelleenohjaamasta Edgeen on poistaa käytöstä kolmannen osapuolen selainlaajennukset. Sinun tulee tehdä tämä muokata Internet-asetuksiasi käyttämällä näitä vaiheita:
Vaihe 1: Napsauta tehtäväpalkin hakukuvaketta ja kirjoita Ohjauspaneelija valitse ensimmäinen näkyviin tuleva tulos.

Vaihe 2: Käytä oikeassa yläkulmassa olevaa avattavaa valikkoa vaihtaaksesi näkymätyypiksi Suuret kuvakkeet ja napsauta Internet-asetukset.

Vaihe 3: Siirry Internet-ominaisuudet -ikkunassa Lisäasetukset-välilehteen. Poista valinta kohdasta "Ota käyttöön kolmannen osapuolen selainlaajennukset" ja paina Käytä ja sitten OK.

3. Vaihda oletusselain Windowsissa
Tällaisia satunnaisia uudelleenohjauksia voi tapahtua myös, jos olet asettanut Microsoft Edgen oletusselain Windowsissa. Voit välttää tämän asettamalla Internet Explorerin oletusselaimeksi seuraavien ohjeiden avulla.
Vaihe 1: Paina Windows Key + I avataksesi Asetukset-sovelluksen ja napsauta Sovellukset.

Vaihe 2: Valitse vasemmasta sivupalkista Oletussovellukset. Napsauta oikeanpuoleisessa ruudussa nykyistä oletusselaimesi ja valitse luettelosta Internet Explorer.

4. Poista Microsoft Edge
Ei vieläkään onnea? Jos on, voit harkita Microsoft Edgen asennuksen poistaminen Windows-tietokoneesta ongelman ratkaisemiseksi. Tästä voi olla apua, jos Edge ei kuitenkaan ole ensisijainen selaimesi.
Toisin kuin muut sovellukset ja ohjelmat, et voi poistaa Edgeä Asetukset-sovelluksen tai Ohjauspaneelin avulla. Sen sijaan sinun on käytettävä Windows PowerShellia selaimen poistamiseen.
Vaihe 1: Napsauta tehtäväpalkin hakukuvaketta ja kirjoita powershellja valitse Suorita järjestelmänvalvojana.

Vaihe 2: Valitse Kyllä, kun User Account Control (UAC) -kehote tulee näkyviin.

Vaihe 3: Kirjoita seuraava komento konsoliin ja paina Enter.
get-appxpackage *edge*

Vaihe 4: Korosta PackageFullName-kohdan vieressä oleva teksti ja kopioi se painamalla Ctrl + C.

Vaihe 5: Suorita seuraava komento poistaaksesi Microsoft Edgen asennuksen.
Remove-appxpackage [PackageFullName]
Korvaa [PackageFullName] yllä olevassa komennossa aiemmin kopioidulla paketin nimellä.

Kun poistat Edgen tietokoneeltasi, Internet Explorer ei voi ohjata sinua uudelleen.
Vapautua IE-uudelleenohjauksista
Kun Internet Explorer ohjaa sinut jatkuvasti Microsoft Edgeen, se voi häiritä selauskokemustasi ja turhauttaa sinua. Hyvä uutinen on, että voit lopettaa nämä automaattiset uudelleenohjaukset noudattamalla yllä olevia vinkkejä. Kuten aina, kerro meille alla olevissa kommenteissa, mikä vinkki toimi sinulle.
Päivitetty viimeksi 4. lokakuuta 2023
Yllä oleva artikkeli saattaa sisältää kumppanilinkkejä, jotka auttavat tukemaan Guiding Techiä. Se ei kuitenkaan vaikuta toimitukselliseen eheyteemme. Sisältö pysyy puolueettomana ja autenttisena.