Kuinka käyttää kahta tietokonetta yhdellä näyttönäytöllä
Sekalaista / / October 04, 2023
ottaa useita tietokoneita voi olla hyödyllistä. Voit jättää yhden suorittamaan tehtävää taustalle huolehtimatta siitä, että se vaikuttaa toisen tietokoneesi suorituskykyyn – erityisen hyödyllistä, jos sinulla on työ- ja pelitietokone. Erillinen näyttö jokaiselle tietokoneelle vie kuitenkin paljon tilaa muista oheislaitteista puhumattakaan. Onneksi on olemassa vaihtoehtoja vähentää tarvitsemasi laitteiston määrää. Voit käyttää kahta tietokonetta yhdellä näyttönäytöllä.

Onko sinulla kaksi tietokonetta, PC ja kannettava tietokone tai kaksi kannettavaa tietokonetta, nämä ratkaisut täyttävät kaikki tarpeesi. Vaikka useissa uusissa näytöissä on useita portteja, jotkin vanhemmat eivät ehkä salli kahden kannettavan tietokoneen tai PC: n yhdistämistä yhteen näyttöön. Olemme maininneet ratkaisuja myös tällaisille näytöille. Näin voit kuitenkin käyttää kahta tietokonetta yhden näytön asetuksella.
1. Liitä kaksi kaapelia yhteen näyttöön
Useimmat monitorit takana on useita tuloportteja. Voit liittää molemmat tietokoneet näyttöön samanaikaisesti eri kaapeleiden avulla. Sitten käyttämällä näytön tulovalintaa takana tai sivulla olevilla ohjauspainikkeilla (tai kaukosäätimellä, jos sellainen on), voit valita, minkä tietokoneen lähdön näet. Tämä toimii kuitenkin vain näytöissä, joissa on useita portteja – ja saatat joutua valitsemaan eri kaapelit molemmille tietokoneille.

Voit liittää toisen esimerkiksi DVA- tai VGA-portin kautta ja toisen HDMI: n kautta – se riippuu käytettävissä olevasta laitteistosta. Joissakin näytöissä on jopa DisplayPort-liitäntä, kun taas uudet näytöt voivat tulostaa USB-C: n kautta. Tarkista käytettävissä olevat portit näytön takapaneelista. Kun olet tehnyt tämän, voit vaihtaa tulolähteiden välillä vaihtaaksesi näyttöjä kahden tietokoneen välillä.
Kärki: Jonkin verran ultralaajakulmaiset näytöt voi näyttää kaksi tietokonetta samanaikaisesti, vierekkäin. Tämä ominaisuus on yleensä vain nykyaikaisissa, huippuluokan ultralaajanäytöissä. Jos sinulla on tällainen näyttö, voit asettaa sen näyttämään kaksi tietokonetta yhdellä näytöllä. Googlella tarkka näyttömallisi saadaksesi ohjeet sen tekemiseen.

Tämä on halpa tapa yhdistää kaksi tietokonetta yhteen näyttöön, mutta se ei ratkaise toisen ongelmaa oheislaitteet, kuten hiiret ja näppäimistöt – tarvitset silti kaksi sarjaa kutakin tai irrota se jatkuvasti korvaa ne. Kumpikaan vaihtoehto ei ole ihanteellinen, varsinkin jos sinun on vaihdettava laitteita säännöllisesti.
2. Käytä laitteisto-KVM-kytkintä
Toinen vaihtoehto on käyttää laitteistoa nimeltä a KVM-kytkin. KVM tulee sanoista "näppäimistö, video ja hiiri". KVM-kytkin on laite, joka voi ohjata useita tietokoneita yhden näppäimistön, hiiren ja näytön kautta. Tämä säästää vaivan, että sinulla on oltava kaksi sarjaa tai joudut irrottamaan ja kytkemään uudelleen jatkuvasti. Sinun on kuitenkin ostettava ylimääräinen tekniikka.

KVM: ssä on kytkin tai painike, jolla valitaan, millä tietokoneella on oltava pääsy oheislaitteisiin. Kytkintä voidaan kääntää milloin tahansa muuttaaksesi ohjattavaa laitetta. Molempien tietokoneiden on oltava päällä, jotta ne toimivat. Varsinainen vaihto kestää yleensä vain muutaman sekunnin – kunnes näyttösi on siirtynyt uuteen tuloon. Sinulla on myös oltava KVM-kytkin jossain, josta pääset helposti käsiksi siihen.
Ostaa
Hinta ja toiminnallisuus voivat vaihdella dramaattisesti alle 20 dollarista yksinkertaisesta kahden laitteen kytkimestä yli 100 dollaria huippuluokan laitteista, jotka tukevat useita 4k-yhteyksiä – oikea laite riippuu käytöstäsi vaatimukset. Tämä vaihtoehto on tilavin ja käyttäjäystävällisin; Ainoat miinukset ovat uuden laitteiston hankkiminen ja se, että tietokoneiden on oltava riittävän lähellä toisiaan, jotta ne voidaan kytkeä samaan KVM: ään. Varakaapeleita ei yleensä ole paljon, joten sinun on oltava molemmat koneet melko lähellä toisiaan.
3. Käytä etätyöpöytäohjelmaa
Etätyöpöytäyhteydet ovat seuraava paras vaihtoehtosi. RDP: n ja TeamViewerin kaltaisten ohjelmien avulla voit etäohjata toista tietokonetta näppäinpainallusten ja hiiren liikkeiden kautta. Tämä voi olla ilmainen ja yksinkertainen ratkaisu, jonka avulla voit etäohjata yhtä tai useampaa muuta tietokonetta päälaitteeltasi. Sinun ei edes tarvitse olla samassa maassa toisen tietokoneen kanssa – kuitenkin myös tämäntyyppisissä yhteyksissä on joitain ongelmia.
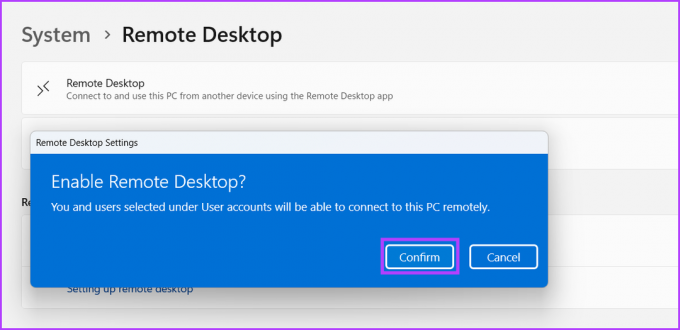
Etätyöpöytäyhteyksien ensisijainen haittapuoli on yleensä yhteyden laatu. Jotkut yhteydet voivat olla tarpeeksi huonoja, jotta syötteesi, kuten näppäinpainallukset tai hiiren liikkeet, viivästyvät. Tällainen viive on kuitenkin epätodennäköistä, jos toinen tietokone on paikallisessa verkossasi.
Toinen ongelma on näytön kirkkaus. Se sopii tavallisesti yleiseen selailuun tai tekstinkäsittelyyn, koska näytöstä ei juurikaan muutu. Etätyöpöytäyhteydet ovat kuitenkin voimakkaasti pakattuja, joten tiedot voidaan siirtää luotettavasti. Tämä tarkoittaa, että nopeasti liikkuvista kuvista, kuten videoista tai peleistä, voi tulla pikselöityjä sumeuksia, ja graafisten muokkausohjelmien, kuten After Effectsin, käyttö on lähes mahdotonta.
Lisäksi toisen tietokoneen on oltava aktiivinen ja pystyttävä hyväksymään etäyhteys – monissa tapauksissa se tarkoittaa, että jonkun on määritettävä yhteys molemmille tietokoneille ennen kuin se toimii. Nämä haittapuolet huomioon ottaen etätyöpöytäohjelman käyttämisen pitäisi olla viimeinen keino kaikenlaisessa intensiivisessä työssä.
Käytä Chrome Remote Desktopia
Lataa TeamViewer Remote Desktop
Usein kysytyt kysymykset kahden tietokoneen käyttämisestä yhdellä näytöllä
Kyllä, voit liittää Macin ja Windows PC: n samaan näyttöön asianmukaisilla kaapeleilla.
Voit itse asiassa käyttää HDMI jakaja kytkimen kanssa. Kuitenkin KVM-kytkin, kuten edellä mainittiin, on hyödyllisempi, koska se voi jopa vaihtaa syöttölaitteita ja maksaa melkein saman.
Samaa näppäimistöä ja hiirtä voidaan käyttää eri tietokoneiden kanssa joko KVM-kytkimen tai useita laitteita tukevien langattomien oheislaitteiden avulla. Logitechin MX Master 3S -hiiri ja MX Keys -näppäimistö ovat hyviä vaihtoehtoja.
Säästä arvokasta tilaa ja rahaa
Sinun ei enää tarvitse ostaa erillistä näyttöä näyttääksesi toissijaisen tietokoneesi tai tietokoneesi lähdön. Voit käyttää kahta tietokonetta yhdellä näyttönäytöllä noudattamalla yllä olevia ohjeita. Itse asiassa voit jopa käyttää vanhaa kannettavaa uudelleen näytöksi Windows 11:ssä jos haluat lisänäytön.
Päivitetty viimeksi 4. lokakuuta 2023
Yllä oleva artikkeli saattaa sisältää kumppanilinkkejä, jotka auttavat tukemaan Guiding Techiä. Se ei kuitenkaan vaikuta toimitukselliseen eheyteemme. Sisältö pysyy puolueettomana ja autenttisena.

Kirjoittanut
Sumukh on yksinkertaistanut tekniikkaa massoille ja auttanut kuluttajia valitsemaan oikeat laitteet perusteellisilla oivalluksilla ja arvosteluilla. Hän päätti piilottaa insinööritutkintonsa kaappiin jatkaakseen intohimoaan kirjoittamiseen. Viimeisten viiden vuoden aikana hän on osallistunut oppailla, arvosteluilla ja yksityiskohtaisilla mielipiteillä merkittäviin julkaisuihin, kuten TechPP ja XDA-Developers. Kun Sumukh ei jumita sormiaan mekaanisilla koskettimistoilla, hän vakuuttaa ihmiset siitä, että VR Gaming on toiseksi paras leikkileivän jälkeen.



