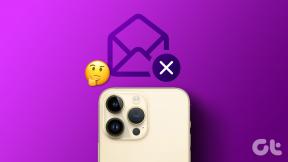7 parasta tapaa korjata hitaita käynnistysaikoja Windows 10:ssä
Sekalaista / / November 29, 2021
Windows 10 tarjoaa vaikuttavat käynnistysajat SSD-levyillä. Jos tietokoneesi ei kuitenkaan käynnisty nopeasti, tarkista, mikä aiheuttaa hitaat käynnistysajat Windows 10:ssä. Syy tähän voi vaihdella lisääntyvästä käynnistysohjelmien määrästä haittaohjelmiin tai vioittuneisiin tiedostoihin. Onneksi voit korjata Windows 10:n hitaan käynnistysajan ongelman vianetsinnällä.

Ennen kuin aloitamme, varmista päivitä Windows 10 -tietokoneesi uusimpaan saatavilla olevaan versioon. Uusimmat päivitykset sisältävät yleensä korjauksia virheisiin.
Sen jälkeen voit siirtyä eteenpäin näillä seitsemällä parhaalla Windows 10:n hitaiden käynnistysaikojen korjauksella.
Myös opastekniikassa
1. Poista Fast Startup käytöstä
Nimestään poiketen nopea käynnistysominaisuus saattaa pidentää Windows 10 -tietokoneesi käynnistysaikaa. Sen poistaminen käytöstä on toiminut monille. Näin voit tehdä sen.
Vaihe 1: Napsauta Käynnistä ja kirjoita Ohjauspaneeli
Windows-haussa ja paina Enter avataksesi Ohjauspaneeli-ikkunan. Valitse Ohjauspaneelista Virranhallinta-asetukset.
Vaihe 2: Siirry vasemman sivupalkin kohtaan "Valitse virtapainikkeet". Koska tarvitset järjestelmänvalvojan oikeudet poistaaksesi nopean käynnistyksen käytöstä, napsauta yläreunassa olevaa tekstiä "Muuta asetuksia, jotka eivät ole tällä hetkellä käytettävissä".

Vaihe 3: Poista lopuksi valinta Ota nopea käynnistys käyttöön (suositus) -valintaruudusta ja sen jälkeen Tallenna muutokset alareunassa.

Oletuksena nopea käynnistys on käytössä. Kun olet poistanut nopean käynnistyksen vaihtoehdon käytöstä, yritä käynnistää tietokoneesi uudelleen nähdäksesi, ratkaiseeko tämä ratkaisu ongelman. Jos ei, lue eteenpäin.
2. Poista ohjelmat käytöstä käynnistyksen yhteydessä
Ohjelmat, jotka käynnistyvät automaattisesti aina, kun tietokoneesi käynnistetään, voivat hidastaa käynnistysprosessia. Siksi on viisasta poistaa ei-toivotut ohjelmat käytöstä nopeuttaaksesi käynnistysaikoja Windows 10:ssä.
Vaihe 1: Avaa Tehtävienhallinta-ikkuna painamalla Ctrl+Shift+Esc. Napsauta "Lisätietoja" -painiketta alareunassa ja siirry Käynnistys-välilehteen.
Vaihe 2: Täältä löydät luettelon ohjelmista, jotka käynnistyvät automaattisesti aina, kun tietokoneesi käynnistyy. Napsauta tarpeetonta ohjelmaa ja napsauta alareunassa olevaa Poista käytöstä -painiketta.

Huomautus: Vältä poistamasta käytöstä ohjelmia, joita et tunnista. Jotkut niistä saattavat olla olennainen osa Windows-käyttöjärjestelmää. Varmistaaksesi, mitä ohjelma tekee, napsauta sitä hiiren kakkospainikkeella ja napsauta Hae verkosta saadaksesi lisätietoja.
Toista sama prosessi, jotta kaikki tarpeettomat ohjelmat eivät käynnisty automaattisesti.
Kun olet valmis, käynnistä tietokone uudelleen nähdäksesi, että tämä menetelmä vähentää käynnistysaikaa.
3. Nollaa virtuaalimuisti
Windows 10:ssä on Virtual Memory -ominaisuus, joka lainaa muistitilaa tietokoneen kiintolevyltä todellisen RAM-muistin ohella tietokoneesi odottamattomien kuormitusten käsittelemiseksi. Näin ollen tietokoneellesi varatun virtuaalimuistin koon kasvattaminen voi auttaa korjaamaan käynnistysongelmat. Näin
Vaihe 1: Napsauta Käynnistä, kirjoita järjestelmän lisäasetukset ikkunahaussa ja paina Enter. Napsauta Lisäasetukset-välilehden Suorituskyky-kohdasta Asetukset.

Vaihe 2: Siirry jälleen Lisäasetukset-välilehteen ja napsauta Muuta kohdasta "Virtuaalimuisti".

Vaihe 3: Poista valinta kohdasta "Hallinnoi sivutustiedoston kokoa automaattisesti kaikille asemille". Valitse nyt ensisijainen asema, johon käyttöjärjestelmäsi on asennettu, ja valitse "Mukautettu koko". Aseta alkuperäinen koko alla olevaan suositeltuun arvoon ja enimmäiskoko 3 kertaa RAM-muistin kokoon. Jos tietokoneessasi on esimerkiksi 4 Gt RAM-muistia (1 Gt = 1024 Mt), enimmäiskoon tulee olla 12 288 Mt. Napsauta sitten OK.

4. Sammuta Linux-pääte
Komentorivikehotteen lisäksi Windows 10 tarjoaa myös Linux-päätelaitteen. Yllättäen sen kerrotaan hidastavan monien tietokoneita. Sen poistaminen käytöstä saattaa korjata hitaan käynnistyksen ongelmat.
Vaihe 1: Paina Windows-näppäintä + R avataksesi Suorita-valintaikkunan. Kirjoita nyt sisään valinnaisia ominaisuuksia ja paina Enter.

Vaihe 2: Vieritä Windowsin ominaisuusikkunassa alas ja poista valinta ruudusta, jossa lukee "Windows Subsystem for Linux" ja napsauta sitten OK.

Vaihe 3: Odota, että ominaisuus poistetaan käytöstä, ja napsauta "Käynnistä uudelleen nyt".
Kun se käynnistyy uudelleen, katso, onko käynnistysaika lyhentynyt vai ei.
5. Päivitä näytönohjain
Jos kohtaat pidemmät käynnistysajat, joita seuraa musta näyttö, tietokoneesi asennetuissa näytönohjaimissa saattaa olla ongelma. Voit ratkaista ongelman päivittämällä näytönohjaimet noudattamalla alla mainittuja ohjeita.
Vaihe 1: Paina Windows-näppäintä + X ja valitse luettelosta Laitehallinta. Laajenna nyt luettelosta "Näyttösovittimet". Napsauta sitten hiiren kakkospainikkeella näytönohjainkortin nimeä ja valitse 'Päivitä ohjain'.

Vaihe 2: Valitse "Hae ohjaimia automaattisesti" ja odota prosessin valmistumista.

Käynnistä nyt tietokoneesi uudelleen nähdäksesi, onko ongelma ratkaistu. Jos ei, yritä tarkistaa tietokoneesi haittaohjelmien tai virusten varalta.
6. Tarkista virukset/haittaohjelmat
Windows-tietokoneesi nopea tarkistus virusten ja haittaohjelmien varalta on aina hyvä idea, kun kohtaat hitaita käynnistysaikoja tai muita ongelmia. Jos sinulla on jo virustorjunta asennettuna, käytä sitä tietokoneen tarkistamiseen. Jos ei, voit luottaa sisäänrakennettuun Windows Defender (nyt Microsoft Defender) tekemään työn.
Jos haluat suorittaa nopean tarkistuksen tietokoneellasi Windows Defenderin avulla, siirry kohtaan Asetukset > Päivitys ja suojaus > Windowsin suojaus. Napsauta sitten "Virusten ja uhkien suojaus". Napsauta hiiren kakkospainikkeella 'Pikaskannaus' -painiketta tarkistaaksesi tietokoneesi virukset. Kun olet valmis, käynnistä tietokone uudelleen nähdäksesi, onko ongelma ratkaistu.
Myös opastekniikassa
7. Nollaa tietokoneesi
Jos olet käyttänyt kaikki vaihtoehdot ja kohtaat edelleen hitaita käynnistysaikoja tietokoneesi nollaus saattaa hyvinkin olla viimeinen vaihtoehtosi. Tämä asentaa Windows-käyttöjärjestelmän sekä oletusarvoiset Windows-ohjelmat tietokoneellesi tyhjästä.
Vaihe 1: Voit nollata tietokoneesi painamalla Windows-näppäintä + I käynnistääksesi Asetukset. Napauta sitten "Päivitys ja suojaus".
Vaihe 2: Valitse vasemmalta Palautusvaihtoehto ja napsauta "Palauta tämä tietokone" -vaihtoehdon alla "Aloita" -painiketta.

Vaihe 3: Valitse nyt Säilytä tiedostot -vaihtoehto aloittaaksesi nollausprosessin menettämättä tiedostojasi.
Huomautus: Tietokoneen nollaaminen poistaa kaikki kolmannen osapuolen sovellukset, asetukset ja apuohjelmat.
Myös opastekniikassa
Need for Speed
Hitaat käynnistysajat voivat olla turhauttavia. Toivottavasti jokin luetelluista ratkaisuista on toiminut tietokoneellesi ja se on nyt palannut normaaliin käynnistysnopeuteen. Voit nopeuttaa prosessia edelleen kokeilemalla kirjautumissalasana-ominaisuuden poistaminen käytöstä päästäksesi suoraan työpöydällesi.