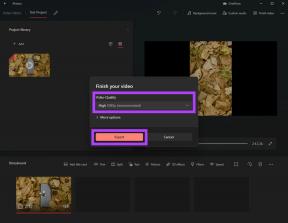Miksi Chromebookini sammuu jatkuvasti
Sekalaista / / October 05, 2023
Chromebookit ovat edullisia vaihtoehtoja MacBookeille ja Windows-kannettaville. Vaikka Googlen Chrome-käyttöjärjestelmä tarjoaa vankan käyttökokemuksen suurimman osan ajasta, häiriöt kuten Chromebook ei muodosta yhteyttä Wi-Fi-verkkoon, Google Meet ei toimi, ja ilman syytä sammuva laite voi hämmentää sinua. Jälkimmäinen on melko ärsyttävää ja voi häiritä työnkulkua. Tässä on parhaat tavat korjata Chromebookin sammuminen ilman varoitusta.
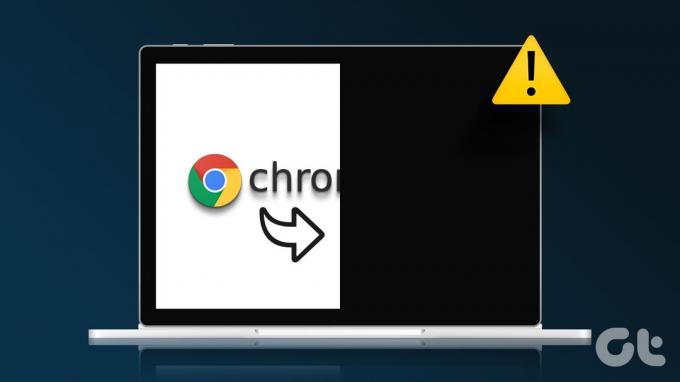
"Miksi Chromebookini sammuu jatkuvasti?" Se on yksi Chrome-käyttöjärjestelmän käyttäjien usein kysytyistä kysymyksistä. Ennen kuin se keskeyttää työ- tai opiskeluaikasi, käytä alla olevia ohjeita estääksesi Chromebookin sammumisen satunnaisesti.
1. Chromebookin ylikuumeneminen
Katsoitko koko Netflix-sarjan Chromebookillasi? Vähätehoinen laitteesi voi kuumentua huomattavasti pitkien käyttötuntien vuoksi. Chromebookin lämpötilat nousevat myös epätavallisen korkeiksi eräkuvan tai videon editoinnin vuoksi.
Chromebookisi saattaa sammua automaattisesti, jotta kannettavan tietokoneen sisäosat eivät vahingoitu merkittävästi. Odota jonkin aikaa, anna Chromebookin lämpötilojen laskea ja yritä käyttää laitetta uudelleen.
2. Hard Reset Chromebook
Jos Chromebookisi alkaa toimia, voit nollata sen. Tämä saattaa poistaa tiedostoja Lataukset-kansiosta. Se on yksi parhaista tavoista korjata yleisiä Chromebook-häiriöitä.
Vaihe 1: Paina kellokuvaketta oikeassa alakulmassa ja paina virtapainiketta sammuttaaksesi Chromebookin.
Vaihe 2: Pidä Päivitä-painiketta painettuna ja paina virtapainiketta.
Vaihe 3: Pidä molempia painikkeita painettuna, kunnes Chromebook käynnistyy.
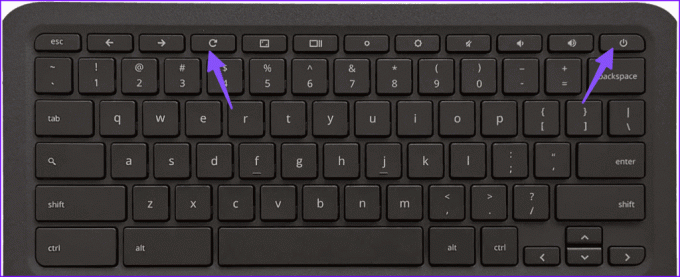
Vapauta molemmat näppäimet, kun näet Chrome-logon.
3. Tarkista akun kesto
Jos Chromebookisi akku on vähissä, se saattaa sammua hetkessä. Liitä Chromebookisi virtalähteeseen, odota jonkin aikaa ja yritä uudelleen.
Kun liität laturin Chromebookiin, tarkista aktiivisen tilan merkkivalo.
4. Kokeile toista virtalähdettä
Jos Chromebookisi virtalähde on vioittunut, se ei voi ladata. Kannettava tietokone saattaa sammua satunnaisesti virran puutteen vuoksi. Kokeile toista virtalähdettä ladataksesi Chromebookisi.
5. Tarkista akun kunto ja kiertolaskuri
Onko Chromebookisi akun kunto huono? Chromebookin akussa on kiinteät latausjaksot. Sama koskee kaikkia älylaitteidesi akkuja. Ajan kuluessa akun kunto heikkenee vähitellen. Voit tarkistaa Chromebookin akun kunnon ja syklilaskurit noudattamalla alla olevia ohjeita.
Vaihe 1: Napsauta Chromebookin ilmoitusaluetta ja avaa Asetukset.
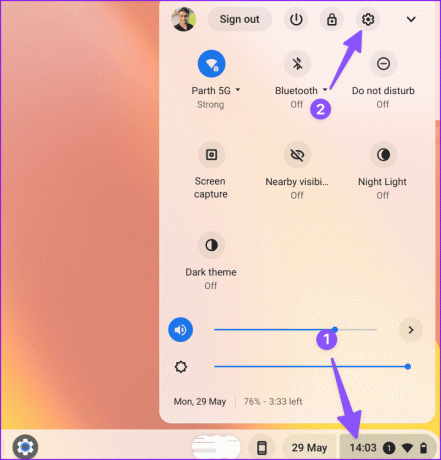
Vaihe 2: Valitse sivupalkista Tietoja Chrome-käyttöjärjestelmästä ja avaa Diagnostiikka-valikko.
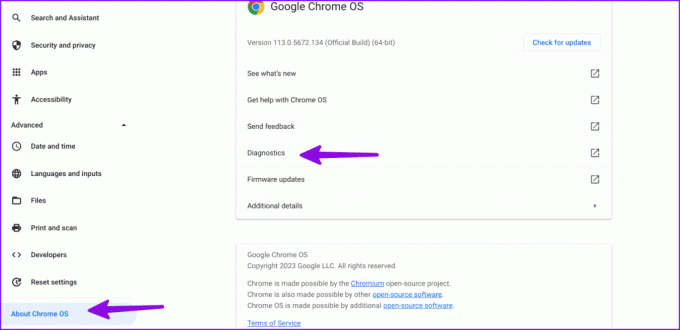
Vaihe 3: Valitse Järjestelmä ja tarkista Akku-valikko.
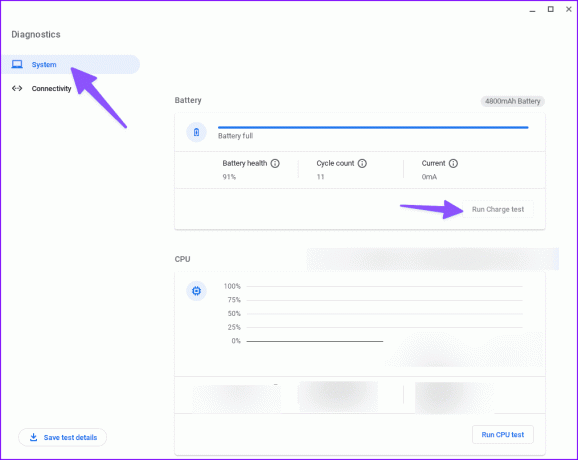
Voit tarkistaa akun kunnon ja syklien määrän ja jopa suorittaa lataustestin. Jos akun kunto on alle 60 % tai jaksojen määrä on lähellä 1000, on aika vaihtaa Chromebookin akku.
6. Tarkista suorittimen lämpötilat
Jos Chromebookisi suorittimen lämpötila on korkea, laite saattaa sammua ilman suostumustasi. Voit tarkistaa suorittimen lämpötilat seuraavien vaiheiden avulla.
Vaihe 1: Avaa Diagnostiikka-valikko Chrome-käyttöjärjestelmän asetuksista (tarkista yllä olevat vaiheet).
Vaihe 2: Napsauta System (Järjestelmä) vasemmassa sivupalkissa ja tarkista suorittimen käyttö ja lämpötila.
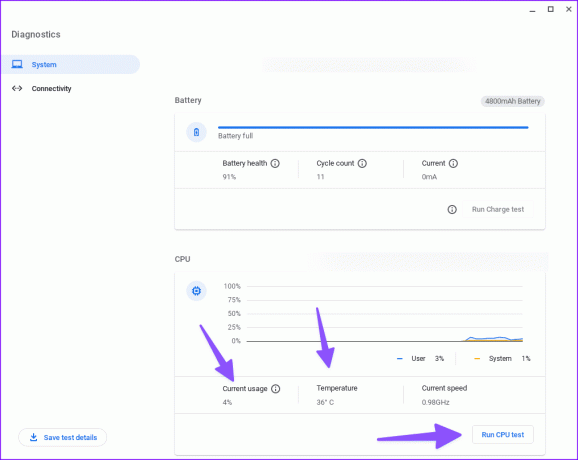
Oletetaan, että suorittimen käyttö ja lämpötilat ovat korkeat; sulje tarpeettomat sovellukset ja yritä uudelleen. Voit myös sammuttaa Chromebookin ja käyttää sitä jonkin ajan kuluttua.
Voit myös suorittaa CPU-testin samasta valikosta ja varmistaa, että se toimii hyvin.
7. Tarkista Chromebookisi RAM-muisti
Onko Chromebookisi muisti vähissä? Se voi sammua tyhjästä. Sinun tulee tarkistaa laitteesi RAM-muistin käyttö.
Vaihe 1: Siirry Chrome-käyttöjärjestelmän asetusten Diagnostiikka-valikkoon (tarkista yllä olevat vaiheet).
Vaihe 2: Valitse vasemmasta sivupalkista Järjestelmä ja tarkista muistin käyttö.
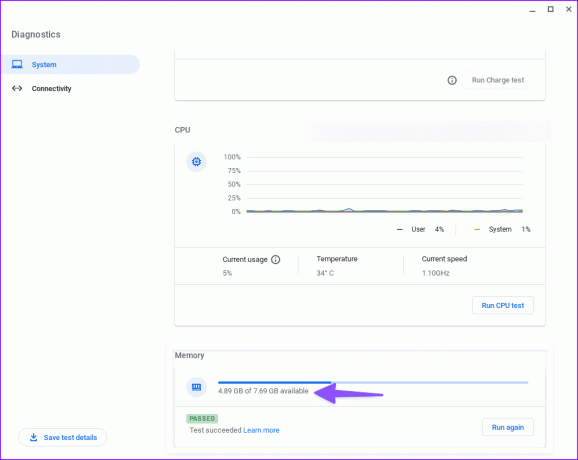
8. Poista epäolennaiset sovellukset
Yksi korruptoituneista tai bugiisista Chromebook-sovelluksista voi olla pääsyyllinen tässä. Sinun tulee poistaa asiaankuulumattomat sovellukset Chromebookistasi.
Vaihe 1: Siirry Chrome-käyttöjärjestelmän asetuksiin (katso yllä olevat vaiheet).
Vaihe 2: Valitse Sovellukset ja etsi tuntematon sovellus.
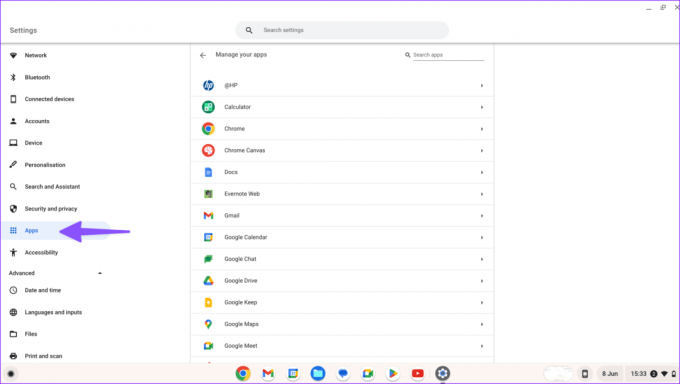
Vaihe 3: Valitse sovellus ja paina Poista asennus.
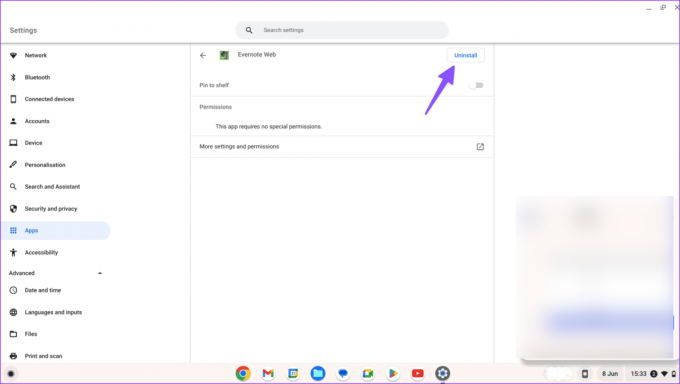
Toista sama kaikille tarpeettomille sovelluksille ja aloita Chromebookin käyttö.
9. Päivitä Chrome-käyttöjärjestelmä
Google julkaisee usein Chrome-käyttöjärjestelmäversioita lisätäkseen uusia ominaisuuksia ja virheenkorjauksia.
Vaihe 1: Siirry Chrome-käyttöjärjestelmän asetuksiin (tarkista yllä olevat vaiheet).
Vaihe 2: Valitse Tietoja Chrome-käyttöjärjestelmästä ja tarkista päivitys.
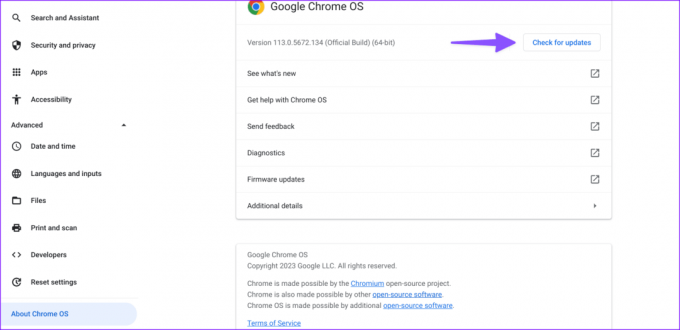
Lataa ja asenna uusin järjestelmäpäivitys.
10. Powerwash Chromebook
Kun mikään temppuista ei toimi, nollaa Chromebookisi ja aloita alusta.
Vaihe 1: Siirry Chrome-käyttöjärjestelmän asetuksiin (katso yllä olevat vaiheet).
Vaihe 2: Valitse Palauta asetukset ja paina Palauta.
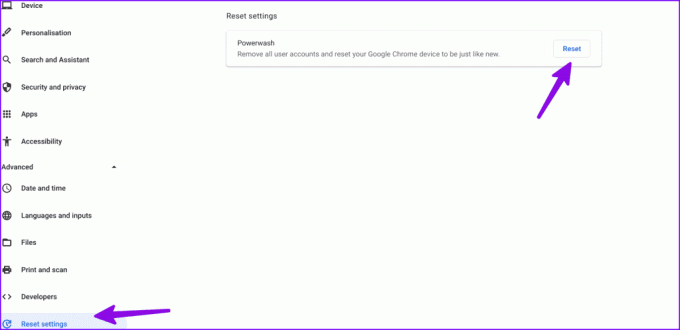
Seuraa näytön ohjeita ja määritä Chromebookisi uudelleen.
Korjaa Chromebookin epäsäännöllisyydet
Chromebookin jatkuva sammuttaminen ei ole koskaan ihanteellinen tilanne. Ennen kuin vaihdat toiseen laitteeseen työsi suorittamiseksi, korjaa ongelma yllä olevien temppujen avulla. Jos laitteesi on takuun alainen, ota yhteyttä valmistajaan ja pyydä vaihtoa.
Onnistuitko ratkaisemaan ongelman? Kerro meille alla olevissa kommenteissa temppu, joka toimi sinulle.
Päivitetty viimeksi 30. elokuuta 2023
Yllä oleva artikkeli saattaa sisältää kumppanilinkkejä, jotka auttavat tukemaan Guiding Techiä. Se ei kuitenkaan vaikuta toimitukselliseen eheyteemme. Sisältö pysyy puolueettomana ja autenttisena.

Kirjoittanut
Parth työskenteli aiemmin EOTO.tech: llä teknisten uutisten parissa. Hän työskentelee tällä hetkellä freelancerina Guiding Techissä ja kirjoittaa sovellusten vertailusta, opetusohjelmista, ohjelmistovinkkeistä ja temppuista sekä sukeltaa syvälle iOS-, Android-, macOS- ja Windows-alustoihin.