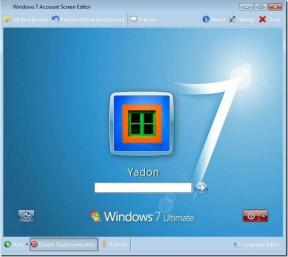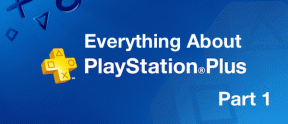Tietojen validoinnin käyttäminen Microsoft Excelissä
Sekalaista / / October 05, 2023
Yksi sovellus, jota käytetään usein tiedonsyöttötehtävät on Microsoft Excel. Microsoft Excelillä voit luoda tietolomakkeen, dokumentoida lomakkeen tiedot ja käyttää muita Excelin työkaluja tietojen analysointiin. Microsoft Excelillä tehty analyysi on kuitenkin vain niin tarkka kuin toimitetut tiedot.
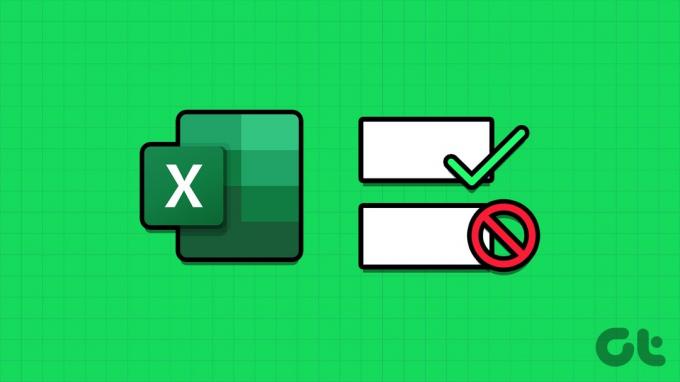
Yksi tapa varmistaa tietojen tarkkuus ja asianmukaisuus on käyttää tietojen validointia. Microsoft Excelin tietojen vahvistusominaisuus rajoittaa solussa annettavia tietoja. Se voi myös antaa käyttäjälle ohjeita siitä, mitä soluun tulee kirjoittaa. Näin voit käyttää tietojen validointia Microsoft Excelissä.
Tietojen vahvistussäännön määrittäminen Microsoft Excelissä
Tietojen tarkistuksen avulla voit rajoittaa soluun haluamasi tiedon tyyppiä. Voit esimerkiksi rajoittaa solun hyväksymään vain päivämäärän, numeron, desimaalin jne. Voit myös luoda avattavan valikon käyttämällä tietojen vahvistusta. Näin voit tehdä sen:
Vaihe 1: Napsauta tehtäväpalkin Käynnistä-painiketta avataksesi Käynnistä-valikon ja kirjoita excel hakeaksesi sovellusta.

Vaihe 2: Napsauta tuloksista Microsoft Excel -sovellusta tai työkirjaa avataksesi sen.

Vaihe 3: Valitse Excel-työkirjasta solu tai solut, joihin haluat sisällyttää tietojen vahvistussäännön.

Vaihe 4: Napsauta Excel-nauhassa Tiedot-välilehteä.

Vaihe 5: Napsauta Tietotyökalut-ryhmässä avattavaa Tietojen vahvistus -valikkoa.

Vaihe 6: Valitse avattavasta valikosta Tietojen vahvistaminen.

Vaihe 7: Napsauta Data Validation -ponnahdusikkunassa Asetukset-välilehteä.

Vaihe 8: Napsauta Salli-valikon alla olevaa avattavaa valikkoa.
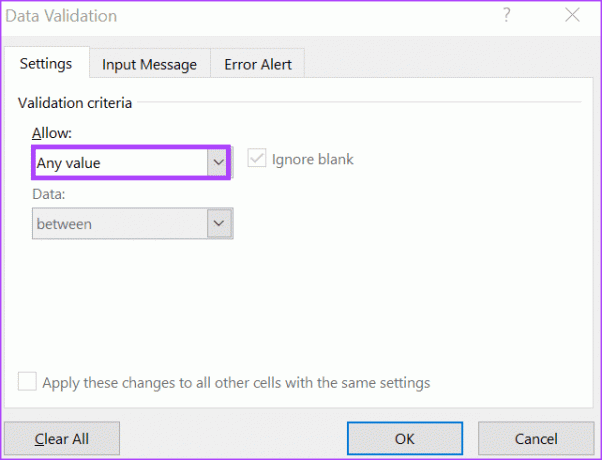
Vaihe 9: Valitse jokin seuraavista avattavasta valikosta:
- Mikä tahansa arvo: Soluihin ei sovelleta tietojen vahvistusehtoja.
- Kokoluku: Sallii kokonaisluvun asetetun vähimmäis- ja enimmäisarvon välillä.
- Desimaali: Sallii asetettujen vähimmäis- ja enimmäisarvojen välisen desimaalin.
- Luettelo: Mahdollistaa avattavan luettelon luomisen, josta käyttäjät voivat valita arvoja.
- Päivämäärä: Sallii datan asetettujen vähimmäis- ja enimmäisarvojen sisällä.
- Aika: Sallii ajan asetettujen vähimmäis- ja enimmäisarvojen sisällä.
- Tekstin pituus: sallii tekstin tietyllä merkkimäärällä.
- Mukautettu: Käyttäjät voivat asettaa mukautetun kaavan.
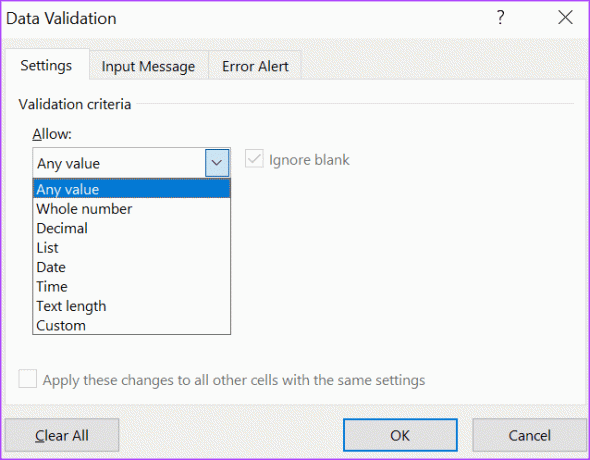
Jos valitsit Luettelo ja Mukautettu, siirry vaiheeseen 10 syötettyäsi luettelon lähteen tai kaavan annettuun ruudukkoon. Jos valitsit vaihtoehdot Koko luku, Desimaali, Päivämäärä, Kellonaika ja Tekstin pituus, siirry vaiheeseen 12.
Vaihe 10: Napsauta Tiedot-valikon alla olevaa avattavaa valikkoa ja valitse jokin seuraavista ehdoista:
- välillä: soluun sallittujen arvojen on oltava määritetyllä alueella.
- ei välillä: soluun sallittujen arvojen on oltava määritetyn alueen ulkopuolella,
- yhtä suuri kuin: soluun syötetyn arvon on oltava täsmälleen määritetty.
- ei ole yhtä suuri kuin: soluun syötetyn arvon on oltava eri kuin määritetty raja.
- suurempi kuin: soluun syötetyn arvon on oltava määritettyä minimiä suurempi.
- pienempi kuin: soluun syötetyn arvon on oltava määritetyn enimmäisarvon alapuolella.
- suurempi tai yhtä suuri kuin: soluun syötetyn arvon on joko oltava määritettyä minimiä suurempi tai yhtä suuri.
- pienempi tai yhtä suuri kuin: soluun syötetyn arvon on oltava joko pienempi tai yhtä suuri kuin määritetty maksimi.
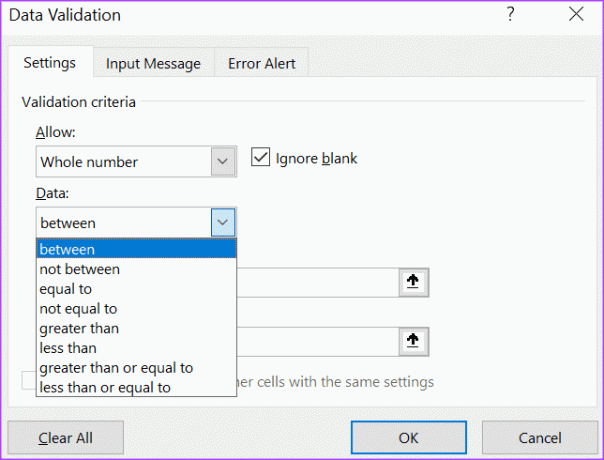
Vaihe 11: Syötä tietorajat Minimi- ja/tai Enimmäis-kenttiin.

Vaihe 12: Napsauta OK tallentaaksesi muutokset.
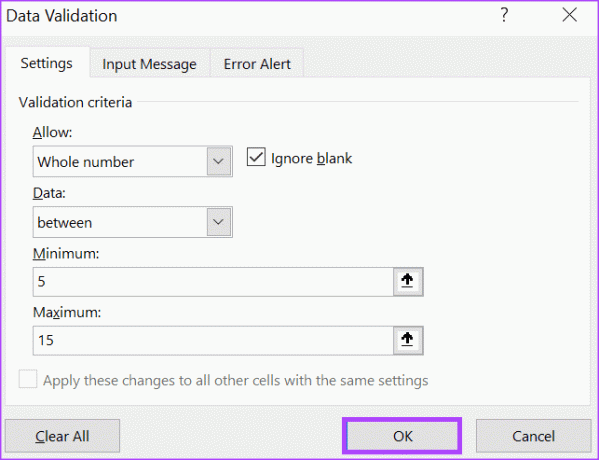
Kuinka lisätä syöttöviestejä tietojen validointia varten Microsoft Excelissä

Nyt kun tietojen validointi on asetettu Excelissäsi, toimitettujen tietojen on vastattava määrittämiäsi rajoja. Voit kuitenkin määrittää näyttöviestin, kun muut napsauttavat vahvistussoluja. Näin he tietävät, minkä tyyppistä dataa tarvitaan. Näin voit määrittää syöttöviestin.
Vaihe 1: Valitse Excel-laskentataulukosta solut, joissa haluat syöttöviestin näkyvän.

Vaihe 2: Napsauta Excel-nauhassa Tiedot-välilehteä.

Vaihe 3: Napsauta Tietotyökalut-ryhmässä avattavaa Tietojen vahvistus -valikkoa.

Vaihe 4: Valitse avattavasta valikosta Tietojen vahvistaminen.

Vaihe 5: Napsauta Data Validation -ponnahdusikkunassa Input Message -välilehteä.
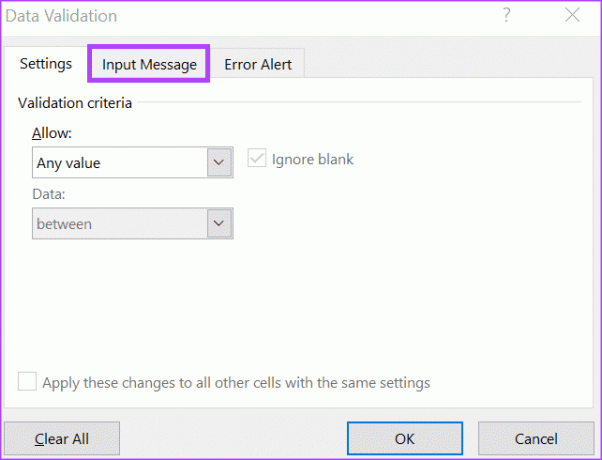
Vaihe 6: Valitse ruutu "Näytä syöttöviesti, kun solu on valittu" -kohdan vieressä.
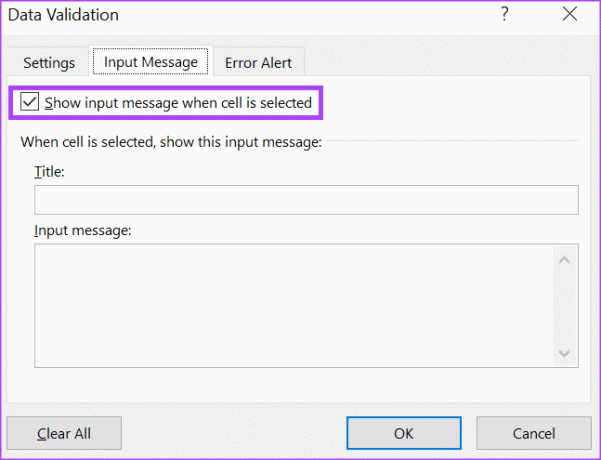
Vaihe 7: Kirjoita haluamasi teksti sekä Teksti- että Syötä viesti -kenttiin.

Vaihe 8: Napsauta OK tallentaaksesi muutokset.
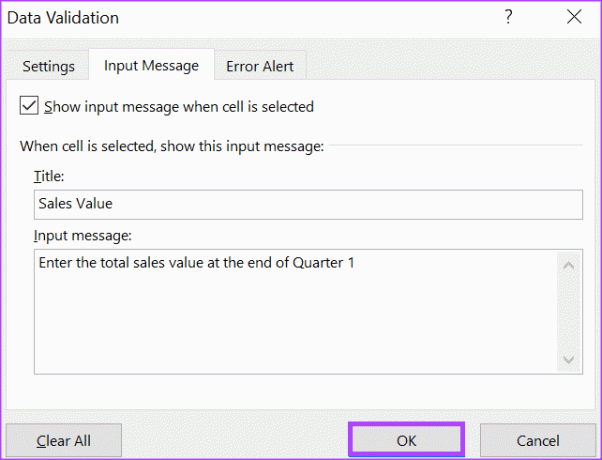
Virheilmoitusten lisääminen tietojen vahvistamiseen Microsoft Excelissä
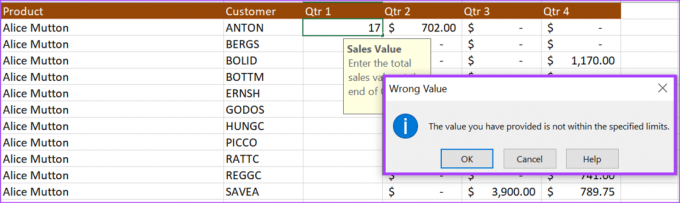
Kun käyttäjät syöttävät väärät tiedot tietojen vahvistussoluun, voit määrittää näkyviin tulevan virhesanoman. Näin voit tehdä sen:
Vaihe 1: Valitse Excel-laskentataulukosta solut, joissa haluat syöttöviestin näkyvän.

Vaihe 2: Napsauta Excel-nauhassa Tiedot-välilehteä.

Vaihe 3: Napsauta Tietotyökalut-ryhmässä avattavaa Tietojen vahvistus -valikkoa.

Vaihe 4: Valitse avattavasta valikosta Tietojen vahvistaminen.

Vaihe 5: Napsauta Data Validation -ponnahdusikkunassa Error Alert -välilehteä.
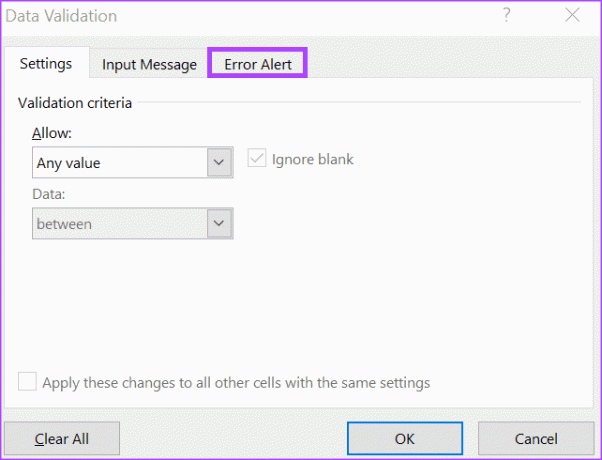
Vaihe 6: Valitse ruutu Näytä virheilmoitus virheellisten tietojen syöttämisen jälkeen.
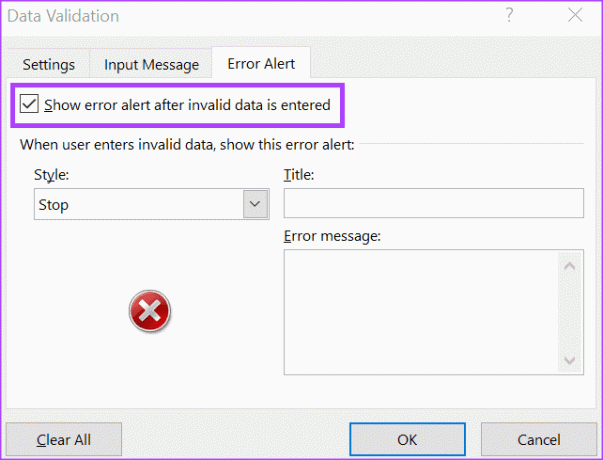
Vaihe 7: Napsauta Tyyli-kentän alla olevaa pudotusvalikkoa ja valitse symboli, jonka haluat näyttää virheilmoituksessa, seuraavista vaihtoehdoista:
- Lopettaa
- Varoitus
- Tiedot
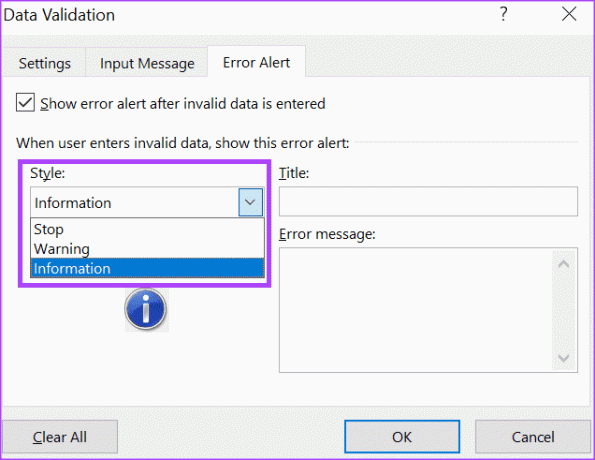
Vaihe 8: Kirjoita haluamasi teksti Otsikko- ja Virheviesti-kenttiin.

Vaihe 9: Napsauta OK tallentaaksesi muutokset.
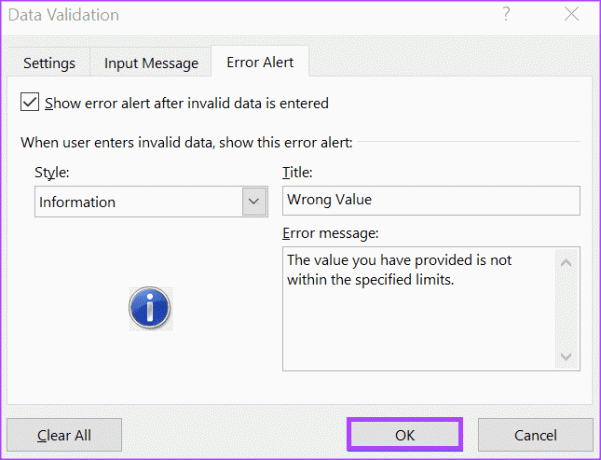
Tietojen vahvistussääntöjen poistaminen Microsoft Excelissä
Näin voit poistaa tietojen vahvistussäännön solusta Microsoft Excelissä:
Vaihe 1: Valitse Excel-laskentataulukosta solut, joista haluat poistaa tietojen vahvistussäännöt.

Vaihe 2: Napsauta Excel-nauhassa Tiedot-välilehteä.

Vaihe 3: Napsauta Tietotyökalut-ryhmässä avattavaa Tietojen vahvistus -valikkoa.

Vaihe 4: Valitse avattavasta valikosta Tietojen vahvistaminen.

Vaihe 5: Napsauta Data Validation -ponnahdusikkunassa Asetukset-välilehteä.

Vaihe 6: Napsauta Tyhjennä kaikki -painiketta ponnahdusikkunan alaosassa tyhjentääksesi kaikki merkinnät.
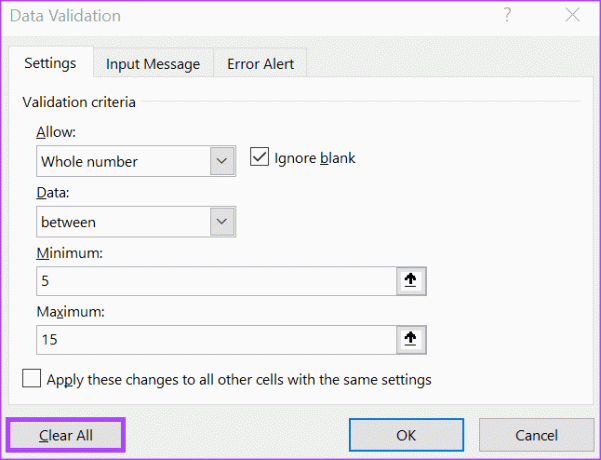
Vaihe 7: Napsauta OK tallentaaksesi muutokset.
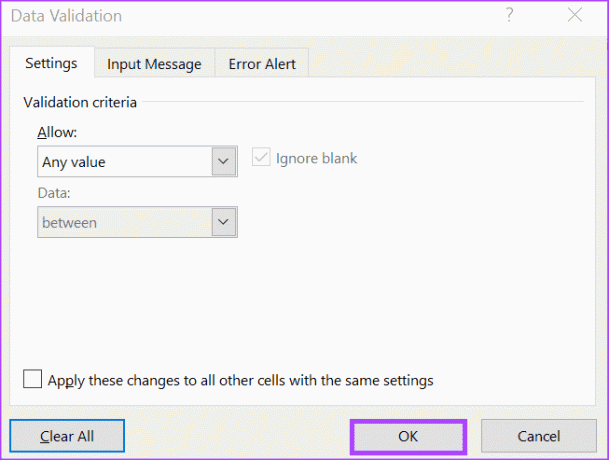
Versiohistorian käyttäminen Microsoft Excelissä
Toisin kuin Microsoft Word, Microsoft Excelin muutosten seurantaominaisuus ei ole aivan yksityiskohtainen. Tämän vuoksi Exceliin tehtyjen muutosten havaitseminen muutoshistorian perusteella on vaikeaa. Voit kuitenkin käyttää Excelin versiohistoria tiedosto vertaillaksesi ja tunnistaaksesi eroja tiedostojen välillä.
Päivitetty viimeksi 4. lokakuuta 2023
Yllä oleva artikkeli saattaa sisältää kumppanilinkkejä, jotka auttavat tukemaan Guiding Techiä. Se ei kuitenkaan vaikuta toimitukselliseen eheyteemme. Sisältö pysyy puolueettomana ja autenttisena.