Kuinka muuttaa Epic Games -asennuspaikkaa Windowsissa
Sekalaista / / October 06, 2023
Oletuksena useimmat sovellukset tallentavat tiedot C-asemaan, eikä Epic Games ole poikkeus. C-asema on kuitenkin myös järjestelmätiedostojen sijainti. Siksi tällaiset sovellustiedot tuskin jätä tilaa järjestelmäsovelluksille. Sitä paitsi suoran pääsyn antaminen sovelluksille C-asemaan ei ole hyväksi turvallisuudellesi. Joten on suositeltavaa vaihtaa Epic Games -asennuspaikkaa. Tämä artikkeli näyttää sinulle kuinka.

Koska tiedät, mihin Epic-pelit on asennettu, voit käyttää niitä helposti. On olemassa useita tapoja muuttaa Epic Gamesin oletusasennuspaikkaa, ja olemme maininneet ne kaikki tässä oppaassa.
Lue myös: Korjaa Epic Games, joka ei näytä pelejä kirjastossa
Mihin Epic Games on asennettu järjestelmääsi
Kuten aiemmin mainittiin, Epic Games tallentaa tiedot oletusarvoisesti C Driveen. Voit kuitenkin valita latauspaikan pelin asennuksen aikana. Mutta ennen, tässä on, kuinka pääset Epic Games -tietoihisi.
Vaihe 1: Avaa Epic Games Launcher ja valitse Kirjasto.
Vaihe 2: Napsauta kolmea pistettä pelin nimen vieressä ja valitse Hallitse.

Vaihe 3: Valitse Poista asennus -kohdan vieressä oleva kansiokuvake.
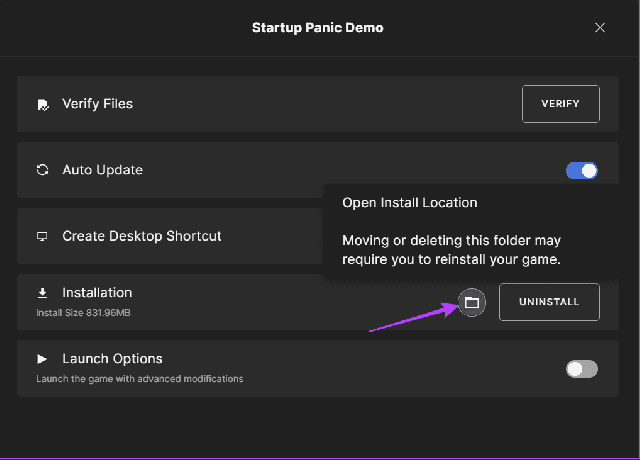
Vaihe 4: Sinut navigoidaan pelikansion sisällä. Voit siirtyä kansioon aiemmin päästäksesi koko pelikansioon.
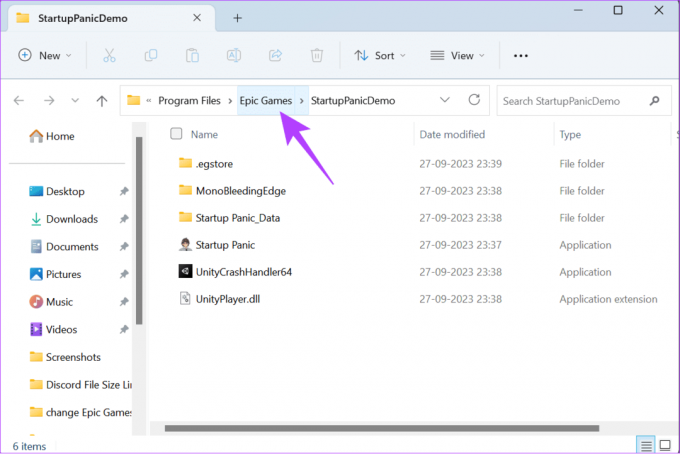
Vaihda ladattujen Epic Games -tiedostojen sijaintia
Tässä on kaikki tavat, joilla voit siirtää Epic-pelit toiseen asemaan tai hakemistoon. Vaiheet ovat samat, vaikka haluaisit muuttaa Fortniten asennuspaikkaa.
1. Muuta sijaintia pelin asennuksen aikana
Voit tallentaa pelin suoraan haluamaasi paikkaan, kun asennat sen Epic Gamesista. Noudata seuraavia ohjeita:
Vaihe 1: Avaa Epic Games Launcher ja valitse sivupalkista Kirjasto.
Vaihe 2: Napsauta Asenna kyseisen pelin alla.
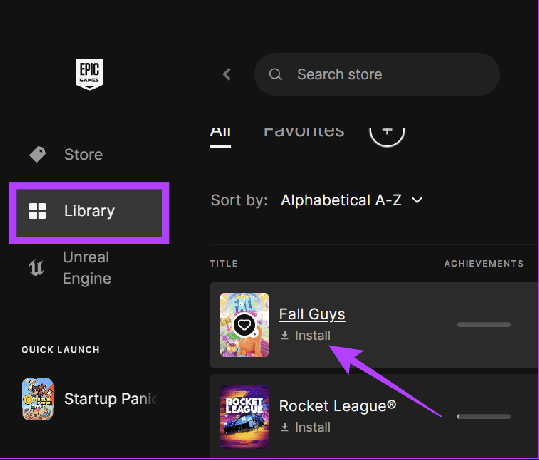
Vaihe 3: Valitse Selaa > navigoi sijaintiin ja valitse Valitse kansio.
Vaihe 4: Vahvista napsauttamalla Asenna.
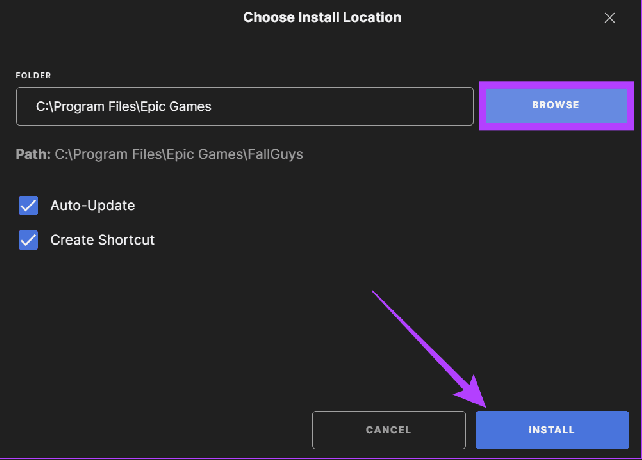
Lue myös: Kuinka korjata hidas latausnopeus Epic Games Launcherissa Windowsissa
2. Muuta Epic Games -asennuspaikkaa tiedostonhallinnan avulla
Tämä menetelmä on hyödyllinen niille, jotka eivät halua käydä läpi koko pelin asennuksen poistamis- ja uudelleenlatausprosessia.
Vaihe 1: Siirry pelikansioon, jonka haluat siirtää, ja kopioi se.

Vaihe 2: Liitä pelikansio toiseen paikkaan järjestelmässäsi.
Kärki: Säilytä tiedostot eri kansiossa kuin mihin haluat siirtää pelin.
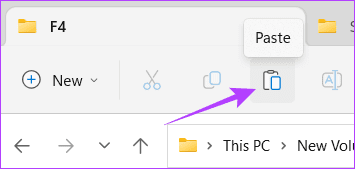
Vaihe 3: Avaa Epic Games Launcher ja napsauta Kirjasto.
Vaihe 4: Napsauta kolmea pistettä sen pelin vieressä, jonka haluat siirtää, ja napsauta Poista asennus > vahvista valitsemalla Poista.
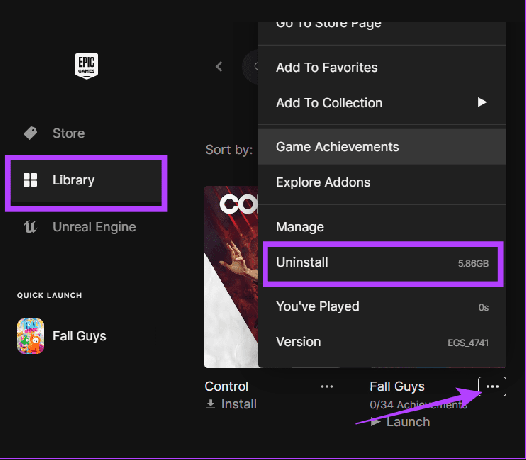
Vaihe 5: Kun olet poistanut asennuksen, napsauta poistamasi pelin vieressä Asenna.

Vaihe 6: Napsauta Selain > valitse uusi sijainti ja napsauta Asenna.
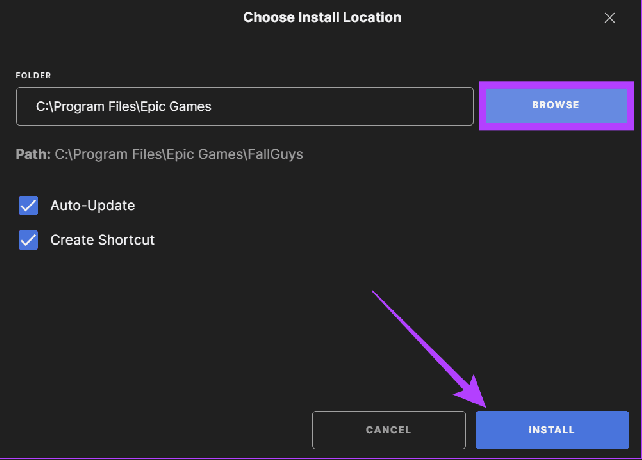
Vaihe 7: Anna latauksen edetä 2-3 %:iin asti. Napsauta sen jälkeen kolmea pistettä pelin nimen vieressä ja valitse Peruuta asennus.
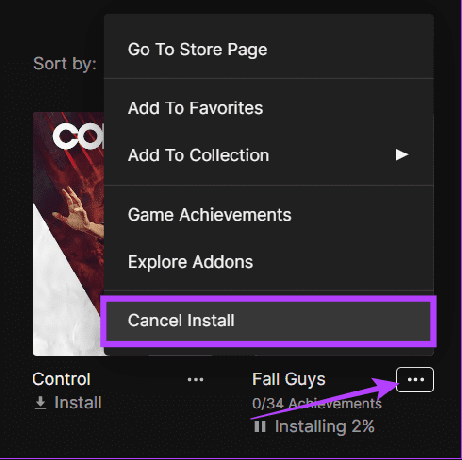
Vaihe 8: Siirry nyt kohtaan, johon tallensit varmuuskopiotiedoston. Siirrä tiedosto paikkaan, johon haluat tallentaa pelin ja paina Liitä.
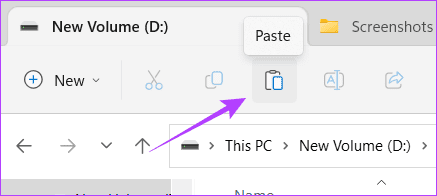
Vaihe 9: Napsauta "Korvaa kohteen tiedostot".
Vaihe 10: Kun tiedostot on siirretty, avaa Epic Games Launcher > siirry kirjastoon.
Vaihe 11: Jatka asennusta.

Kun tiedostot on vahvistettu, voit pelata peliä tästä uudesta sijainnista.
Muuta Epic Games Launcher -asennushakemistoa
Pelien lisäksi, jos aiot vaihtaa Epic Games Launcherin sijaintia, noudata seuraavia vaiheita:
Huomautus: Sinun on pakko Poista Epic Games Launcher tätä varten. Näin ollen myös Launcherin kautta asennettu peli poistetaan. Voit kuitenkin varmuuskopioida pelitiedostot ja säästää latausaikaa noudattamalla edellistä menetelmää.
Vaihe 1: Sulje Epic Games Launcher. Käytä sitten Ctrl + Shift + Esc-näppäinyhdistelmää avataksesi Tehtävienhallinnan.
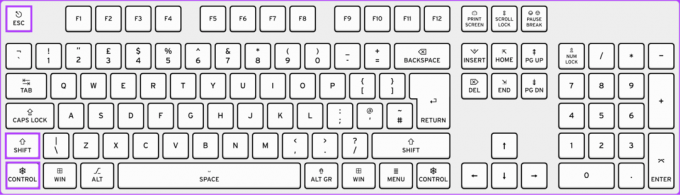
Vaihe 2: Etsi ja valitse sivulta Epic Games Launcher ja paina Lopeta tehtävä yläreunasta.
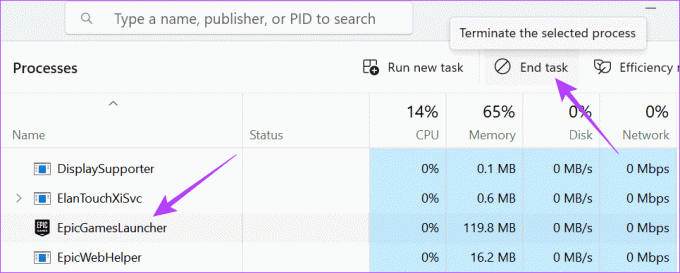
Vaihe 3: Etsi sitten ja avaa Ohjauspaneeli.

Vaihe 4: Napsauta Poista ohjelman asennus.
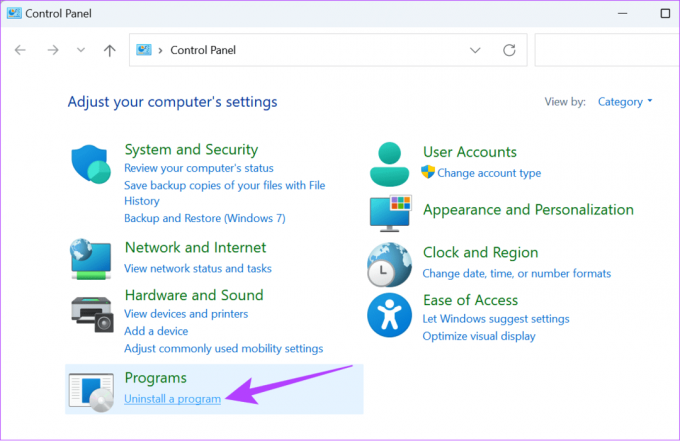
Vaihe 5: Kaksoisnapsauta "Epic Games Launcher".

Vaihe 6: Vahvista napsauttamalla Kyllä.
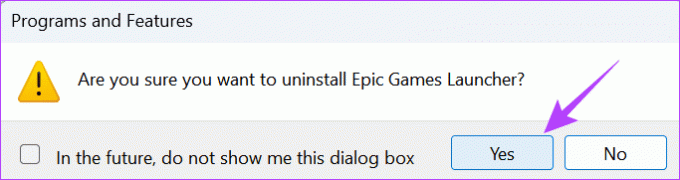
Vaihe 7: Lataa Epic Games Launcher asennuksen poistamisen jälkeen alla olevasta linkistä.
Lataa Epic Games Launcher Installer
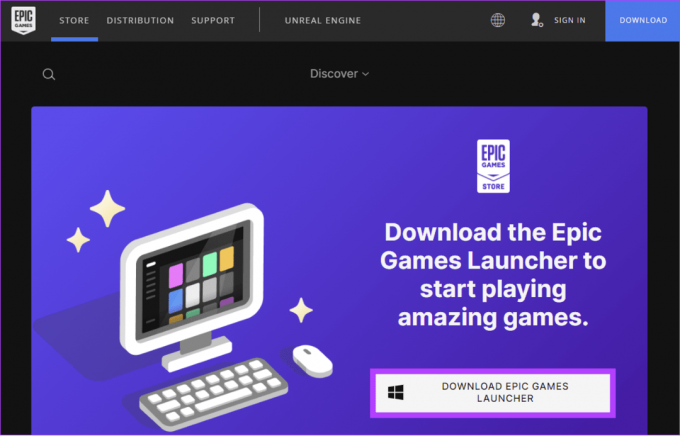
Vaihe 8: Avaa asennusohjelma ja napsauta Muuta.
Vaihe 9: Valitse, minne haluat tallentaa Epic Game Launcherin ja napsauta sitten Asenna.

Epic Gamesin usein kysytyt kysymykset
Joo. Epic Games on mahdollista asentaa ulkoiselle kiintolevylle. Kun olet liittänyt kiintolevyn, noudata yllä olevia ohjeita siirtääksesi Epic-pelit ulkoiselle kiintolevylle.
Joo! VPN-verkkoja on mahdollista käyttää Epic Gamesin kanssa, koska se ei riko mitään Epic Games -palveluehtoja.
Tallenna pelit minne haluat
Pelien tiedostokoot ovat suurempia, joten on aina parasta tietää, kuinka muuttaa Epic Games -asennuspaikkaa. Tämän oppaan avulla voit hallita pelien tallennuspaikkaa. Näin ollen voit hallita tilaa Windowsissa.
Päivitetty viimeksi 28.9.2023
Yllä oleva artikkeli saattaa sisältää kumppanilinkkejä, jotka auttavat tukemaan Guiding Techiä. Se ei kuitenkaan vaikuta toimitukselliseen eheyteemme. Sisältö pysyy puolueettomana ja autenttisena.

Kirjoittanut
Anoop on sisällöntuottaja, jolla on yli 3 vuoden kokemus. GT: ssä hän käsittelee Androidia, Windowsia ja myös Applen ekosysteemiä. Hänen teoksiaan on esitetty monissa julkaisuissa, mukaan lukien iGeeksBlog, TechPP ja 91 mobiles. Kun hän ei kirjoita, hänet voidaan nähdä Twitterissä, jossa hän jakaa uusimmat päivitykset tekniikasta, tieteestä ja monista muista asioista.



